Selles õpetuses saame teada, kuidas Photoshop CS6-s on uus Iris Blur -filter, mis muudab fotole häguse vinjetiefekti lisamise lihtsaks. Kasutame Iris Bluri varjatud kihi maski funktsiooni koos paari reguleerimise kihiga, et vinjetti heledamaks muuta ja anda selle värvidele tuhmim, summutatud välimus. Sarnase efekti saate luua ka programmi varasemate versioonide abil, kuid selles õpetuses käsitletavate sammude jaoks on teil vaja Photoshop CS6, mida järgida.
Kaanen samm-sammult kõik, mida selle efekti saavutamiseks peate teadma, kuid uue Iris Bluri filtri toimimise üksikasjalikumaks kirjeldamiseks tutvuge kindlasti meie täieliku Iris Bluri õpetusega jaotises Fotode viimistlus. veebisaidil.
Siin on pilt, mida ma selle õpetuse jaoks kasutan:

Algne pilt.
Ja kuidas lõpptulemus välja näeb:

Lõplik "hägune vinjett".
Kuidas luua hägune vinjetiefekt
1. samm: kopeerige taustkiht
Alustame veendudes, et meie algne pilt jääb efekti loomisel ohutuks ja kahjustamata. Kui vaatame minu kihtide paneeli, näeme, et minu originaalfoto asub taustkihil, mis on ainus kiht, mis mul praegu dokumendis on:
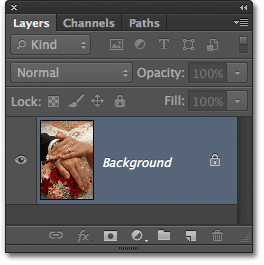
Kihtide paneel, millel on taustkihil näidatud originaalfoto.
Teeme sellest kihist koopia, mis on meie kujutise töökoopia. Minge ekraani ülaservas asuval menüüribal kihtmenüüsse Kiht, valige Uus, seejärel valige Kihi kopeerimise kaudu . Või kihi kiiremaks kopeerimiseks vajutage klaviatuuril Ctrl + J (Win) / Command + J (Mac). Mõlemal juhul töötab:
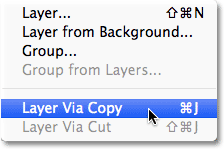
Valige Kihi> Uus> Kiht kopeerimise kaudu.
Nüüd on pildi koopia meie uuel kihil 1. kiht , mis asub taustkihi kohal. 1. kiht on siniselt esile tõstetud, mis tähendab, et see on praegu aktiivne kiht. See tähendab, et mida iganes me järgmisena teeme, rakendatakse 1. kihile, samal ajal kui taustkihi originaalfoto jääb kahjustamata:
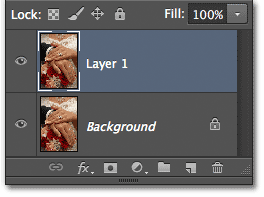
1. kiht on nüüd meie pildi koopia.
2. samm: valige Iris Blur Filter
Järgmisena valime filtri Iris Blur. Minge ekraani ülaosas menüüsse Filter, valige Blur, seejärel valige Iris Blur (ülalt teine):

Minge jaotisse Filter> Hägusus> Irise hägusus.
See avab uue hägususe galerii, meie foto ilmub eelvaatealale, mis võtab suurema osa ekraanist. Blur galerii paremas ülanurgas on paneel Blur Tools, kus kuvatakse filtrid Iris Blur - üks hägususe liugur, mida saab kasutada hägususe suuruse juhtimiseks. Me ei kasuta siin tegelikult hägususe liugurit, kuna kõik vajalikud juhtnupud leiate eelvaate alalt, nii et vähemalt selle õpetuse jaoks võite ignoreerida galerii paremas servas asuvaid paneele:

Hägususe galerii.
3. samm: määrake hägususe summa
Kui vaatame oma fotot eelvaatealal, näeme pildi katvate punktide ja kõverate joonte kogumit. Need on tegelikult kõik sama tihvti osad, mida kasutatakse, et täpselt kontrollida, kuidas ja kus hägususefekti rakendatakse. Saame pildi lisamiseks lisada veel tihvte, et hägusust veelgi paremini kontrollida, kuid meie vinjettiefekti jaoks on kõik, mida Photoshop meie jaoks lisab, kõik vajalik.
Kui vaatate tihvti keskpunkti, näete selle ümber välimist rõngast . See rõngas toimib ketasena, mis võimaldab meil hägususe suurendamiseks või vähendamiseks lihtsalt valijat keerates. Hõljutage hiirekursorit rõnga kohal, seejärel klõpsake ja hoidke hiirenuppu all ja lohistage hägususe suurendamiseks päripäeva rõnga ümber või lohistage vastupäeva, et seda vähendada . Photoshop annab teile lohistamisel hägususe reaalajas reaalajas eelvaate ja HUD (Heads-Up Display) annab teile täpse hägususe summa pikslites. Ma määran oma hägususe suuruseks 12 pikslit:
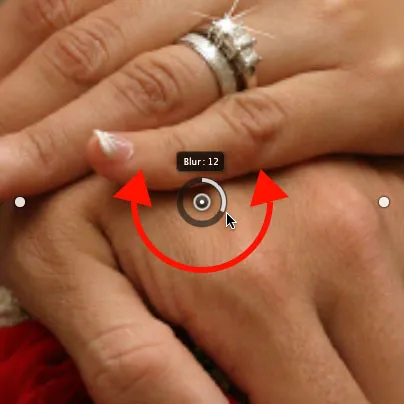
Hägususe suurendamiseks või vähendamiseks klõpsake ja lohistage ringi ümber rõnga.
4. samm: määrake 100% punkt
Kas näete seda õhukest, kumerat välimist joont, mis ümbritseb kõike muud? See joon on hägususe efekti 100% punkt . Kõik väljaspool seda rida saab 100% teie hägususe summast. Kui vaatate tähelepanelikult, näete joone ümber neli väikest ümarat punkti, üks ülaservas, all, vasakul ja paremal. Hoidke all Shift- klahvi, klõpsake siis ülaosas asuvat punkti ja hoidke hiirenuppu all hoides seda ülespoole, et nihutada 100% joont pildi ülaservale lähemale. Jätke punkti ja serva vahele natuke ruumi. Alumine punkt liigub koos sellega väljapoole, surudes joone põhja alumise serva poole. Hoides Shift-klahvi lohistades, on vertikaalselt sirgjoonelist lohistamist lihtsam:

Hoidke all tõstuklahvi, siis klõpsake ja lohistage ülemist punkti ülespoole. Alumine punkt liigub sellega.
Seejärel klõpsake punkti vasakul või paremal küljel asuvat punkti ja hoidke all Shift ja lohistage seda foto serva suunas väljapoole, jättes punkti ja serva vahele natuke ruumi. Ühte külgpunkti liigutades liigub teine koos sellega, kuid vastupidises suunas. Seekord hoides tõstuklahvi all hoides Shift, on sirgjooneliselt horisontaalselt lohistamine hõlpsam:

Hoidke all tõstuklahvi, siis klõpsake ja lohistage mõlemat küljepunkti väljapoole. Teine punkt liigub sellega.
5. samm: määrake üleminekuala
Neli suuremat punkti nööpnõela keskpunkti ja välimise 100% joone vahel kontrollivad hägususe üleminekuala laiust. Foto piirkond, mis jääb keskpunkti ja üleminekupunktide vahele, on hägususe efekti eest kaitstud. Efekt algab siis üleminekupunktidest ja muutub väljapoole liikudes järk-järgult tugevamaks, kuni see jõuab 100% -l joonel täisjõuni. Neljale punktile klõpsates ja lohistades liigutatakse need kõik kokku. Laiema, peenema hägususe ülemineku saamiseks lohistage need lähemale tihvti keskpunktile või kitsama ja järsu ülemineku jaoks lähemale välimisele 100% joonele:
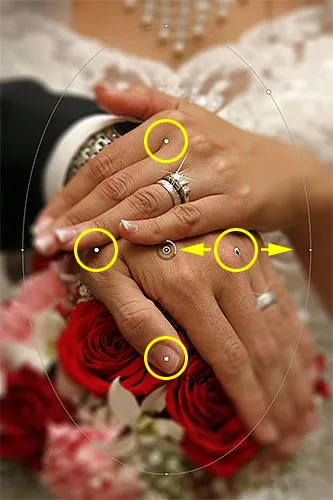
Üleminekuala suuruse reguleerimiseks klõpsake ja lohistage suvalist neljast suuremast punktist.
6. samm: valige suvand "Salvesta mask kanalitesse"
Enne kui rakendate pildile hägususefekti, valige ekraani ülaosas suvandiribal suvand Salvesta mask kanalitele . Ehkki tundub, nagu me poleks seda kasutanud, on Photoshop Blur-galeriis töötades hõivatud meie jaoks kulisside taga kihimaski loomisega ja selle valiku valimisel saame tegelikult kasuta kihimaski, kui oleme lõpetanud:

Klõpsake märkeruutu sees, et valida suvand „Salvesta mask kanalitesse”.
7. samm: rakendage pildile hägususefekt
Kui olete valmis, vajutage klaviatuuril Enter (Win) / Return (Mac), et rakendada pildile hägususefekti ja väljuda Blur Galleryst. Minu foto näeb välja järgmine:

Foto pärast Iris Blur filtri rakendamist.
8. samm: laadige kihtmask valikuna
Nüüd, kui oleme tagasi Photoshopi põhiliideses, lülituge üle kanalile paneelile, klõpsates selle nime vahekaardil . Vaikimisi on kanalid rühmitatud kihtide paneeli kõrvale:
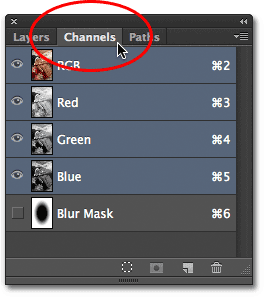
Paneelide vahel vahetamiseks klõpsake nimekaartidel.
Meie loodud kihtmaski leiate punaste, roheliste ja siniste kanalite alt alfa kanalina Blur Mask . Peame selle hägususe maski kanali oma dokumendina valikuna laadima. Selleks hoidke klaviatuuril all klahvi Ctrl (Win) / Command (Mac) ja klõpsake kanalil ükskõik kus:
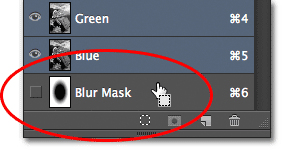
Hoidke all Ctrl (Win) / Command (Mac) ja klõpsake kanalil Blur Mask.
Valikujoon ilmub pildi kohale:

Kanal on laaditud valikuna.
Kui olete lõpetanud, klõpsake kanalite paneelil kanalitest välja ja tagasi kihtide paneelile, klõpsates vahekaardil Kihid nime:
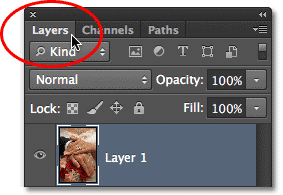
Lülitumine tagasi kihtide paneelile.
9. samm: lisage taseme reguleerimise kiht
Kui valik on aktiivne, minge korrigeerimiste paneelile ja klõpsake dokumendile Tasemete reguleerimise kihi lisamiseks ikooni Tasemed (vasakult teine, ülemine rida):
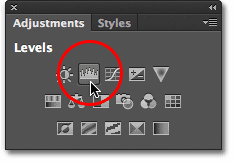
Valige reguleerimise paneelil Tasemed.
Uus Tasemete reguleerimise kiht ilmub kihtide paneelil 1. kihi kohal ja kuna meil oli valik aktiivne, kasutas Photoshop seda valikut korrektsioonikihi kihimaski loomiseks ja määratlemiseks, nagu näeme kihimaski pisipilti vaadates. Maski keskel olev must ala on ala, mida algselt kaitsti Iris Blur filtri mõjude eest. Sama ala on nüüd kaitstud kõige selle eest, mida teeme taseme reguleerimise kihiga:
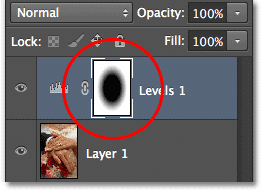
Photoshop muutis valiku kihimaskiks.
10. samm: muutke reguleerimise kihi segurežiimi ekraanile
Mida me selle taseme reguleerimise kihiga peale hakkame? Nagu selgub, mitte eriti. Reguleerimiskihi tegelikud juhtelemendid ilmuvad paneelile Atribuudid, mis on Photoshop CS6 jaoks uus, kuid me ei puuduta seal midagi. Selle asemel peame kõik muutma kihi segamisrežiimi tavalisest (vaiksegamise režiim) ekraanile :
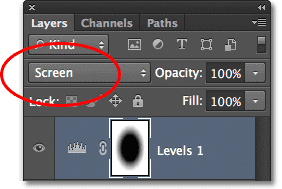
Muutke reguleerimiskihi segamise režiimiks Ekraan.
Kui sulandumisrežiimiks on seatud Ekraan, helendab taseme reguleerimise kiht pildi keskpunkti ümber hägustunud ala koheselt, samal ajal kui keskel olev ala, mida kaitseb kihtmask, jääb muutumatuks:

Hägune piirkond näib nüüd heledam.
Kui leiate, et asjad näevad liiga heledad, saate reguleerimise kihi intensiivsust vähendada, vähendades selle läbipaistmatuse väärtust. Suvandi Läbipaistmatus leiate otse paneeli Kihid ülaosas suvandist Blend Mode. Mida kaugemale läbipaistmatuse väärtust alla 100% (vaikeväärtus) alandate, seda rohkem vähendate intensiivsust. Kuid minu puhul jätan läbipaistmatuseks 100%:
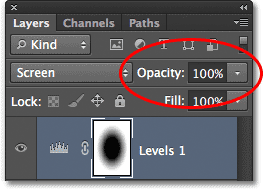
Kui vaja, vähendage taseme reguleerimise kihi Opacity väärtust.
11. samm: laadige kihtmask uuesti valikuna
Hoidke klaviatuuril veel kord all klahvi Ctrl (Win) / Command (Mac) ja klõpsake seekord otse kihimaski pisipildil :
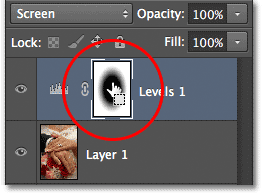
Hoidke all Ctrl (Win) / Command (Mac) ja klõpsake maski pisipildil.
See laadib maski pildi üleval valiku visandina uuesti:

Valiku kontuur ilmub uuesti.
12. samm: lisage vibratsiooni reguleerimise kiht
Efekti saavutamiseks vähendame hägustunud ala värvide küllastumist, et anda neile tuhmim väljanägemine. Minge reguleerimise paneelile ja klõpsake vibratsiooni reguleerimise kihi lisamiseks vibratsiooniikooni (paremas ülanurgas, ülemises reas):

Lisage vibratsiooni reguleerimise kiht.
Uus vibratsiooni reguleerimise kiht ilmub kihi Tasemed kohale ja taas näeme, et Photoshop on kihimaski määratlemiseks kasutanud meie aktiivset valikut, nii et foto keskel olev ala oleks kaitstud muudatuste eest, mida me parasjagu teeme :
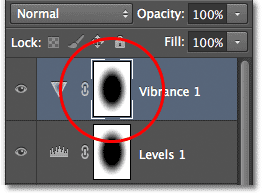
Vibratsiooni reguleerimise kihil on selle suhtes sarnane kihtmask.
13. samm: vähendage vibratsiooni kogust
Vibratsiooni reguleerimise kihi juhtelemendid ilmuvad paneelil Atribuudid (mida me seekord tegelikult kasutame). Lohistage liugurit Vibrance vasakule, et hägusa piirkonna värviküllastust vähendada. Vibratsiooni juhtseadis mõjutab värve erinevalt, sõltuvalt nende algsest küllastustasemest, ja isegi kui lohistate Vibratsiooni liugurit lõpuni vasakule (väärtuseni -100), jääb värvi vihje ikkagi alles (erinevalt küllastuse liugurist, mis mõjutab värvid võrdselt ja eemaldaks värvi täielikult). Oma pildi jaoks ei kavatse ma liugurit nii kaugele lohistada. Vibratsiooni väärtus umbes -50 töötab hästi:
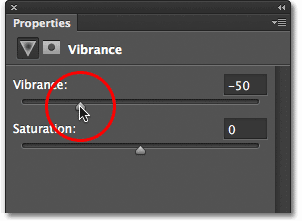
Vähendage värviküllastust, lohistades Vibratsiooni vasakule.
Ja sellega olemegi valmis! Võrdluseks on siin veel kord minu originaalfoto:

Algne pilt.
Ja siin on pärast värviküllastuse vähendamist minu lõplik "hägustatud vinjeti" efekt:

Lõpptulemus.