
Exceli metamärk (sisukord)
- Sissejuhatus metamärki Excelis
- Kuidas kasutada looduses tähemärke Excelis?
Sissejuhatus metamärki Excelis
Exceli metamärgid on exceli kõige alahinnatud tunnusjoon ja enamik inimesi ei tea sellest. Funktsiooni on väga hea teada, kuna see võib Excelis mõne uuringu tegemiseks palju aega ja vaeva kokku hoida. Selles artiklis õpime üksikasjalikult Exceli metamärkide kohta.
Excelis on 3 metamärki:
- Tärn (*)
- Küsimärk (?)
- Tilde (~)
Nendel kolmel metamärgil on kindlasti üksteisest erinev eesmärk.
1. Tärn (*) - tärn tähistab suvalist arvu tähemärke tekstistringis.
Näiteks kui sisestate Br *, võib see tähendada purunemist, purunemist, purunemist. Nii et * pärast Br võiks tähendada ainult sõnade algust sõnadega Break, pole vahet, mis sõnad või tähemärkide arv pärast Br on. Samamoodi võite otsingut alustada tärniga.
Näiteks võib see tähendada käivitamist, lõppu, algust. Seega võiks * enne ingimist tähendada ainult sõnade, mis lõppevad sõnaga ing, valimist ja pole vahet, mis sõnad või tähemärkide arv enne ingleid on.
2. Küsimärk (?) - küsimärke kasutatakse ühe tähemärgi korral.
Näiteks võib ove tähendada Dove või Move. Seega tähistab küsimärk ühte tähemärki, mis on M või D.
3. Tilde (~) - me oleme juba näinud kahte metsikut tähemärki Tärn (*) ja küsimärki (?). Kolmandat metamärki, mis on Tilde (~), kasutatakse metamärgi tuvastamiseks. Me pole kohanud paljusid olukordi, kus peame kasutama tilde (~), kuid see on hea teada, et see funktsioon on excelis.
Kuidas kasutada metamärke Excelis?
Vaatame nüüd allpool toodud näiteid, kuidas kasutada metamärke Excelis.
Selle metamärgi Exceli malli saate alla laadida siit - metamärgi Exceli mallNäide nr 1 - andmete filtreerimine metamärkidega
Oletame, et töötate müügiandmetega, kus teil on allpool ekraanipildil toodud kliendi nimi, kliendi aadress ja müügisumma. Kliendiloendis on teil emaettevõtte “esmaettevõte” erinevad ettevõtted. Nii et kui mul on vaja filtreerida kõik kliendi nimes olevad Premi ettevõtted, siis filtreerin lihtsalt ühe tärni Premi taga ja ühe tärni pärast prem'i, mis näeb välja nagu “* Prem *” ja otsinguvõimalus annab mulle kõigi ettevõtete nimekirja millel on ettevõtte nimes Prem.
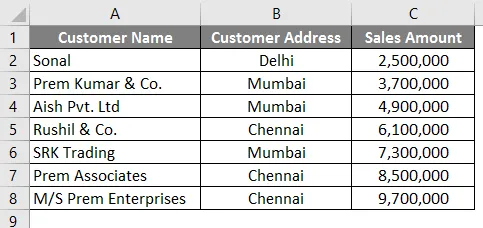
Järgige allolevaid samme, et otsida ja filtreerida ettevõtteid, mille nimes on „Prem”.
- Minge Exceli vahekaardile Andmed .
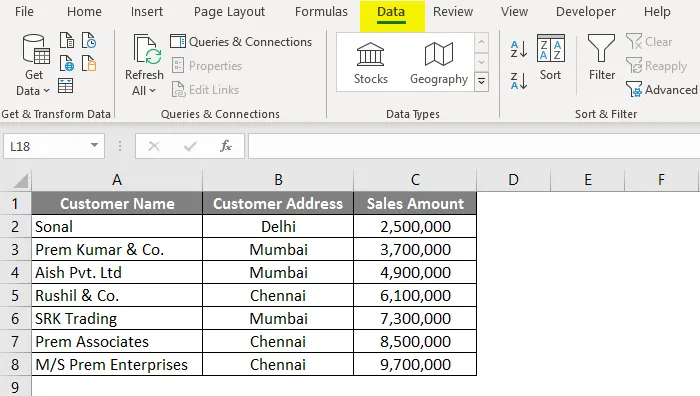
- Klõpsake suvandil Filter .
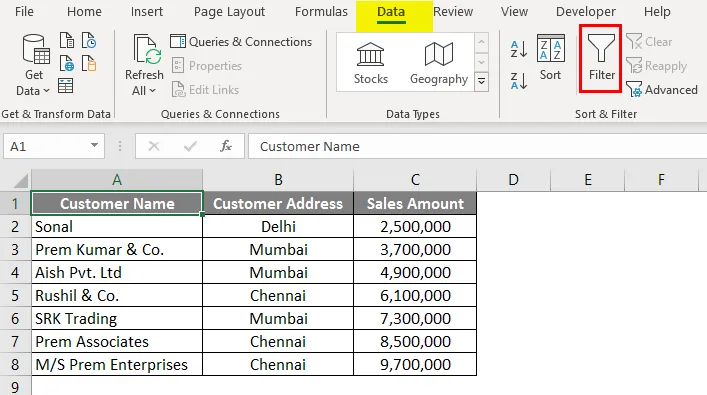
- Kui filter on rakendatud, minge veergu A „Kliendi nimi” ja klõpsake rippmenüüd.
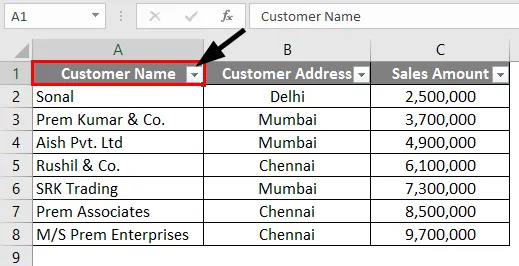
- Tippige otsinguväljale “ * Prem * ” ja klõpsake nuppu OK.

- Nagu näete, on kõik kolm ettevõtet, mille nimi on “Prem”, filtreeritud ja valitud.
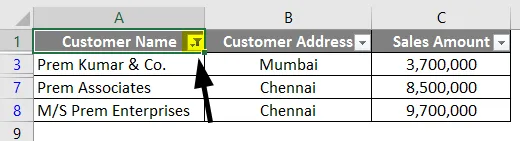
Näide 2 - metamärgi leidmine ja asendamine
Ala, kus metamärke saab tõhusalt kasutada Excelis sõnade leidmiseks ja asendamiseks. Võtame sarnase näite sellest, mida kasutasime näites 1.
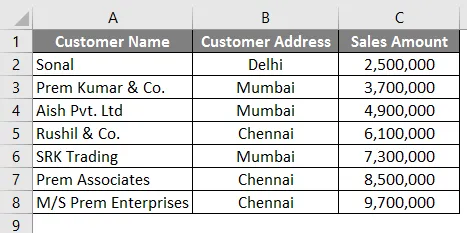
Esimeses näites filtrisime nende ettevõtete nime, mille nimes on “Prem”. Seega proovime selles näites leida nende ettevõtete nime, mille nimes on “prem”, ja asendada ettevõtte nimi nimega “Prem Group of Companies”. Seega peate selle toimimiseks järgima järgmisi samme.
- Vajutage Excelis klahvikombinatsiooni CTRL + H ja näete allolevat ekraani.
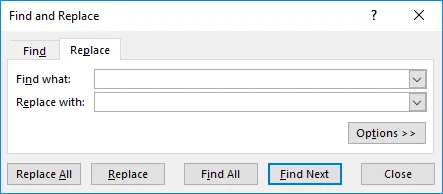
- Sisestage väljale Leia mida sisestage sõna „ * Prem * “. Nii et see peaks otsima nende ettevõtete nime, kelle nimele on kirjutatud “Prem”.
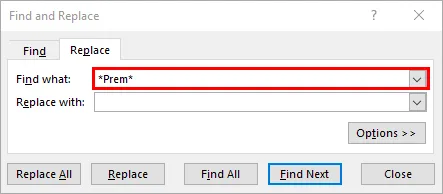
- Sisestage väljale Asenda sõnaga „ Prem Group of Companies ”.
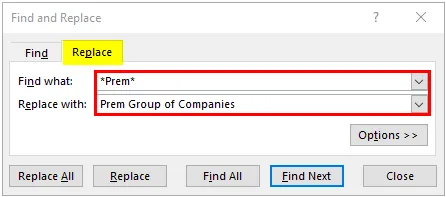
- Nüüd klõpsake nuppu “ Asenda kõik ”, et see asendaks kõigi nende ettevõtete nime, millel on “prem” oma nimega “Prem Group of Companies”.
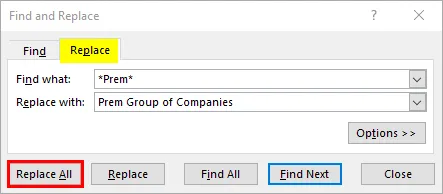
- Pärast nupul “Asenda kõik” klõpsamist kuvatakse allolev dialoogiboks.
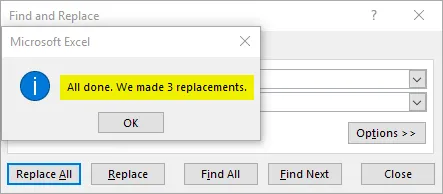
Näete, et 3., 7. ja 8. reas asuvate ettevõtete nimi on muudetud “Prem Group of Companies”.
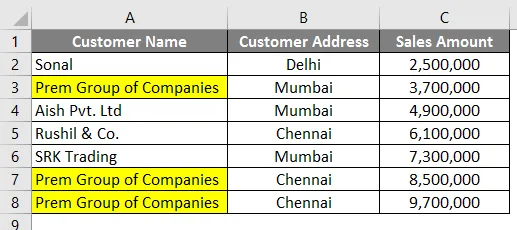
Näide nr 3 - Vlookup, kasutades metamärki
Nii nagu tavapäraselt metamärgi leidmisel ja asendamisel, saame ka metamärke kasutada Exceli Vlookupis. Võtame sarnase näite 1. näitest. Kuid lisaks näites 1 toodud andmetele on E-veerus tabel koos ettevõtte nime algse viitega.
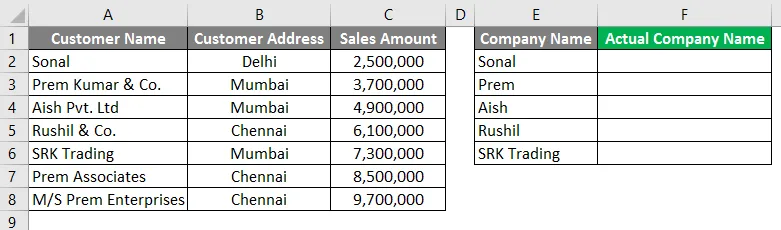
Tavaline otsing siin ei tööta, kuna nimed ei ole veerus A ja F sarnased. Seega peame andma otsingu viisil, et see peaks valima veerus A esitatud ettevõtete nimede tulemuse.
Järgige järgmisi samme, et näha, kuidas seda teha.
- Sisestage Vlookupi valem veergu F2, nagu on näidatud alloleval ekraanipildil.
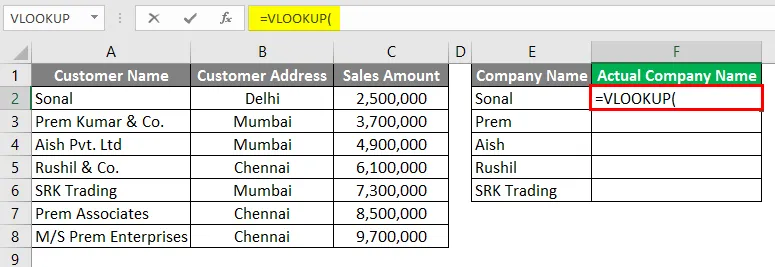
- Alustage Vlookupi väärtust tärnidega semikoolonite “*” vahel, nagu on näidatud alloleval ekraanipildil.
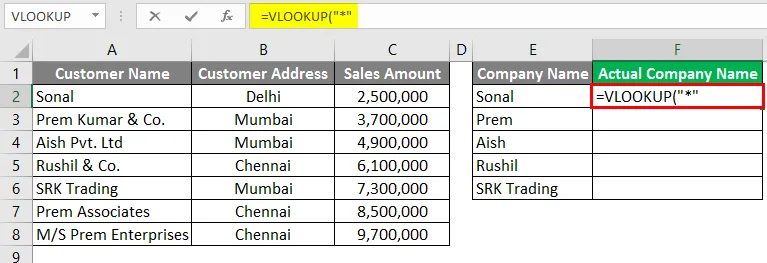
- Tippige nüüd „&”, et ühendada viide lahtriga E2.
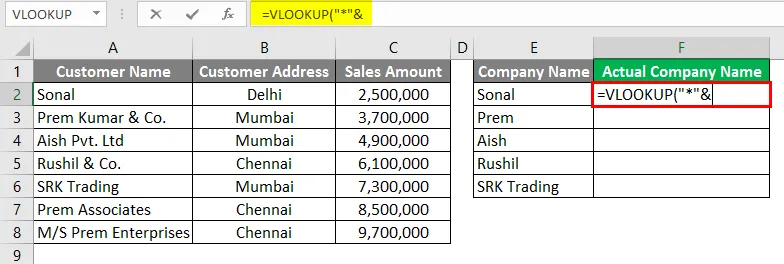
- Andke lahtri E2 viide.
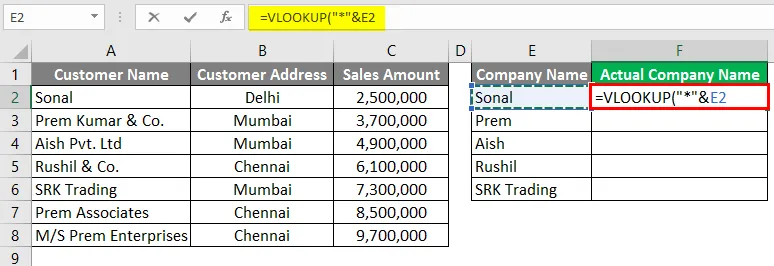
- Tippige uuesti lahtri viite järel “&”.
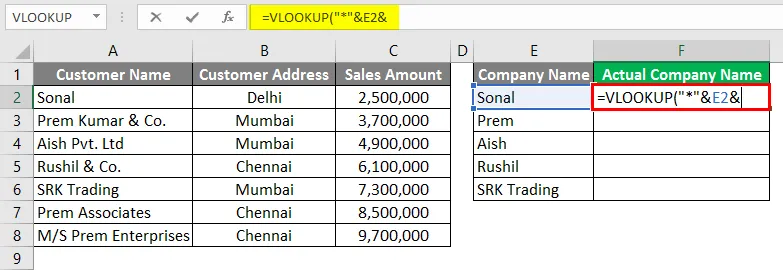
- Lõpetage Vlookupi väärtus tärnidega semikoolonite “*” vahel, nagu on näidatud alloleval ekraanipildil.
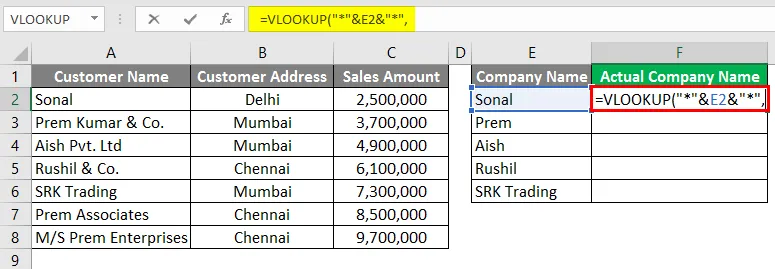
- Andke vlookup-i tabelis tabel Array viide veerule A, nii et see peaks väärtuse võtma veerust A.
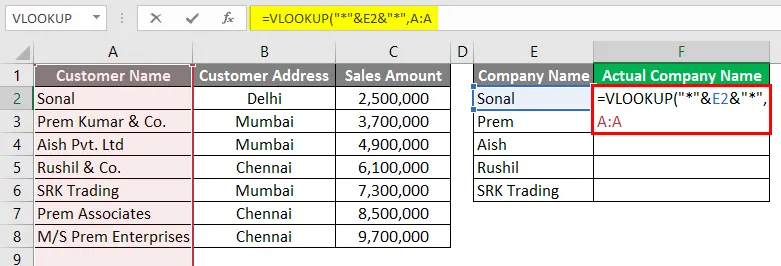
- Veerus Index saate valida 1, kuna vajame väärtust veerust A ise.
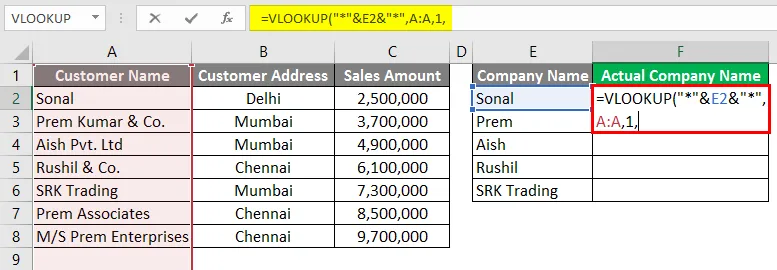
- VLOOKUP-i valemi viimase tingimuse jaoks saate täpse vaste jaoks valida VÄÄR.
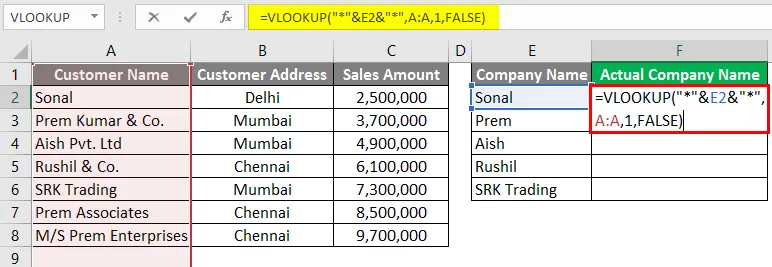
- Vajutage sisestusklahvi.
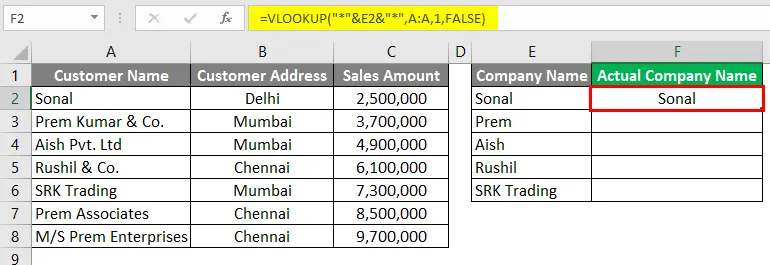
- Nüüd saate valemi allpool olevale reale alla tõmmata ja tulemust näha.
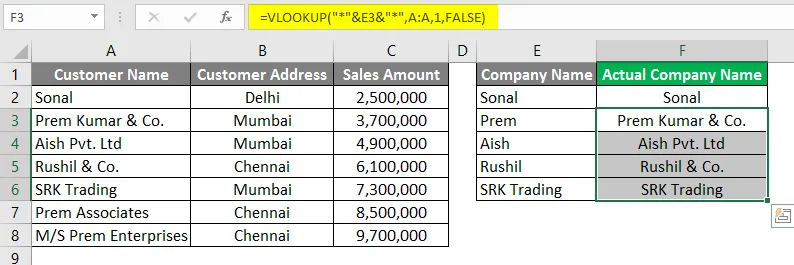
Nagu näete, on otsing valinud väärtuse veerust A, ehkki nimed polnud veerus F täpselt samad.
Meened meeldetuletuse kohta Excelis
- Metamärke tuleb hoolikalt kasutada, kuna see võib anda muu valiku, mis saabub sama loogikaga. Võimalik, et peate neid valikuid kontrollima. Näiteks näites 3, kus otsime loodusliku kaardi tähemärgi abil, oli 3 ettevõtet, mille nimes oli “Prem”, kuid pilk on hõlmatud ainult esimese ettevõtte nimega, mille nimi A-veerus on “prem”.
- Metamärke saab kasutada ka teistes exceli funktsioonides, näiteks Vlookup, loendus, vaste jne. Nii võite metamärke kasutada mitmel uuenduslikul viisil.
- Vajaduse korral võime mõnes olukorras kasutada ka tärnide (*) ja küsimärgi (?) Kombinatsiooni.
Soovitatavad artiklid
See on juhend vääriskaardiks Excelis. Siin arutatakse, kuidas kasutada metamärke Excelis koos praktiliste näidete ja allalaaditava excelimalliga. Võite vaadata ka meie teisi soovitatud artikleid -
- Sisestage kalender Excelisse
- MAX valem Excelis
- Nimiboks Excelis
- Veergude vahetamine Excelis
- Kuidas arvutada tähemärke Excelis?