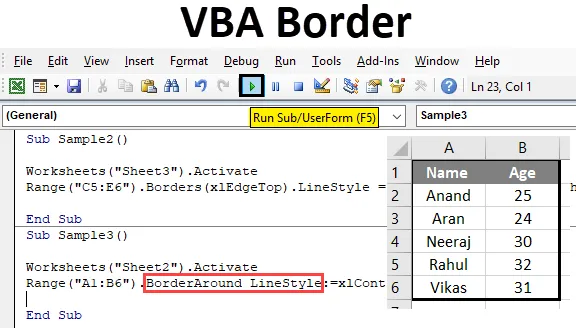
Äärised Excel VBA-s
Äärised on vajalik osa igast töölehest või mis tahes sõnafailist. Äärised eraldavad andmeid üksteisest. See näitab, millisele andmeosale viidatakse millisesse piirkonda, et segadusi vältida. Samuti näib hea, kui meie andmelehel on piirid. Exceli töölehel on meil võimalused piiride käsitsi sisestamiseks, kuid sellest, kuidas me seda VBA-s teeme, saame teada sellest artiklist.
VBA-s piiride rakendamiseks peame pääsema juurde lahtri atribuutidele ja praegusel juhul on meil juurdepääs, milleks peame juurdepääsu, olema piirid. Nüüd peame meeles pidama, et ääriste atribuutides on saadaval mitmesuguseid võimalusi. Näiteks diagonaal vertikaalselt üles alla jne. Siin käsitleme mõnda neist.
Kuidas kasutada piire VBA-s
Ääriste kasutamiseks VBA-s peame toimima järgmiselt:
- Kasutage vahemiku väärtusele juurdepääsu saamiseks vahemiku meetodit.
- Kasutage ääriste meetodit, kui tahame vormindada ainult osa lahtrist või ääristest, kui tahame lahtrid ääristega katta.
- Piirete meeldivaks muutmiseks kasutage erinevaid joonistiile.
Vaadakem nüüd läbi mõned näited ja vaadake, kuidas saaksime Exceli lahtrisse piiri sisestada.
Näide nr 1 - VBA piirid
Kasutagem põhilisi loendeid, mida VBA meile pakub, kui tipime märksõnade nägemiseks piire. Paneme piirid lahtrisse A1 ja näeme tulemust.
1. samm: minge arendaja vahekaardile, avage Visual Basic ja me näeme VB redigeerijat.
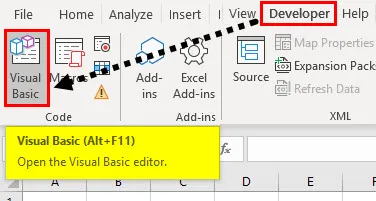
2. samm: sisestage uus moodul pakutavalt sisestuskaardilt. Klõpsake äsja sisestatud moodulil, mis avab meile koodiakna,

3. samm: kuulutage alamfunktsioon, mis tähendab meie makro nime panemist.
Kood:
Alamproov () Lõpp Alam
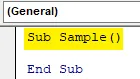
4. samm: aktiveerige kõigepealt tööleht, et kasutada selle atribuute järgmise koodi abil,
Kood:
Alamproovi () töölehed ("Leht1"). Aktiveerige alammenüü lõpp
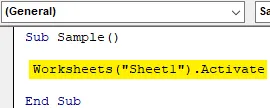
5. samm: proovime nüüd muuta lahtri A1 piiri. Kasutage vahemiku meetodit nagu allpool,
Kood:
Alamproov () töölehed ("Leht1"). Aktiveeri vahemik ("A1"). Äärised lõpevad
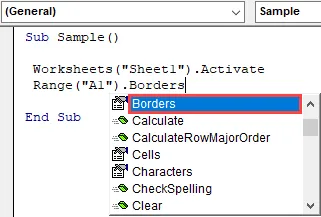
6. samm: valige ääriste atribuudid, mis annavad meile võimaluse valida äärise stiili järgmiselt,
Kood:
Alamproov () töölehed ("Leht1"). Aktiveerige vahemik ("A1"). Äärised (Lõp. Alam)
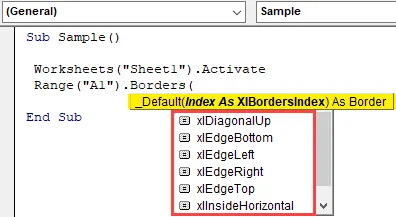
7. samm: valige esimene äärisekujundus Xdiagonalup.
Kood:
Alamnäidis () töölehed ("Leht1"). Aktiveerige vahemik ("A1"). Äärised (xlDiagonalUp) Lõpp Alam
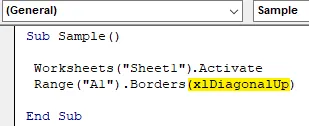
8. samm: nüüd peame piiride jaoks kasutama joone stiili. Punkti (.) Järel käitaja kasutab järgmisi joone stiili loendeid:
Kood:
Alamproov () töölehed ("Leht1"). Aktiveerige vahemik ("A1"). Äärised (xlDiagonalUp) .LineStyle Lõpp Alam
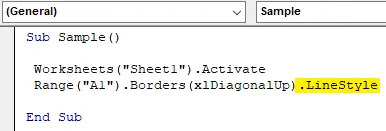
9. samm: kirjutage = märk ja see annab meile järgmised arvukad lindude loendused:
Kood:
Alamproov () töölehed ("Leht1"). Aktiveerige vahemik ("A1"). Äärised (xlDiagonalUp) .LineStyle = XlLineStyle.xlDouble End Sub
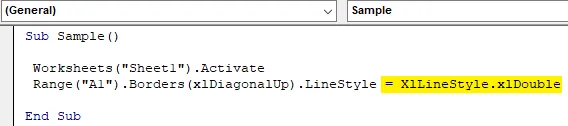
10. samm: käivitame ülaltoodud koodi, vajutades F5, ja vaatame tulemust 1. lehel järgmiselt,
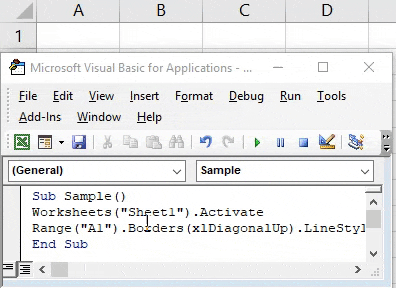
Näide nr 2 - VBA piir
Kasutagem nüüd teist meetodit VBA-stiilis äärise stiili jaoks.
1. samm: meie moodul on juba sisestatud. Pange makro nimele teises alamfunktsioonis järgmiselt:
Kood:
Alamproov1 () Lõpeta alamvalim
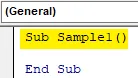
2. samm: aktiveerige tööleht allpool kirjutatud koodi abil,
Kood:
Alamvalim1 () töölehed ("leht1"). Aktiveerige alamvalik
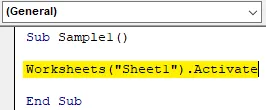
3. samm: kasutage nüüd piiride atribuutide aktiveerimiseks vahemiku meetodit, nagu allpool näidatud,
Kood:
Alamnäide1 () töölehed ("Leht1"). Aktiveerige vahemik ("C1"). Äärised (xlEdgeBottom) .LineStyle = XlLineStyle.xlDashDot End Sub
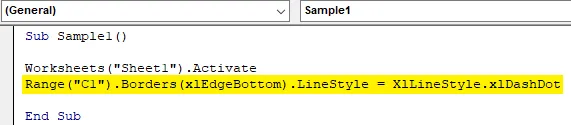
4. samm: käivitage ülaltoodud kood ja vaadake tulemust 1. lehel järgmiselt.
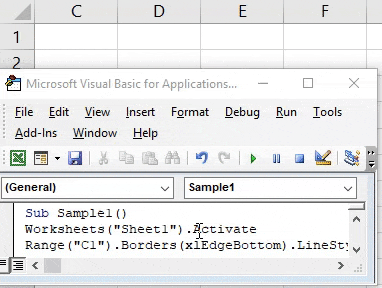
Näide nr 3 - VBA piir
Proovime veel mõnda lahtrit ääriste ja joonte stiilidest. Seekord kasutame seda lahtrite vahemikus C5: E6.
1. samm: meie moodul on juba sisestatud. Pange makro nimele teises alamfunktsioonis järgmiselt:
Kood:
Alamproov2 () Lõpeta alamvalim
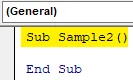
2. samm: aktiveerige tööleht allpool kirjutatud koodi abil,
Kood:
Alamvalim2 () töölehed ("leht3"). Aktiveerige alamvalik
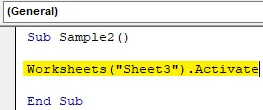
3. samm: kasutage nüüd piiride atribuutide aktiveerimiseks vahemiku meetodit, nagu allpool näidatud,
Kood:
Alamnäide2 () töölehed ("Leht3"). Aktiveerige vahemik ("C5: E6"). Äärised (xlEdgeTop) .LineStyle = XlLineStyle.xlSlantDashDot End Sub
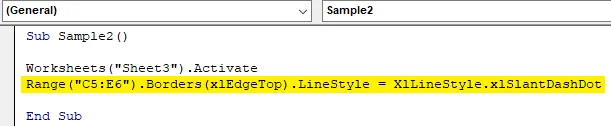
4. samm: käivitage ülaltoodud kood ja vaadake tulemust 1. lehel järgmiselt.
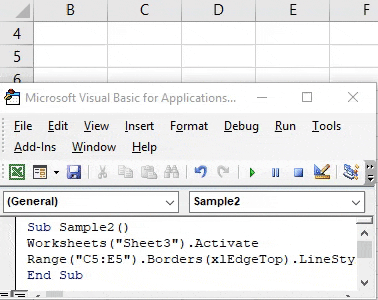
Näide nr 4 - VBA piir
Selles näites kasutame kogu lahtrit hõlmavaid lahtri piire. Varem piirasime seda, et me tegime ainult ühe osa lahtrist. Vaatleme järgmisi andmeid, mis meil on 2. lehel, järgmiselt:

Proovime kasutada andmete ümber äärist, kasutades meetodi ümbritsevat piiri.
1. samm: meie moodul on juba sisestatud. Pange makro nimele teises alamfunktsioonis järgmiselt:
Kood:
Alamproov3 () lõpp alamvalim
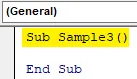
2. samm: aktiveerige tööleht allpool kirjutatud koodi abil,
Kood:
Alamvalim3 () töölehed ("Leht2"). Aktiveerige alamvaldkond

3. samm: kasutame nüüd vahemiku meetodit, et aktiveerida allpool näidatud atribuutide äär,
Kood:
Alamnäide3 () töölehed ("Leht2"). Aktiveerige vahemik ("A1: B6"). BorderAround End Sub
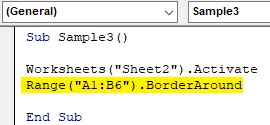
4. samm. Kasutage nüüd joone stiili ja joone paksust järgmiselt.
Kood:
Alamnäide3 () töölehed ("Leht2"). Aktiveerige vahemik ("A1: B6"). BorderAround LineStyle: = xlPidev, Kaal: = xlPikk otsaga alam
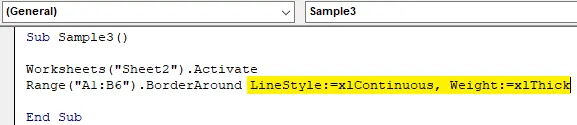
5. samm: käivitage ülaltoodud kood, vajutades F5 ja näete tulemust 2. lehel järgmiselt:

Asjad, mida meeles pidada
- Ümberringi äärist kasutatakse rakkude kõigi osade katmiseks.
- Ääriste meetodit kasutatakse ainult osa lahtrist.
- X-linestüüle kasutatakse ääriste erinevat tüüpi stiilide kasutamiseks.
- Ääriste sisestamine sarnaneb andmete vormindamisega.
- Äärised on VBA-s sarnased töölehel olevate ääristega, peame selle kasutamiseks meelde jätma märksõna.
Soovitatavad artiklid
See on VBA piiride juhend. Siin arutleme, kuidas kasutada programmi Borders rakenduses Excel VBA koos praktiliste näidete ja allalaaditava excelimalliga. Võite vaadata ka meie teisi soovitatud artikleid -
- Kuidas kasutada VBA IsNumeric funktsiooni?
- Kombineeritud kasti loomine Excelis
- Sisestage CheckBox Excelisse
- VBA UCASE funktsioon Excelis
- VBA töölehed (Exceli mall)