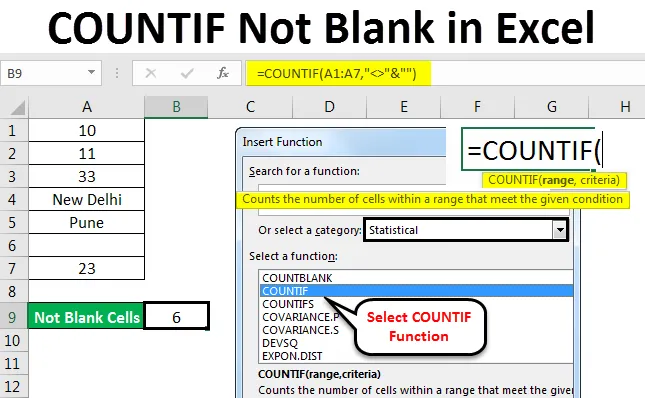
Excel COUNTIF ei ole tühi (sisukord)
- COUNTIF pole Excelis tühi
- COUNTIFi süntaks pole Excelis tühi
- Kuidas kasutada rakenduses COUNTIF Not Blanket Excelis?
COUNTIF pole Excelis tühi
Funktsiooni COUNTIF Not Blank kasutatakse mis tahes veeru mis tahes määratletud arvu / tekstivahemiku loendamiseks ilma ühtegi tühja lahtrit arvestamata. See on võimalik ainult funktsiooni COUNTIF abil, mis järgib määratletud väljundi saamiseks määratletud kriteeriume.
COUNTIFi süntaks pole Excelis tühi

COUNTIF (vahemik, kriteeriumid)
Funktsiooni COUNTIF süntaks sisaldab 2 parameetrit, mis on järgmised:
Vahemik = see on vahemik, mille peame valima, kust loendame.
Kriteerium = Kriteerium peaks olema mis tahes täpne sõna või arv, mida peame arvestama.
COUNTIF-i tagastusväärtus Excelis on positiivne arv. Väärtus võib olla null või mitte.
Kuidas kasutada?
Exceli Countif Not Blank'i kasutamine on väga lihtne. Siit näeme, kuidas kasutada funktsiooni COUNTIF, et leida, mitu lahtrit pole Exceli lehel tühjad. Mõistame COUNTIF-i funktsiooni toimimist Excelis mõne allpool toodud näitega.
Selle Exceli COUNTIF-i tühja malli saate alla laadida siit - Exceli COUNTIF-i tühja vormiCOUNTIF pole Excelis tühi - näide nr 1
Veerus on vähe andmeid juhusliku teksti ja numbrite kohta. Ja selles veerus on ka tühi lahter. Nüüd on suure hulga andmete korral lahtrit ilma tühjade lahtriteta väga raske loendada. Seega rakendame COUNTIF-i funktsiooni koos kriteeriumide kombinatsiooniga, mis võimaldab valemis jätta tühimiku tähelepanuta ja anda lahtrite koguarvu, millel on mingi väärtus.
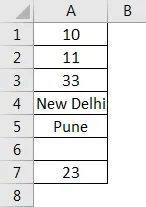
Nagu näeme ülaltoodud ekraanipildil, on A-veerus andmed A2-st A7-ni ja selle vahel on tühi lahter A6 juures. Lahtrite koguarvu, kuid mitte tühjade arvu lugemiseks kasutage COUNTIF. Selleks minge lahtrisse, kus soovite väljundit näha, ja klõpsake nuppu fx (vahekaart funktsioonide lisamiseks excelis), nagu allpool näidatud.

See vahekaart fx on saadaval otse menüüriba all . Kui me sellel klõpsame, kuvatakse sisestusfunktsioon Insert, kus sellel on kõik lahtris olevad Microsofti poolt pakutavad sisseehitatud funktsioonid. Otsige funktsiooni COUNTIF, kerides seda üles ja alla ning klõpsake siis nuppu OK, nagu on näidatud alloleval ekraanipildil.
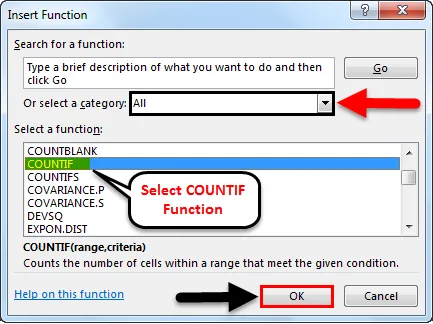
Nagu näeme ülaltoodud kastis Funktsiooni lisamine, on vahekaart nimega Või valige kategooria, milles on kõik määratletud funktsioonide kategooriad. Siit saate liikuda, et valida Kõik suvandid, nagu on näidatud ülaltoodud ekraanipildil, või siis valida statistikakategooria, kust leiate funktsiooni COUNTIF, nagu on näidatud alloleval ekraanipildil. Ja siis klõpsake nuppu OK.
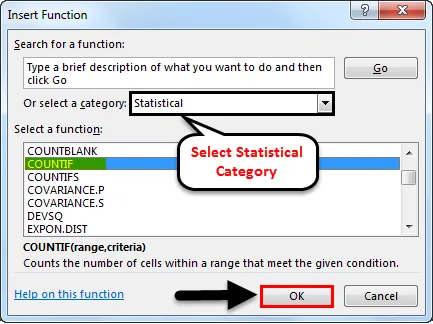
Kui klõpsame nuppu OK, kuvatakse funktsiooni argumendid veel üks lahter, kus peame määratlema vahemiku ja kriteeriumid. Oleme siin valinud vahemiku A2 kuni A7 ja kriteeriumid kui “” ja ”, mis tähendab, et lahtrid, mille väärtus on suurem ja väiksem kui ükski tühi, tuleks loendada. Ja klõpsake nuppu OK.
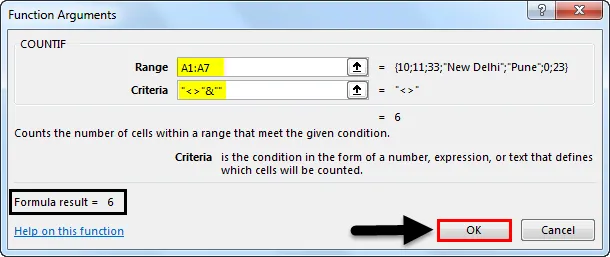
Kriteeriumid võivad olla ükskõik, kuid mittetühja lahtri jaoks peame valima lahtri, mille väärtus on suurem või väiksem kui tühi. Selleks kasutasime “” ja ”
Kui meie määratletud kriteeriumid on õiged, siis näitab funktsiooni argumendid kasti väljundit ise kastis, nagu ülal näidatud kasti vasakus alumises servas. Kuna see näitab meie määratletud vahemiku ja kriteeriumide tulemust kui 6.
Ka allolevas ekraanipildis saime lahtrite arvu, mis ei ole tühjad kui 6 . Kuna lahter A6 on tühi, on COUNTIF selle tühja lahtri tähelepanuta jätnud ja andis järelejäänud lahtrite arvu, millel on mingi väärtus (arv või tekst).
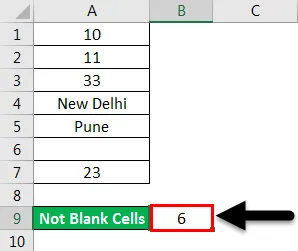
COUNTIF pole Excelis tühi - näide nr 2
On veel üks meetod, kuidas kasutada COUNTIF mitte tühja, mis lahtri otse redigeerimisega loendab kõik valitud lahtrid, kuid mitte tühjad. Selleks minge mis tahes lahtri redigeerimisrežiimi ja vajutage võrdset “=” märki, mis lubab kõigil Exceli sisseehitatud funktsioonidel. Tippige sinna COUNTIF ja valige see, nagu on näidatud alloleval ekraanipildil.
Kui vajutate suvalises lahtris nuppu „=” (võrdusmärk), lubavad kõik Excelis saadaolevad funktsioonid. Ja isegi kui kirjutame valikulisi sõnu (las öeldakse “Count”), nagu on näidatud allolevas ekraanipildis, annab see kõik võimalikud funktsioonid, mida saab kasutada. Sealt saame ka funktsiooni vastavalt oma nõudele valida.
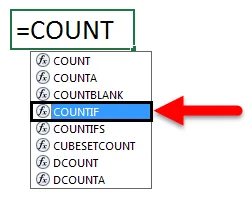

Nagu näete ülaltoodud ekraanipildil, on COUNTIF-i funktsioonil määratav vahemik ja kriteeriumid, mis oli ka eelmises näites. Seega määrame sama vahemiku nagu A2 kuni A7 ja kriteeriumid nagu “” ja ”, nagu allpool näidatud.
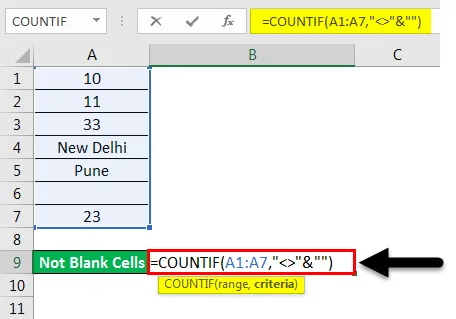
Ja vajutage sisestusklahvi. Saame rakkude arvu, mille väärtus on 6, kuid valisime kokku 7 lahtrit, sealhulgas lahtri A6, mis on tühi. Siin loendavad COUNTIF-i funktsioonid ka lahtrite koguarvu, mis pole tühjad.
Kuid kui paneme valed kriteeriumid, võime saada tõrketeate, mis selgitab tekkinud probleemi, nagu on näidatud allpool ekraanipildil. Testimise jaoks eemaldasime kriteeriumidest “” (ümberpööratud koma) ja saime vea.
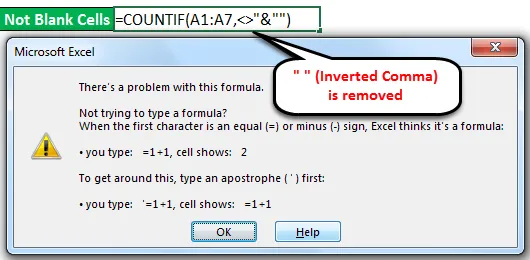
Kui me ei tea, kuidas viga lahendada, siis võime klõpsata allpool ekraanipildil näidatud nupul Abi, mis viib meid otse Microsoft Exceli abiakent, mis juhendab funktsiooni argumentide õigeks seadmist.
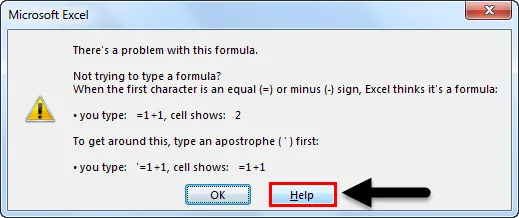
Märge:
- Exceli funktsiooni ““ (ümberpööratud koma) kasutatakse siis, kui teksti on või kui tühjad lahtrid on vaja hõivata. Siin on tekst ja "" koos kasutatakse lahtri hõivamiseks, millel on väärtus, kuid mis pole tühi.
- Kui kasutate valemis “ &”, saame lisada rohkem nõudeid vastavalt meie nõudele.
Exceli plussid COUNTIF pole Excelis tühi
- Suurte andmekogumite korral, kus filtri rakendamine võtab nii palju aega, on funktsiooni Excel Countif Not Blank kasutamine kasulik ja aja säästmine lahtrite loendamiseks, mis pole tühjad.
- See annab kohese ja täpse tulemuse.
- COUNTIF valem on täisautomaatne, seda on lihtne ja kohe kasutada.
- Raamatupidamistöös on sellest väga palju abi.
Asjad, mida meeles pidada
- Kontrollige alati andmeid, kui need on teisest allikast üle viidud. On mõned võimalused, et andmed võivad sisaldada peidetud väärtustega tühje lahtrit. Sel juhul filtreerige tühi lahter ja kustutage lahtri väärtused, et vältida valet väljundit.
- Täpse tulemuse saamiseks libistage lehe või veeru peitmine alati peidus.
Soovitatavad artiklid
See on juhend COUNTIF ole tühi Excelis. Siin arutatakse, kuidas kasutada funktsiooni COUNTIF funktsiooni Mittetühjade lahtrite loendamiseks Excelis, koos praktiliste illustratsioonide ja allalaaditava Exceli malliga. Võite vaadata ka meie teisi soovitatud artikleid -
- Kuidas kasutada COUNTIF Exceli funktsiooni?
- Mitme kriteeriumiga COUNTIF-i juhend
- Pole võrdne funktsiooniga Excelis
- Kuidas loendada ridu Excelis?