Ärge lubage emake loodus oma talvefotograafiaga külma eest välja jätta. Selle hõlpsasti loodava Photoshopi lumiefekti abil saate teada, kuidas oma fotodele lumi lisada. Samm-sammuline õpetus Photoshop CC ja varasematele versioonidele.
Talv on mu lemmikaastaaeg. Kuid talvine fotograafia võib olla väljakutse ja mitte ainult seetõttu, et külm mõjub teie kaamera akudele (ja teie kõrvadele) laastavalt. Miski ei lisa talvemaastiku ilule nagu langev lumi, aga kuidas pildistada lund, kui see ei saja lund?
Õnneks on Photoshopil hõlpsasti realistliku langeva lume loomine ja fotodele lisamine isegi siis, kui nende pildistamise ajal lund ei sadanud. Photoshopis lume tegemiseks on vaja ainult mõnda filtrit ja reguleerimiskihti. Vaatame, kuidas see töötab!
Siin on pilt, mida kasutan (tüdruk talvemetsas fotol Shutterstockilt):

Algne foto.
Ja kuidas see Photoshopi lumiefekt välja näeb, kui oleme valmis:

Lõpptulemus.
Alustame!
Kuidas lisada langevat lund Photoshopis
Selle õpetuse jaoks kasutan Photoshop CC-d, kuid iga samm ühildub Photoshop CS6-ga.
1. samm: lisage uus tühi kiht nimega "lumi"
Kui vaatame paneeli Kihid, näeme algset pilti, mis asetseb taustkihis. Alustame oma lumeefekti loomist, lisades pildi kohale uue tühja kihi. Vajutage ja hoidke all klaviatuuri klahvi Alt (Win) / Option (Mac) ja klõpsake kihtide paneeli allosas ikooni New Layer :
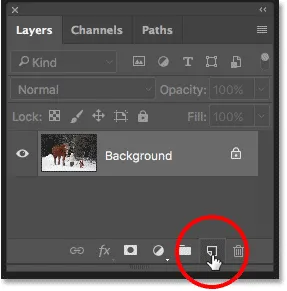
Hoides all klahvi Alt (Win) / Option (Mac) ja klõpsates ikooni New Layer.
Alt / valiku klahv käsib Photoshopil avada dialoogiboksi Uus kiht, kus saame uue kihi enne selle lisamist nimetada. Pange kihile nimi "Lumi" ja klõpsake siis dialoogiboksi sulgemiseks nuppu OK:
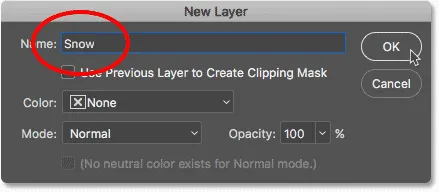
Uue kihi nimetamine lumeks.
Photoshop lisab meie uue kihi "lumi" taustkihi kohale:
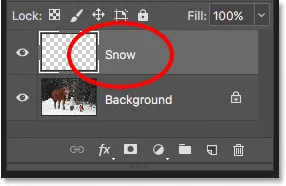
Lisatakse uus tühi kiht "Lumi".
2. samm: täitke uus kiht mustaga
Täitke uus kiht mustaga, minnes ekraani ülaosas menüüribal menüüsse Redigeerimine ja valides Täida :
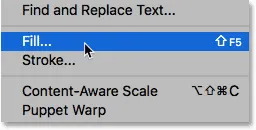
Minge jaotisse Redigeerimine> Täida.
Seadke dialoogiboksis Fill ülaosa suvandiks Sisu ja seejärel klõpsake nuppu OK:
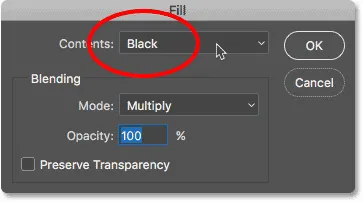
Valikute täitmine.
Photoshop täidab kihi "Lumi" mustaga. Ja kuna kiht "Lumi" istub taustkihi kohal, peidab must ajutiselt meie foto vaate alt:

Nüüd on dokument täidetud musta värviga.
3. samm: rakendage Add Noise Filter
Langeva lume loomiseks kasutame Photoshopi filtrit Lisa müra. Minge menüüribal menüüsse Filter, valige Müra ja seejärel valige Lisa müra :
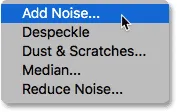
Valige Filter> Müra> Lisa müra.
See avab dialoogiboksi Lisa müra. Lisa mürafilter lisab kihile hunniku juhuslikke punkte (müra). Nendest punktidest saavad meie lumehelbed. Seadke summa väärtuseks 25% . Valige jaotises Distribution Gaussian . Seejärel veenduge, et ülaosas oleks valitud Monokromaatne, mis piirab müra värvuse ainult mustvalgeks. Dialoogiboksi sulgemiseks klõpsake nuppu OK:
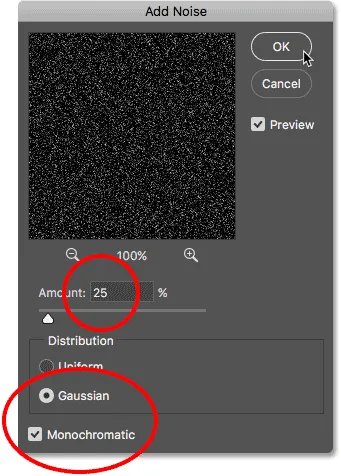
Filtri suvandid Lisa müra.
Photoshop täidab kihi "Lumi" müraga. Müra tundub pisut nõrk, kuid heledaks see hetkega:
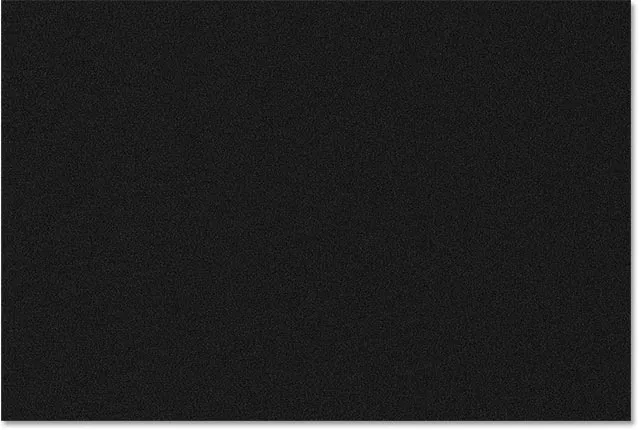
"Lume" kiht pärast selle täitmist müraga.
4. samm: suurendage müra suurust
Lisaks liiga nõrkadele punktidele on ka punktid liiga väikesed. Teeme need suuremaks, kasutades Photoshopi käsku Scale. Minge menüüribal menüüsse Redigeerimine, valige Teisendus ja seejärel Scale :

Minge jaotisse Redigeerimine> Teisendus> Skaala.
Klõpsake suvandiribal väikest lingi ikooni väärtuste Laius ( W ) ja Kõrgus ( H ) vahel. See seob laiuse ja kõrguse omavahel, nii et ühe muutmine muudab automaatselt teise:
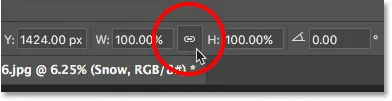
Laiuse ja kõrguse ühendamine.
Muutke Laiuse väärtus 400% -ni . Photoshop seab kõrguseks 400%, et see vastaks:
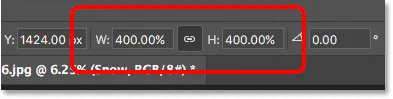
Laiuse ja kõrguse muutmine 400 protsendini.
Selle aktsepteerimiseks klõpsake suvandiribal linnukest :
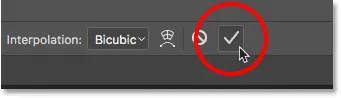
Klõpsake linnukesel.
Kuna täpid on nüüd palju suuremad, hakkavad nad rohkem lume moodi välja nägema:
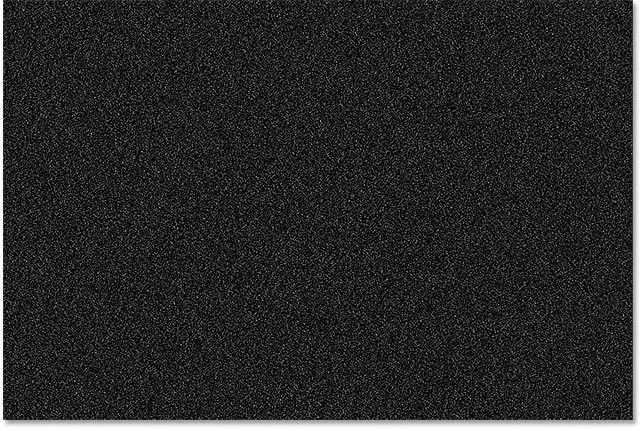
Müra pärast selle suurendamist 400 protsenti.
5. samm: vahetage kihi segurežiim ekraanile
Veel üks müra probleem on see, et see blokeerib meie foto täielikult. Selle parandamiseks muutke lumekihi segamise režiim Normal (vaikeseade) väärtuseks Screen :
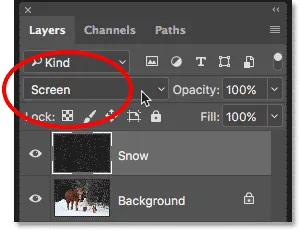
"Lume" kihi segurežiimi muutmine ekraaniks.
Ekraani segamise režiim peidab kõik kihi mustad alad, jättes nähtavaks ainult valge müra:

Tulemus pärast kihi "Lumi" segurežiimi muutmist ekraaniks.
6. samm: rakendage liikumise hägususe filter
Selleks, et lumi näeks välja nagu langev, mitte õigel ajal külmunud, lisame sellele natuke liikumist. Selleks kasutame Photoshopi Motion Blur filtrit. Minge üles menüüsse Filter, valige Blur, siis valige Motion Blur :

Filtri valimine> Hägusus> Liikumise hägusus.
See avab dialoogiboksi Motion Blur. Esiteks seadke Nurk suunda, kust soovite lund sadada. Väärtuse saab sisestada otse või saate ketast pöörata. Panen nurga alla -65 °, nii et lund satub vasakult ülalt. Valik Kaugus kontrollib, kui palju liikumist rakendatakse. Liiga suure kauguse seadmine muudab lume pigem vihma sarnaseks, nii et kasutage väikest väärtust, mis jääb vahemikku 8–12 pikslit, sõltuvalt teie pildi suurusest. Dialoogiboksi sulgemiseks klõpsake nuppu OK.
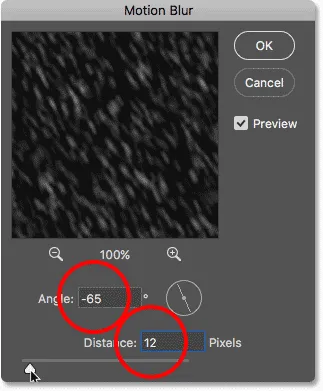
Lumele liikumise ja suuna lisamine.
Siin on efekt pärast filmi Motion Blur rakendamist. Olen lumi hõlpsamini nähtavaks muutmiseks piirkonda suuminud:

Lumi näeb nüüd rohkem välja nagu sajab.
7. samm: lisage taseme reguleerimise kiht
Järgmisena vähendame lume kogust ja helendame seda samal ajal, kasutades tasandite reguleerimise kihti. Klõpsake paneeli Kihid allosas ikooni Uus täitmine või Reguleerimise kiht :
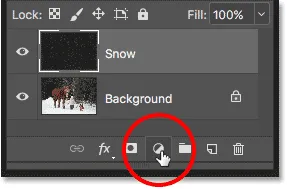
Klõpsake ikoonil Uus täidis või Reguleerimise kiht.
Valige Tasemed, et lisada taseme Lum kihi "Lumi" kohale:
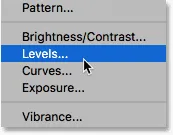
Tasemete reguleerimise kihi valimine.
8. samm: looge lõikamismask
Vajame taseme reguleerimise kihti, et see mõjutaks ainult kihti "Lumi", mitte algpilti. Selleks loome kärpimismaski. Klõpsake paneeli Kihid paremas ülanurgas menüüikooni:
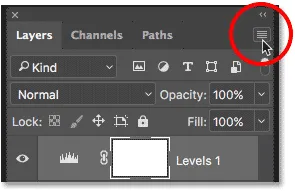
Klõpsates paneeli Kihtide menüü ikooni.
Valige loendist Loo lõikamismask :

Lõikemaski loomine.
See klammerdab reguleeriva kihi otse selle all olevasse kihti, nii et see mõjutab ainult kihti "Lumi":
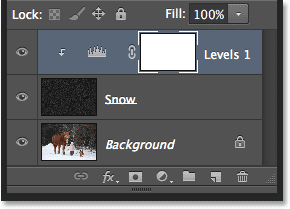
Taseme reguleerimise kiht on nüüd lõigatud kihile "Lumi".
Seotud: Kuidas kasutada lõikusmaske Photoshopis
9. samm: lohistage musta punkti ja valge punkti liugurid
Taseme reguleerimise kihi suvandid ja juhtelemendid kuvatakse Photoshopi atribuutide paneelil. Paneeli keskel on histogramm, graafik, mis näitab pildi (või sel juhul kihi "Lumi") praegust tonaalsuse vahemikku. Kui vaatate otse histogrammi alla, leiate kolm liugurit. Vasakpoolses servas on must punkti liugur, paremas servas valge punkti liugur ja keskel kesktoonide liugur (hall liugur). Võite ignoreerida halli kesktoonide liugurit. Vaja on ainult mustvalget:
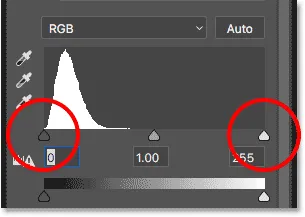
Histogrammi all olevad mustad (vasakul) ja valged (paremal) liugurid.
Lume hulga vähendamiseks klõpsake musta liugurit ja hakake seda paremale lohistama. Hoidke lohistamisel pilti silma peal ja näete, et lume tumedamad alad muutuvad veelgi tumedamaks ja kaovad lõpuks täielikult. Seejärel klõpsake järelejäänud lume heledamaks muutmiseks ja selle üldise kontrasti suurendamiseks valget liugurit ja hakake seda vasakule lohistama. Mida kaugemale lohistada, seda heledamaks lumi muutub. Tulemuste täpsustamiseks võite kahe liuguri abil edasi-tagasi liikuda:
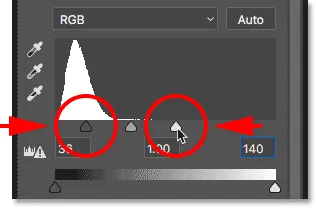
Musta ja valge punkti liugurite lohistamine.
Siin on minu lumeefekt pärast liugurite lohistamist. Lund on nüüd vähem kui enne ja ülejäänud lumi on heledam:

Efekt pärast lume vähendamist ja heledamaks muutmist.
10. samm: kopeerige lumi ja tasandite kihid
Lisage oma Photoshopi lumeefektile veidi sügavust, luues teise lumekihi, seekord suuremate lumehelvestega, et nad näeksid välja nagu oleksid kaamerale lähemal. Selleks peame tegema koopia nii kihist "Lumi" kui ka selle kohal olevast taseme reguleerimise kihist. Reguleerimiskiht on kihtide paneelis juba valitud. Samuti kihi "Lumi" valimiseks hoidke all klaviatuuri tõstuklahvi ja klõpsake kihti "Lumi". Mõlemad kihid on nüüd esile tõstetud:
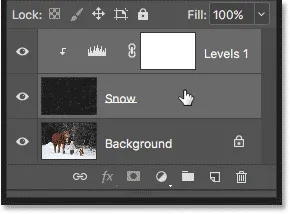
Hoides all Shift ja klõpsates mõnel kihil kihil lumi.
Klõpsake ja lohistage kaks kihti alla uue kihi ikoonile kihtide paneeli allosas:
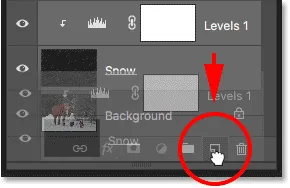
Lohistage mõlemad kihid korraga uue kihi ikoonile.
Vabastage hiirenupp ja Photoshop lisab mõlema kihi koopia originaalide kohale. Koopiate nimedes on sõna "copy":
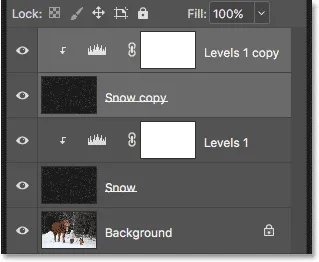
Kihtide "Lumi" ja Tasemed koopiad ilmuvad originaalide kohale.
11. samm: valige kiht „Lumekoopia”
Selle valimiseks klõpsake kihil "Lumikoopia". See tühistab ka selle kohal oleva reguleerimise kihi valiku:
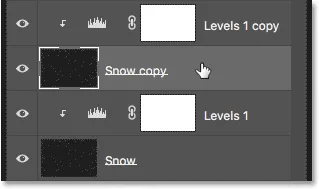
Kihi "Lumekoopia" valimine.
12. samm: pöörake kihti 180 °
Pöörame kihti "Lumekoopia" nii, et need uued lumehelbed suurendavad fotol olevat lume kogust, mitte ei istu ainult originaalide peal. Minge üles menüüsse Redigeerimine, valige Teisendus, seejärel valige Pööra 180 ° :
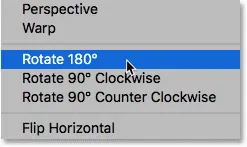
Minge jaotisse Redigeerimine> Teisendus> Pööra 180 °.
Kihi pööramise korral langevad kopeeritud lumehelbed endiselt sama nurga all kui originaalid. Kuna nad on paigutatud erinevalt, on meil nüüd lund kaks korda rohkem kui varem:

Lume efekt pärast kihi pöörlemist.
13. samm: rakendage kristalliseerunud filter
Peame need uued lumehelbed originaalidest suuremaks tegema. Võiksime kihi lihtsalt uuesti skaleerida, kuid proovime midagi muud. Seekord kasutame Photoshopi kristalliseerimisfiltrit. Minge üles menüüsse Filtter, valige Pixelate ja valige Crystalize :
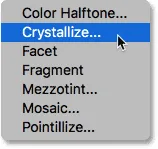
Minnes valikule Filtreeri> Pixelate> Kristallige.
See avab dialoogiboksi Kristallimine. Kristalliseerimisfilter jagab pildi väikesteks värvilisteks osadeks ehk lahtriteks. Lahtrite suurust kohandame dialoogiboksi allosas asuva valikuga Lahtri suurus . Selle efekti saavutamiseks sobib tavaliselt väärtus 10 kuni 20 . Kuna minu pilt on üsna suur, läheksin suuremaks väärtuseks 20. Klõpsake dialoogiboksi sulgemiseks nuppu OK:
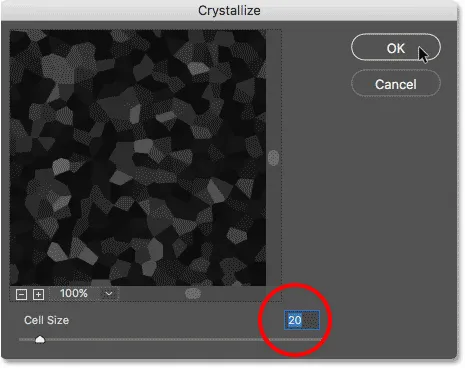
Lahtri suuruse väärtuse määramine dialoogiboksis Kristallimine.
Võimalik, et Photoshop vajab efekti valmimiseks mõnda hetke, kuid kui see on tehtud, näevad uued lumehelbed suuremad kui originaalid:

Lumefekt pärast kristalliseerimise filtri rakendamist.
14. samm: rakendage liikumise hägususe filter
Suurematele lumehelvestele liikumise lisamiseks minge tagasi menüüsse Filtter, valige Blur ja seejärel valige Motion Blur :

Tulles tagasi filtri juurde> Blur> Motion Blur.
Jätke dialoogiboksis Motion Blur liikumisnurk sama väärtusele, mis eelmisel korral. Kuid kuna need uued lumehelbed on suuremad kui originaalid, suurendage kauguse väärtust kuskil vahemikus 16 kuni 20 pikslit, sõltuvalt teie pildi suurusest. Kui olete lõpetanud, klõpsake nuppu OK:
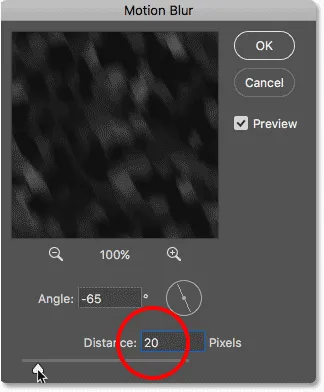
Kasutades seekord pisut suuremat kauguse väärtust.
Siin on efekt suurematele lumehelvestele rakendatud liikumise hägususega:

Parem mine varsti koju, lumi on tõesti viimastel minutitel kiirenenud.
15. samm. Reguleerige tasemete liugurid uuesti
Lõpuks, suuremate lumehelveste väljanägemise peenhäälestamiseks, klõpsake selle valimiseks kihi "Lumikoopia" kohal oleval reguleerimise kihil "Tase 1 koopia". Veendumaks, et valisite kihi ise, mitte selle kihimaski, klõpsake väikest histogrammi ikooni:
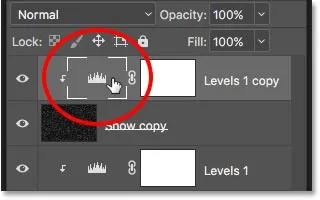
Kui klõpsate histogrammil, et valida reguleerimise kiht "1. taseme koopia".
Nii nagu enne, ilmuvad ka kohandamiskihi juhtnupud atribuutide paneelile. Vajalike muudatuste tegemiseks lohistage musta ja valge punkti liugurit vasakule või paremale. Vähendage lume kogust musta liuguri abil ja suurendage heledust valge liuguri abil. Seekord mõjutame ainult kihte "Lumekoopia" suuremaid lumehelbeid. See ei mõjuta originaale (originaalsel kihil "Lumi"):
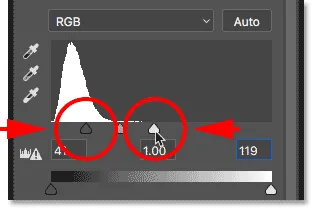
Liugurid mõjutavad seekord ainult kihti "Lumekoopia".
Ja sellega olemegi valmis! Pärast suuremate lumehelveste peenhäälestamist on siin minu lõplik "Photoshopi lumiefekti" tulemus:

Viimane Photoshopi lumiefekt.
Ja seal see meil on! Nii saate Photoshopiga fotole lund hõlpsalt lisada! Kas teadsite, et samu lume lisamise põhietappe saab kasutada ka muude Photoshopi efektide loomiseks? Siit saate teada, kuidas Photoshopiga hõlpsalt fotole vihma lisada või isegi öösel taevasse tähti lisada! Või külastage meie fotoefektide jaotist, et saada rohkem Photoshopi efektide õpetusi!