Selles Photoshop Effectsi õpetuses vaatleme, kuidas anda juga siidiselt siledaks, justkui oleks foto tehtud pikema säritusega, mis tavaliselt nõuaks neutraalse tihedusega filtri kasutamist.
Siin on foto, millest ma alustan:

Algne pilt.
Ja siin on valmis "siidiselt sile" efekt:

Lõpptulemus.
See õpetus on meie fotoefektide seeriast. Alustame!
1. samm: joonistage juga ümber valiku
Kui teie pilt on Photoshopis avatud, haarake oma Lasso tööriist tööriistade palettilt:
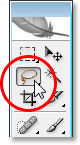
Valige palettast Tööriistad Lasso tööriist.
Selle kiireks valimiseks võite vajutada ka tähe L klaviatuuril.
Seejärel lohistage valitud Lasso tööriistaga valik oma juga ümber. See ei pea olema kirurgiliselt täpne, kuid proovige mitte eksida juga servadest liiga kaugele:

Kasutage Lasso tööriista, et lohistada valik juga ümber.
2. samm. Kopeerige valik oma kihile
Kui juga on valitud, siis kopeerige see omaenda kihile taustkihi kohal klaviatuuri otseteega Ctrl + J (Win) / Command + J (Mac). Dokumendiaknas ei näe te midagi juhtuvat, kuid kui vaatate kihtide paneeli, näete juga uuel kihil:
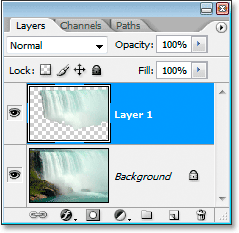
Vajutage "Ctrl + J" (Win) / "Command + J" (Mac), et juga uude kihti kopeerida.
3. samm: rakendage liikumise hägususe filter uuele kihile
Kuna meie juga on nüüd oma kihti kopeeritud, saame selle siidiselt sujuva efekti luua, rakendades sellele filtri Motion Blur. Selleks minge ekraani ülaosas menüüsse Filter, valige Blur ja siis valige Motion Blur . See avab dialoogiboksi Motion Blur:
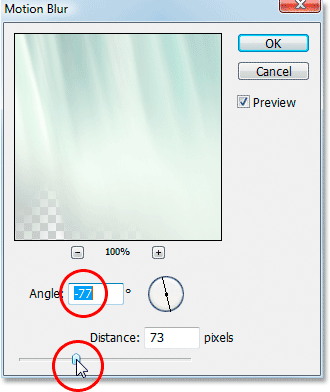
Photoshopi dialoogiboks "Motion Blur".
Reguleerige hägususe nurka nii, et see vastaks vee langemise nurgale. Enamasti on see 90 °, kuna vesi langeb tavaliselt otse alla. Kuna vesi tormab nii kiiresti üle serva, kukub see minu jaoks tegelikult natuke nurga all, nii et olen määranud oma hägususnurga väärtuseks -77 ° . Lihtsaim viis hägususnurga ja veega kokkusobitamiseks on klõpsata kasti Nurk väärtusel ja seejärel väärtust suurendada või vähendada ühe kraadi võrra, kasutades klaviatuuri üles- või allanooleklahve, mida ma olen teinud.
Kui olete õige nurga seadnud, lohistage allosas olevat kauguse liugurit, kuni teie juga tundub kena ja siidine. Olen loonud minu väärtuseks 73 pikslit, mis annab mulle kena efekti.
Minu pilt on pärast Motion Blur filtri rakendamist järgmine:

Pilt pärast Motion Blur rakendamist.
4. samm: lisage jugakihile kihtmask
Liikumise hägususe efekt näeb kena välja, kuid see vajab pisut puhastamist, kuna hägusus ulatub väljapoole juga servi. Saame seda hõlpsalt kihtmaski abil puhastada. Selleks klõpsake valitud jugakihi korral kihtide paneeli allosas ikooni Kihimask:
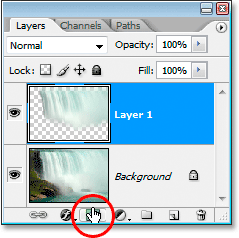
Layer Mask ikoonil klõpsates.
See lisab kihile kihtmaski ja kihil näete kihimaski pisipilti :
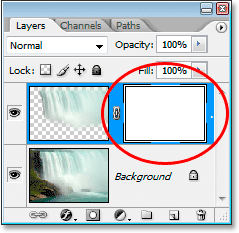
Ilmub kihtmaski pisipilt.
5. samm: värvige kihimaski musta värviga, et puhastada hägususefekt
Esiplaani ja taustvärvide kiireks lähtestamiseks vajutage klaviatuuril D, nii et must saab teie esiplaani värviks. Haarake seejärel oma pintslitööriist tööriistapaneelilt :
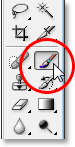
Valige tööriistade palettilt Pintsli tööriist.
Selle kiireks valimiseks võite vajutada ka klaviatuuril B.
Seejärel, kui teie esiplaanil on värv, mille värviga teie pintsel värvub, värvige mustana - värvige juga ümber kõik soovimatud hägused piirkonnad, millest suurem osa on piki üla- ja alaosa. Parimate tulemuste saamiseks kasutage pehme servaga pintslit. Võite harja suurust vastavalt vajadusele muuta, kasutades vasak- ja parempoolseid sulgklahve ((ja)) klaviatuuril ning harja pehmendamiseks või kõvendamiseks hoidke Shift- klahvi all ja hoidkeklahvide abil. Kui Shift-klahv on all, vasakpoolse kinnitusklahvi vajutamine pehmendab harjaserva ja parempoolse kinnitusklahvi vajutamine kõvendab seda. Värvige soovimatute uduste piirkondade peale. Kuna me kasutame kihtmaski, kaovad kõik alad, mille mustaga üle värvite.
Siin on minu pilt pärast maalimist mööda juga üla- ja alaosa, et eemaldada hägusus nendest piirkondadest:

Pilt pärast juga ümbritsevate alade puhastamist, värvides kihimaskiga musta värviga.
Enamikul juhtudel võite siin peatuda ja teie mõju oleks täielik, kuid minu puhul on natuke probleem. Vesi tormab nii kiiresti ja võimsalt üle serva, et see ei kukuks otse alla. See kukub tegelikult natuke kõveraks. Me ei saa Motion Blur-filtriga kaardus hägusust luua, kuid kui kasutate Photoshop CS2 või uuemat, saame siiski kõvera üsna hõlpsalt lisada, mida ma järgmisena teen.
6. samm. Vajadusel kasutage hägustuse efekti kõverdamiseks Warp-tööriista
Adobe tutvustas Photoshop CS2-s Warp-tööriista, mis, nagu nimest järeldada võib, võimaldab meil pilte hõlpsalt väänata ja moonutada. Ma kavatsen seda kasutada, et anda oma hägususe efektile natuke kõverat, nii et see jälgiks kalju serva kohal tormades täpsemalt veeteed. Selleks, et mu jugakiht oleks ikka kihtide paneelil valitud, läheksin üles ekraani ülaosas olevasse menüüsse Redigeerimine, siis valin Teisendamine ja siis Lõim . Minu juga kohale ilmub võrk, mille igas nurgas on õõnes ruut (nn nurgapunkt) ja käepide, mis jääb nurgapunktide mõlemast otsast välja:
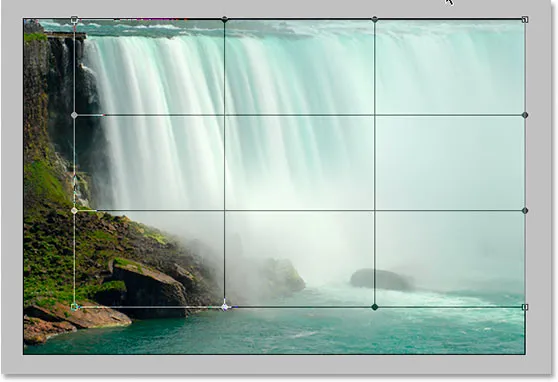
Warp-võre kuvamiseks juga ümber minge jaotisse Redigeerimine> Teisendus> Lõim.
Oma hägususe efekti natuke kõvera loomiseks klõpsake kõigepealt käepidemel, mis ulatub välja vasakpoolsest ülanurgast, ja lohistage seda alla ja paremale:
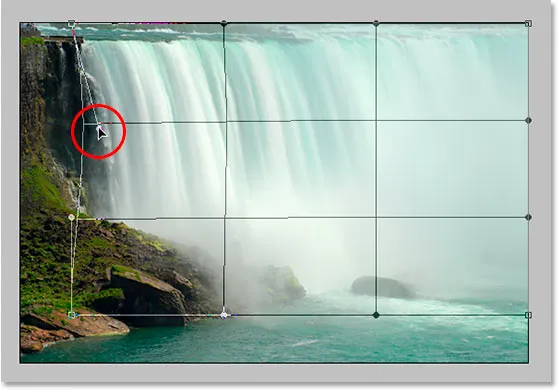
Lohistage ükskõik millist käepidet, et tekitada vajaduse korral hägususe efekti kõverad.
See lisab vasakule küljele kerge kõvera. Kõvera lisamiseks ka paremale küljele klõpsan lihtsalt paremas keskmises ruudustikus ja lohistan paremale. Näete vertikaalseid võrejooni kõverdudes lohistades:
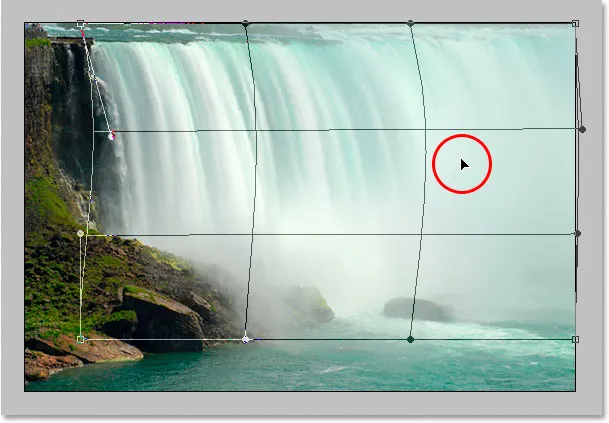
Parempoolse keskmise võreosa lohistamist paremale, et lisada joa paremal küljel oleva hägususe efektile kõver.
Minu hägususefektil on selle suhtes kõver, kuid pärast kõvera loomist ei ulatu minu hägususe efekti vasak serv enam juga enda vasakusse serva. See on lükatud natuke liiga paremale. Selle kompenseerimiseks on vaja vaid klõpsata hiirega vasakpoolses keskmises ruudustikuosas ja lohistada vasakule tagasi, kuni mu hägususe serv jõuab veel kord juga servani:

Lohistades vasakpoolses keskmises ruudustikus, et moondada hägususe efekti, kuni see puudutab taas juga vasakut serva.
Lõimuvõrk võtab natuke aega enne harjutamist, kuid selle mängimine võib olla lõbus, nii et ärge kartke seda proovida. Kui teete vea, vajutage lõime tühistamiseks lihtsalt Ctrl + Z (Win) / Command + Z (Mac) ja proovige uuesti.
Kui olete kõvera ja lõimevõrguga rahul, vajutage selle kinnitamiseks ja lõime rakendamiseks sisestusklahvi (Win) / Return (Mac) ja oletegi valmis! Siin on minu valmis "siidiselt sile juga", pärast seda, kui Warp-tööriista abil on udusele natuke kõverat lisatud:

Lõpptulemus.
Ja seal see meil on! Nii saate Photoshopis luua siidiseid siledaid jugasid! Tutvuge meie fotoefektide jaotisega, et saada rohkem Photoshopi efektide õpetusi!