Selles fototöötlusõpetuses õpime, kuidas pildi üldisi toonitoiminguid Photoshopis taseme Tasemed abil kiiresti lahendada. Eelmises õpetuses vaatasime, kuidas käsku Tasemed kasutades parandada nii toonide kui ka värvivaliku probleeme korraga, kuid heas fototöötluse töövoo levinum esimene samm on kõik tooniprobleemid, heledamate esiletõstmiste, varjude tumedamaks muutmine ja kesktoonide reguleerimine, jättes hilisemateks toiminguteks vajaliku värviparanduse.
Nagu näeme, muudab Tasemete reguleerimine toonide korrigeerimise nii kiireks ja lihtsaks, et muudate tuhmidest elututest piltidest need, mis paistavad ekraanilt kohe mõne sekundi pärast. Ja erinevalt Photoshop CS3 või uuema heleduse / kontrastsuse korrigeerimisest, mis ei anna teile suurt kontrolli ja tugineb peamiselt teie enda isiklikule arvamusele selle kohta, mis hea välja näeb, on taseme reguleerimine just see, mida plussid täpse ja professionaalse kvaliteediga tulemuste jaoks kasutavad .
Siin on minu ekraanil avatud pilt:
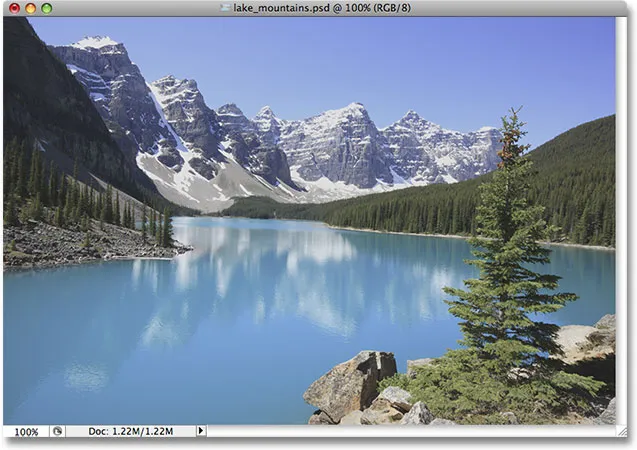
Algne foto.
Foto näeb välja pisut tasane ja tuhm, nii et ma vaatan pildi histogrammi, et näha, kas ma oskan probleemi märgata. Kiireim viis histogrammi vaatamiseks on Histogrammi palett, mille leiate rühmitatud Navigaatori ja Info palettide abil. Vaikimisi on Histogrammi palett seatud režiimile Kompaktne vaade, mis kuvab histogrammis ainult 100 heleduse väärtust, mitte aga pildi tõsiseks redigeerimiseks. Kui soovite klõpsata paleti paremas ülanurgas menüüikoonil ja valida loendist laiendatud vaade, mis kuvab 256 kogu heleduse väärtuse. Samuti veenduge, et histogrammi kohal olev Channel suvand oleks seatud RGB-le .
Histogramm näitab, miks pilt tundub üsna tuhm. Pange tähele, kuidas histogrammi servad ei ulatu täielikult vasakule ega paremale. See ütleb meile, et meie pildil pole praegu midagi, mis oleks must must või puhas valge, mis tähendab, et meie varjupiirkonnad pole nii tumedad kui võiksid olla ja meie esiletõstmised pole nii heledad kui võiksid olla, mille tulemuseks on pildi lame välimus ( vaadake kindlasti meie õpetust Histogrammi lugemine, et saada täpsemat selgitust histogrammide toimimise kohta):
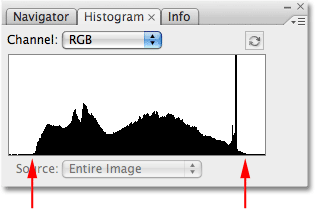
Histogrammi palett, mis näitab, et nii varjud kui ka esiletõstmised võivad kasutada tõuke.
Õnneks saame taseme reguleerimise abil selle probleemi üsna hõlpsalt lahendada. Tasemete valimiseks klõpsan Kihtide paleti allosas ikooni Uus reguleerimise kiht r ja valin kuvatava kohandamiskihtide loendist Tasemed . Ma kasutan käsku Tasemed reguleerimise kihi versiooni, selle asemel et valida menüüst Pilt standardset taseme korrigeerimist, kuna kohandamiskihid võimaldavad meil piltide suhtes kahjustamatult töötada:

Klõpsake palettkihis kihtide ikooni Uus kohandamiskiht ja valige loendist Tasemed.
See avab dialoogiboksi Tasemed, mille kõige märgatavamaks funktsiooniks on histogramm keskel. Käsku Tasemed leitud histogramm on täpselt sama histogramm, mida nägime hetk tagasi Histogrammi paletis. Erinevus on see, et Histogrammi paleti abil saame vaid vaadata histogrammi, et näha, kus on probleemid. Tasemete abil ei näe me mitte ainult probleeme, vaid saame ka nendega midagi ette võtta!
Esiteks vaatame probleeme lähemalt, kuna neid on dialoogiboksis Tasemed lihtsam mõista. Tasemetes sisalduva histogrammi all on horisontaalne gradient, mis ulatub vasakult mustalt mustalt paremale. Histogrammi heledustasandid sobivad ideaalselt selle all oleva gradiendi heledustasanditega. Kui tõmbame jooni histogrammi vasakust ja paremast servast otse allapoole, kus servad joonduvad gradiendiga, näeme selgemalt, kuhu meie pildi praegune tonaalala langeb. Pange tähele, et histogrammi vasakpoolse serva ja gradiendi vasakpoolses vasakus osas ning histogrammi parema serva ja puhta valge vahel gradiendi paremas servas on veel piisavalt ruumi. See tähendab, et meie mustad kujutised pole praegu puhtalt mustad. Nad on tumehall varjund ja meie valged pole mitte puhtalt valged, vaid helehallid:
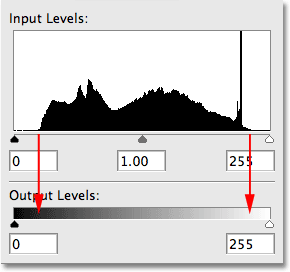
Nooled näitavad histogrammi vasakut ja paremat serva gradiendiga.
Kui vaatate otse histogrammi alla, näete kolme väikest liugurit, üks mõlemas otsas ja teine keskel. Vasakpoolses liuguris on musta punkti liugur. Seda on lihtne meelde jätta, kuna liugur ise on must. Musta punkti liugur võimaldab meil pildi musta varjundi tumendada, määrates uue musta punkti. Paremal asuv liugur on valge punkti liugur. Jällegi on seda lihtne meelde jätta, kuna liugur ise on valge. Selle abil saame häid esiletõsteid uue valge punkti püstitamise abil heledamaks muuta (see kõik on hetkega mõttekas). Keskel olev liugur on kesktooniga liugur. See tundub hall, kuna võimaldab meil musta ja valge vahel heledustaset heledamaks või tumedamaks muuta:
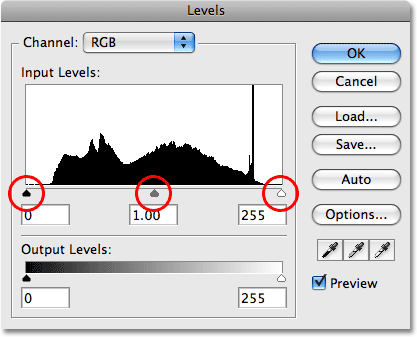
Kolm histogrammi all asuvat liugurit võimaldavad meil reguleerida pildi musta punkti (vasakut liugurit), valget punkti (paremat liugurit) ja kesktoonide (keskmist liugurit).
Parandame kõigepealt varjupiirkonnad, määrates uue musta punkti. Kui see kõlab keeruline, siis pole seda. Kõik, mida peate tegema, on klõpsata histogrammi akna vasakus servas vasakul asuval mustal punkti liuguril ja lohistada liugurit paremale täpselt sinna kohta, kus algab histogrammi vasak serv:
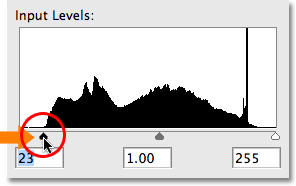
Uue musta punkti seadmiseks lohistage musta punkti liugurit histogrammi vasakule servale.
Liugurit paremale lohistades näete oma pildi tumedaid alasid järjest tumedamaks. Liugurit histogrammi vasakpoolsesse serva lohistades sunnitakse need pildi pikslid, mis olid hetk tagasi lihtsalt halli tumedat varjundit, puhtaks mustaks, mis muudab ka kõik pildi varjupiirkonnad tumedamaks. Siin on minu foto pärast musta punkti kohandamist. Kujutise kontrastsuse paranemist võime juba näha:
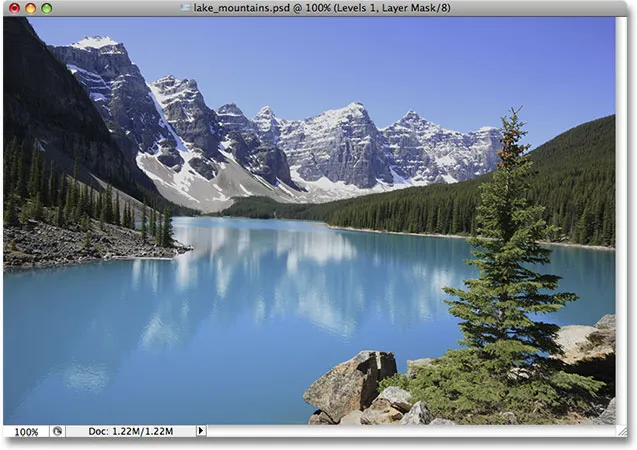
Kujutise varialad tunduvad nüüd tumedamad, parandades pildi kontrasti.
Kui vaatame histogrammi paletis Histogramm, näeme, mis meie pildiga juhtus (peate iga kord, kui redigeerite, klõpsake histogrammi värskendamiseks Histogrammi paleti paremas ülanurgas väikest värskendamise ikooni) :
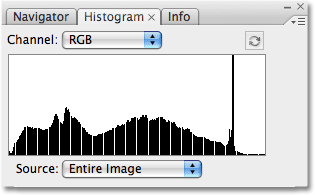
Histogrammi palett värskendatakse, et kuvada muudatused, mida tegime dialoogiboksis Tasemed.
Histogrammi vasak serv ulatub nüüd täielikult vasakule, andes meile teada, et tänu meie uuele mustale punktile on meie pildil nüüd sügavad, tumedad varjud. Kuid pange tähele ka seda, et histogrammil näivad äkki puuduvad lõigud, luues kammitaolise efekti. Põhjus on see, et meil on fotol töötamiseks ainult kindlaksmääratud arv kujutise teavet ja varjude tumedamaks muutmisega oleme pildi teabe põhimõtteliselt laiali sirutanud ja venitanud nagu akordioni või libisevat. Need puuduvad lõigud tähendavad, et meil pole enam heledustasemel kujutise detaile, kuid pole vaja muretseda, kuna me pole veel piisavalt detaile kaotanud, et see oleks märgatav. Fotode redigeerimise kahetsusväärne reaalsus on see, et iga pildi muutmisega kahjustame seda mingil moel. Kõik, mida saame teha, on loota, et "kahjustatud" versioon, milleni jõuame, tundub meile parem kui algne "kahjustamata" versioon.
Tipphetkedega on meil endiselt probleeme, nii et parandame selle järgmisena.
Kujutise esiletõstmisega probleemi lahendamine on sama lihtne kui varjude parandamine. Klõpsake lihtsalt valge punkti liugurit ja lohistage seda vasakule vasakule, kuni punktini, kus algab histogrammi parem serv:
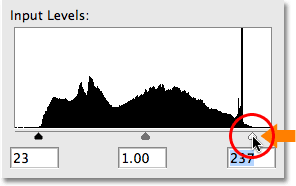
Uue valge punkti seadmiseks lohistage valge punkti liugurit histogrammi paremas servas.
Liugurit lohistades näete pildi heledaid alasid järk-järgult heledamaks. Kui valge punkti liugur on viidud histogrammi paremasse serva, on hetk tagasi halli halli varjundiga pikslid sunnitud puhtaks valgeks, mis muudab pildi kõik heledad alad heledamaks. Siin on minu pilt pärast uue valge punkti määramist. Esiletõstetud esiletõstetused on nüüd kena ja eredad ning pildi üldist kontrastsust on algselt välja näinud palju paranenud:

Nii varjud kui ka esiletõstetud pildid on nüüd parandatud.
Veelkord, kui vaatame Histogrammi paletti, näeme tehtud muudatuste mõju. Histogrammi parem külg ulatub nüüd lõpuni parempoolse servani, öeldes meile, et meie esiletõstud on nüüd kenad ja säravad. Ja sundides esiletõstmised valgeks, sirutasime oma pilditeavet veelgi kaugemale, kaotades üksikasjad erinevatel heledustasanditel ja luues histogrammis veelgi rohkem kammilaadset efekti:
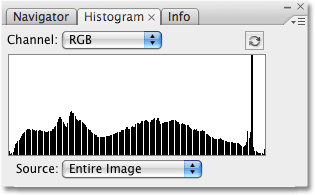
Histogramm ulatub nüüd vasakult paremale, ehkki mõned heledustasemed on kadunud.
Kõrvalmärkusena, kui olete mõelnud, miks mu histogramm näitab parema serva lähedal kõrgust, siis selle foto tõttu, mille kallal töötan, koosneb peamiselt helesinine järv ja helesinine taevas. Teisisõnu koosneb see enamasti helesinisest, mis tähendab, et enamikul pildi pikslitest on sarnane heleduse väärtus. Kuna histogramm näitab meile pildi erinevate heledustasandite võrdlust, põhjustab sama palju heleduse väärtust jagavate pikslite arv selle taseme tõusu teiste kohal. Kõik fotod on erinevad ja kui jälitate oma pilti, näib teie histogramm kahtlemata minu omast erinev.
Sel hetkel oleme oma varje edukalt heledaks muutnud ja heledamad esile toonud ning pilt näeb palju parem välja. Üks probleem, millega võib pärast mustvalge taseme seadistamist kokku puutuda, on see, et üldpilt võib siiski tunduda kas liiga hele või liiga tume. Selle parandamiseks peame lihtsalt kohandama kesktoonide liugurit. Keskmise heli liuguri vasakule lohistamine helendab pilti kesktoonides, samal ajal paremale lohistades aga kesktoonid tumenevad. Oluline on arvestada, et kesktooniga liugur ei mõjuta musta ega valget punkti. See mõjutab ainult musta ja valge heleduse taset.
Minu puhul näib minu pilt siiski pisut välja pestud, nii et klõpsan kesktoonide liugurit ja lohistan seda tumedamaks muutmiseks paremale poole. Erinevalt mustvalgetest punktidest pole kesktoonide liuguri jaoks konkreetset seadistust. See, kui kaugele libistate liugurit, on täiesti teie otsustada ja kui heledad või tumedad peaksid teie arvates kesktoonid olema, nii et soovite dokumendiaknas oma piltil silma peal hoida, et saaksite tulemusi hinnata. Lohistan siin kesktoonide liugurit veidi paremale. Tavaliselt ei pea vajalike tulemuste saamiseks seda väga kaugele lohistama:
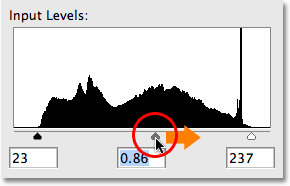
Lohistage kesktoonide liugurit vasakule, et kesktoonid heledamaks muutuda, või paremale, et neid tumedamaks muuta.
Vaatame viimast korda Histogrammi paletti. Kui vaatate tähelepanelikult, näete, et histogrammi vasakul küljel on nüüd vähem heledustaset kui paremal. Selle põhjuseks on see, et kesktoonide tumedamaks muutmisega oleme võtnud pildi teabe heledamatest tooniväärtustest ja surunud selle tumedamatesse väärtustesse. See täitis mõned puuduvad varialad, kuid sirutas heledamaid alasid veelgi:

Histogramm näitab nüüd esiletõstmistes vähem teavet kui varjudes pärast kesktoonide tumenemist.
Jällegi, kuigi praegu näib histogramm, et meil on puudu üsna palju detaile (millised me oleme), on Photoshop ja see, mida meie silmad näevad, kaks erinevat asja. Kui te pole kaotanud nii palju detaile, et näete tegelikult pildil puuduvaid värvi- või heledusväärtuste alasid (tuntud kui ribakujundus või posteriseerimine ), ei pea te muretsema, kui halb histogramm välja näeb. Oluline on vaid see, kuidas pilt välja näeb. Pärast uute mustvalgete punktide seadmist ja kesktoonide seadistamist dialoogiboksis Tasemed (mille saate nüüd tehtud muudatuste kinnitamiseks nuppu OK klõpsates sulgeda) on minu lõpptulemus:

Lõplik tooniga parandatud tulemus.
Ja seal see meil on! Nii lihtne on Photoshopis Tasemed abil pildi üldiseid tooniprobleeme parandada! Lisateavet Photoshopi piltide redigeerimise õpetuste kohta leiate meie fotode viimistlemise sektsioonist!