Kui on tõsi, et kaks pead on parem kui üks, siis on tõsi ka see, et sama pildi kaks vaadet on paremad kui üks, eriti kui tegemist on fototöötlusega. Selles õpetuses vaatame, kuidas anda endale kaks erinevat vaadet sama pildi, avades selle kahes eraldi dokumendiaknas, millest igaüks on seatud erinevale suumimistasemele, mis teeb palju lihtsamaks hinnangu meie tehtud muudatuste mõjule üldpildile. See on tõesti rohkem Photoshopi näpunäide kui tegelik fototöötlustehnika, kuid see on nii uskumatult kasulik ja leian, et kasutan seda nii tihti, et see väärib tõesti kaasamist meie teistesse fototöötlusõpetajatesse .
Kas olete kunagi leidnud, et olete fotol kindla piirkonna lähedale suuminud, võib-olla kellegi silmi heledamaks muutnud või hambaid valgendanud, või olete võib-olla panoraaminud pilti, otsides antiikfotol väiksemaid nahavigu või tolmujälgi, ja teie on teil raskusi teie muudatuste tõhususe hindamisel, kuna olete pildile liiga lähedal? Kas poleks tore, kui näeksite kogu fotot töötamise ajal, sõltumata sellest, kui suumiga olete? Muidugi, alati saate mõne muudatuse tegemiseks sisse suumida, tulemuste hindamiseks suumida välja 100-protsendilise vaate suuruse, suumida sisse veel paar redigeerimist, suumida, edasi-tagasi, sisse ja edasi, aga kes soovib seda teha, eriti kui on palju parem ja lihtsam viis! Lihtsalt avage sama pilt teises dokumendi aknas!
Siin on foto, mis mul praegu Photoshopis avatud on. Ma kasutan siin Photoshop CS4, kuid see näpunäide töötab kõigi versioonidega:
 Algne pilt avati Photoshopis.
Algne pilt avati Photoshopis.
Ütleme nii, et tahtsin töötada naise silma peal, kas neid heledamaks muuta või nende värvi muuta. Pean ta silmi suurendama, nii et haaran suumi tööriista tööriistade paletist ja lohistan tema silmade ümber ristkülikukujulise valiku. Kui ma hiirenupu vabastan, suumib Photoshop minu valitud piirkonnas:
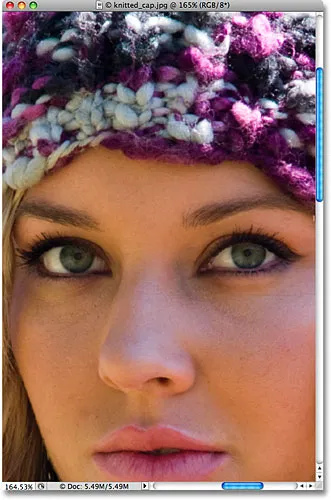 Lohistage suumitööriista abil valik ümber selle ala, mida soovite suumida.
Lohistage suumitööriista abil valik ümber selle ala, mida soovite suumida.
Probleem on selles, et tahaksin ikkagi näha ülejäänud fotot töötamise ajal, et saaksin paremini aru, kuidas tehtud muudatused mõjutavad üldpilti. Nagu ma mainisin, võiksin töötamise ajal sisse ja välja suumida, kuid palju parem lahendus oleks avada pildi teine vaade eraldi dokumendiaknas. Selleks minge lihtsalt ekraani ülaosas olevasse menüüsse Window ja valige Arrange . Näete suvandit Uus aken, millele järgneb praegu avatud pildi nimi. Minu puhul on minu pildi nimi "knitted_cap.jpg.webp", nii et minu valik kuvatakse kui "new window for knitted_cap.jpg.webp":
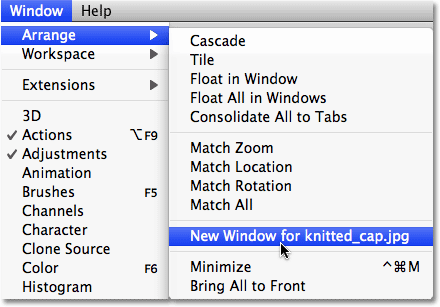 Minge aknasse> Korralda> Uus aken (sisestage oma pildi nimi siia).
Minge aknasse> Korralda> Uus aken (sisestage oma pildi nimi siia).
See avab teises dokumendi aknas täpselt sama pildi. Kui töötate Photoshop CS4-s sellisena, nagu ma siin olen, on Photoshop CS4 vaikekäitumine uute akende avamine vahekaartidega dokumentide seeriana. Minge ekraani ülaosas uuele rakenduste ribale, klõpsake ikooni Arrange Documents (Dokumentide korraldamine) ja seejärel klõpsake dokumendi 2 Up Up (Üles kahest veerust) paigutust:
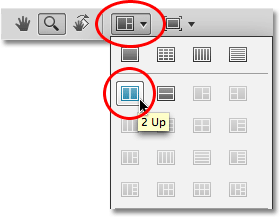 Valige Photoshop CS4-st suvand Arrange Documents kahe veeru paigutus "2 Up".
Valige Photoshop CS4-st suvand Arrange Documents kahe veeru paigutus "2 Up".
Photoshop CS3 ja varasemates versioonides valides "Window> Arrange> New Window for (teie pildi nimi)", avaneb pilt teises ujuvas dokumendiaknas. Dokumendiaknade asetamiseks üksteise kõrvale klõpsake lihtsalt dokumendiakende ülaosas sakkide alas ja lohistage need oma kohale. Või minge akna menüüsse, valige Korralda ja siis valige Tile Vertical :
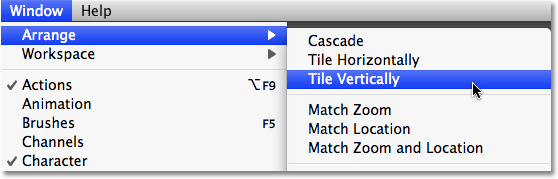 Minge Photoshop CS3-s või vanemas versioonis aknasse> Korralda> Tile Vertical.
Minge Photoshop CS3-s või vanemas versioonis aknasse> Korralda> Tile Vertical.
Ükskõik millist Photoshopi versiooni kasutate, peaksite nüüd nägema mõlemat dokumendiakent kõrvuti, millel on täpselt sama pilt. Ainus erinevus on see, et mõlemad aknad on seatud erinevale suumi tasemele:
 Kaks pilti täpselt sama foto kahel erineval suumimistasemel.
Kaks pilti täpselt sama foto kahel erineval suumimistasemel.
Paljud inimesed kipuvad siin mõtlema, nagu oleks nad just avanud pildi teise eksemplari, kuid tegelikult on meil täpselt sama pilt mõlemas dokumendiaknas . Oleme andnud ühe ja sama pildi kaks eraldi vaadet, kuid mõlemas dokumendiaknas on see sama pilt. Kui mõelda, kuidas teie silmad töötavad, näeb iga silm objekti erineva nurga alt, kuid mõlemad silmad näevad sama objekti. Meie dokumendiaknadega näitab igaüks meile pilti erinevalt, kuid mõlemas aknas on see sama pilt.
Kuna mõlemad aknad näitavad sama fotot, kajastub kõik, mida ühes neist teete, teises koheselt. Kiire näitena desatureerin pildi, avades menüü Pilt, valides Adjustments ja valides Desaturate :
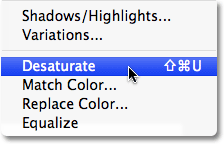 Kujutise destilleerimine on kiire viis foto mustvalgeks muundamiseks, ehkki kindlasti mitte parim viis.
Kujutise destilleerimine on kiire viis foto mustvalgeks muundamiseks, ehkki kindlasti mitte parim viis.
See eemaldab pildi pealt kohe kõik värvid, jättes mulle mustvalge foto. Pange tähele, et olenemata sellest, millise dokumendiakna olin valinud, näitavad mõlemad aknad desatureeritud versiooni, ja sellepärast, et mõlemad näitavad täpselt sama fotot:
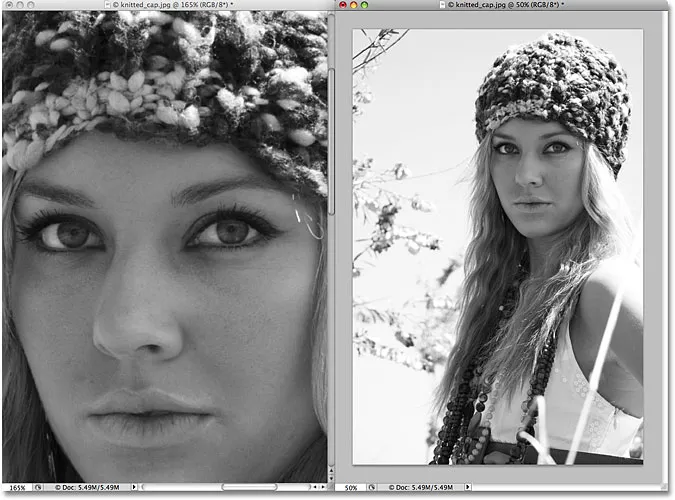 Kõik, mida teete ühes dokumendiaknas, kuvatakse koheselt teises.
Kõik, mida teete ühes dokumendiaknas, kuvatakse koheselt teises.
Lihtsalt lõbu pärast haaran Photoshop History Pintsi tööriistade palettilt (võiksin otsetee valimiseks vajutada ka klaviatuuril Y- tähe):
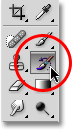 Ajalooharja valimine tööriistade palettilt.
Ajalooharja valimine tööriistade palettilt.
Ajaloohari on nagu Photoshopi versioon ajamasinast, võimaldades meil varasemad ajaloo olekud pildile tagasi maalida. Näiteks suudan naise mütsi algse värvi taastada, maalides selle Ajalooharjaga üle. Valin dokumentide akna vasakus servas (vaade suumitud) ja hakkan pintsliga üle tema korgi maalima. Isegi kui ma maalin vasakul asuvas dokumendiaknas, näitavad mõlemad dokumendiaknad minu tehtud töö tulemusi:
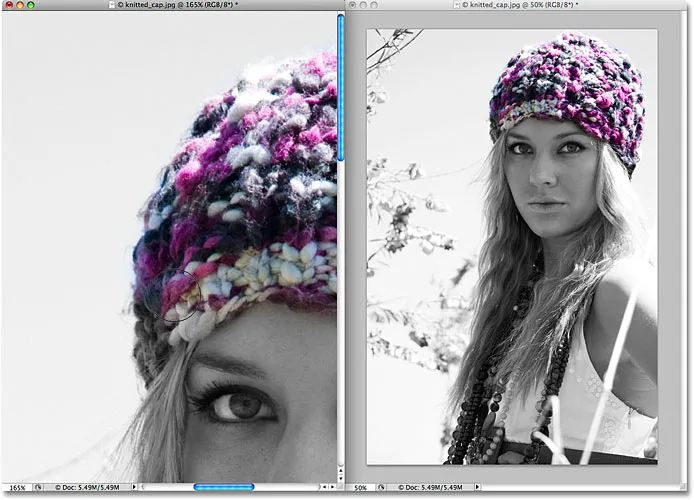 Ajaloohari maalib varasema ajaloo olekud pildile tagasi.
Ajaloohari maalib varasema ajaloo olekud pildile tagasi.
Loodetavasti on teil nüüd tunne, kui kasulik see kahevaateline režiim piltide redigeerimisel võib olla, ja tore asi on see, et see ei nõua kallist kahe ekraaniga kuvari seadistamist. Lihtsalt avage pilt teises dokumendiaknas, tehke kõik redigeerimistööd originaalaknas, suumides ja panoraamides vastavalt vajadusele ning jätke teine aken seadistamiseks kas Actual Pixels või Fit on Screen view režiimidesse, mis mõlemad võivad olla millele pääseb ligi ekraani ülaosas olevast menüüst Vaade . Tutvuge kindlasti meie täieliku suumi suurendamise ja panoraamimisega Photoshopis meie Photoshopi põhitõdede jaotises, et saada palju lisateavet piltide navigeerimise kohta Photoshopis.
Ja seal see meil on! Nii saate Photoshopis pildi redigeerimisel anda endale kaks eraldi vaadet! Lisateavet Photoshopi piltide redigeerimise õpetuste kohta leiate meie fotode viimistlemise sektsioonist!