Siit saate teada, kuidas Photoshopis pilte mastaapida ja suurust muuta, ilma nutikaid objekte kasutades kvaliteeti kaotamata! Saate teada erinevuse tavalise pildi suuruse ja nutika objekti suuruse muutmise vahel ning miks nutikad objektid alati paremad välja näevad.
Nutikad objektid pakuvad palju eeliseid, kuid üks suurimaid on see, et need võimaldavad meil piltide suurust kahjustamata muuta. Tavaliselt vähendab Photoshop pildi väiksemaks muutmise korral pikslite visates väiksemaks. Ja kui need pikslid on kadunud, pole enam võimalust neid tagasi saada. Seda nimetatakse hävitavaks muudatuseks, kuna see muudab algset pilti püsivalt. Sel juhul oleme kadunud pikslid.
Hiljem, kui proovime pilti suuremaks muuta või isegi tagasi algsesse suurusesse vaadata, ei näe tulemus nii hea. Selle põhjuseks on asjaolu, et pikslite eemaldamisega kaotasime kujutises detaile ja Photoshop ei suuda võluväel taastada detaile, mida enam pole. Kõik, mida ta saab teha, on võtta allesjäänud detail ja muuta see suuremaks. Ja sõltuvalt sellest, kui palju suuremaks teete, võite lõpuks tekkida tormise või uduse jama.
Kuid nutikad objektid Photoshopis on erinevad. Nutikas objekt on konteiner, mis hoiab pilti selle sees ja kaitseb pilti kahjustuste eest. Kõik, mida teeme nutika objekti jaoks, tehakse nutika objekti enda jaoks, mitte pildi jaoks. Kui muudame nutika objekti väiksemaks, siis tundub, et oleme pilti mõõtkavas suurendanud. Kuid kõik, mida me tõesti teinud oleme, on nutika objekti skaleerimine. Selle sees olev pilt jääb alati algses suuruses, kõik pikslid ja detailid on puutumatud. See tähendab, et kui peame pilti uuesti suuremaks tegema, saame seda teha ilma kvaliteeti kaotamata. Tegelikult, vaatamata sellele, mitu korda nutika objekti suurust muudame, näeb pilt alati karge ja terav. Vaatame, kuidas see töötab.
Ma kasutan Photoshop CC-d, kuid kuna nutikaid objekte tutvustati esimest korda Photoshop CS2-s, siis töötab iga CS2-st ja uuemast versioon. Alustame!
Kõrvuti võrdluse seadistamine
Kujutise nutika objektina suuruse muutmise eelise nägemiseks seadistame oma dokumendi kiiresti, et saaksime vaadata tavalise pildi suuruse ja nutika objekti suuruse muutmise võrdlust. Kui soovite lihtsalt tegeliku võrdluse juurde minna, võite liikuda allolevasse jaotisse Piltide suuruse muutmine vs nutikad objektid.
Järgmiseks võite Photoshopis avada ükskõik millise pildi. Kasutan seda Adobe Stockis alla laaditud pilti:

Algne pilt. Foto krediit: Adobe Stock.
Lühikoodide, toimingute ja filtrite pistikprogramm: viga lühikoodis (reklaamid-põhitõed - keskel)
Kui vaatame paneeli Kihid, näeme pilti kihil Taust:
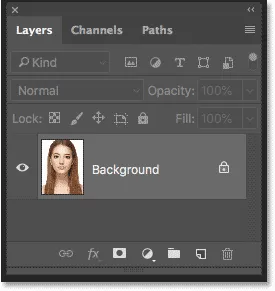
Kihtide paneel, mis näitab pilti kihil Taust.
Pildist kahe koopia tegemine
Peame kujutisest tegema kaks koopiat; üks tavalise piksliversiooni ja teine nutika objekti jaoks. Esimese koopia tegemiseks minge menüüribal kihtmenüüsse, valige Uus ja seejärel valige Kihi kopeerimise kaudu :
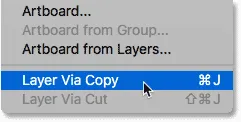
Minge jaotisse Kiht> Uus> Kiht kopeerimise kaudu.
Kihtide paneelis kuvatakse pildi koopia originaali kohal:
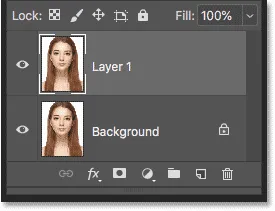
Ilmub esimene eksemplar.
Teise koopia tegemiseks kasutan seekord kiirklahvi, milleks on Ctrl + J (Win) / Command + J (Mac). Teine eksemplar ilmub teiste kohal:
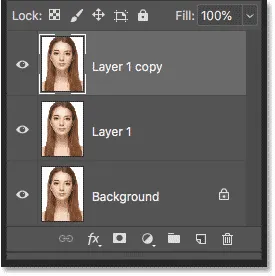
Ilmub teine eksemplar.
Kihtide ümbernimetamine
Nimetagem oma eksemplarid ümber, et saaksime teada, kumb on kumb. Topeltklõpsake pealmise kihi nime ("1. kihi koopia") ja nimetage see ümber "Nutikaks objektiks". Selle kinnitamiseks vajutage sisestusklahvi (Win) / Return (Mac). Seejärel topeltklõpsake selle all asuvat nime "1. kiht" ja nimetage see ümber "Pikslid". Selle kinnitamiseks vajutage uuesti sisestusklahvi (Win) / Return (Mac). Nüüd on meil kiht, mille teisendame nutikaks objektiks ülaosas, ja kiht, mis jääb selle alla tavaliseks pikslipõhiseks kihiks:
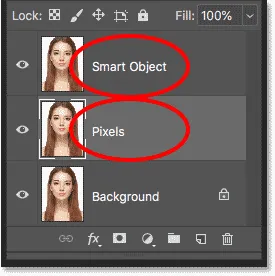
Kahe ülemise kihi ümbernimetamine.
Taustakihi täitmine valgega
Me ei vaja enam taustakihi pilti, seega täidame tausta valgega. Selle valimiseks klõpsake taustakihil :
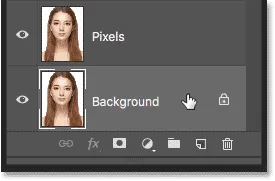
Taustakihi valimine.
Seejärel minge menüüsse Redigeerimine ja valige Täida :
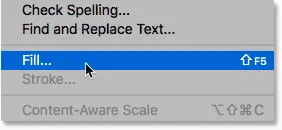
Minge jaotisse Redigeerimine> Täida.
Seadke dialoogiboksis Fill suvandiks Contents väärtuseks White ja seejärel klõpsake nuppu OK:
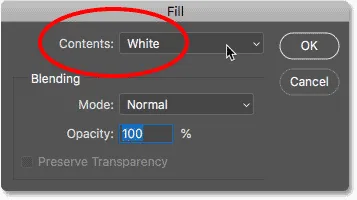
Täidise värviks vali valge.
Ja kui vaatame taustakihi pisipilti kihtidel, näeme, et kiht on nüüd täidetud valgega:

Taustakiht on täidetud valge värviga.
Veel lõuendi ruumi lisamine
Kujutise mõlema versiooni kõrvutiseks sobitamiseks peame lisama rohkem lõuendi ruumi. Minge menüüsse Pilt ja valige lõuendi suurus :

Minge valikule Pilt> Lõuendi suurus.
Valige lõuendi suuruse dialoogiboksis Laiuseks 200 protsenti ja Kõrguseks 100 protsenti . Jätke valik Suhtel märkimata. Ja valige Ankru ruudust vasakus keskel olev ruut. See paneb kogu lisaruumi pildist paremale. Dialoogiboksi sulgemiseks klõpsake nuppu OK:
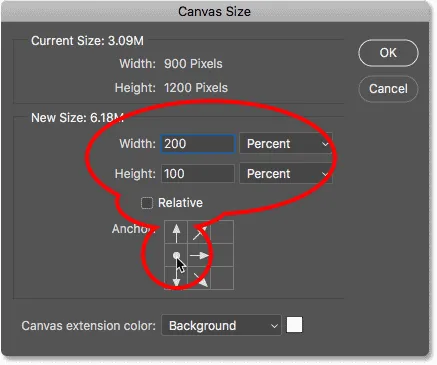
Dialoogiboks Lõuendi suurus.
Uue lõuendi ekraanile tsentreerimiseks liigun menüüsse Vaade ja valin Mahuta ekraanile :
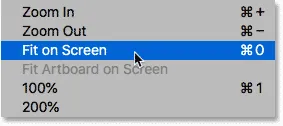
Režiimi Fit on Screen view valimine.
Ja kuna minu pilt on piisavalt väike, et see mahuks täielikult ekraanile 100-protsendilise suumi tasemel, pöördun tagasi vaaterežiimi ja valin 100% :
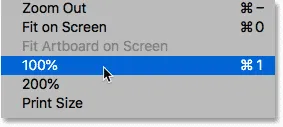
100% vaaterežiimi valimine.
Ja siin näeme lisa lõuendiruumi, mis on lisatud:
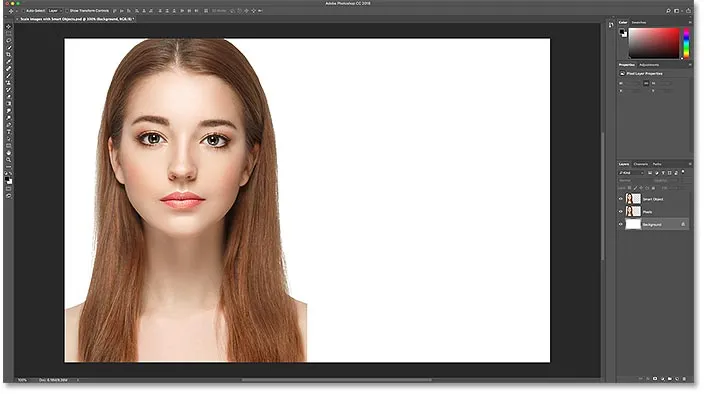
Parempoolse lisalõuendiga dokument.
Piltide nihutamine külg külje kõrval
Ühe pildi teisaldamiseks uude ruumi valige tööriistaribalt Teisalda tööriist:
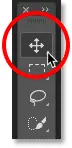
Tööriista teisaldamine valimine.
Kihtide paneelil klõpsake selle valimiseks ülaosas kihti "Nutikas objekt":

Kihi "Nutikas objekt" valimine.
Seejärel klõpsake pilti ja lohistage see paremasse uude ruumi. Liikuva suuna piiramiseks hoidke all tõstuklahvi ja hoidke seda lohistades, et oleks lihtsam sirgelt üle lohistada. Nüüd on meil pilt, mis jääb pikslipõhiseks pildiks vasakul, ja pilt, mille teisendame nutikaks objektiks paremal:
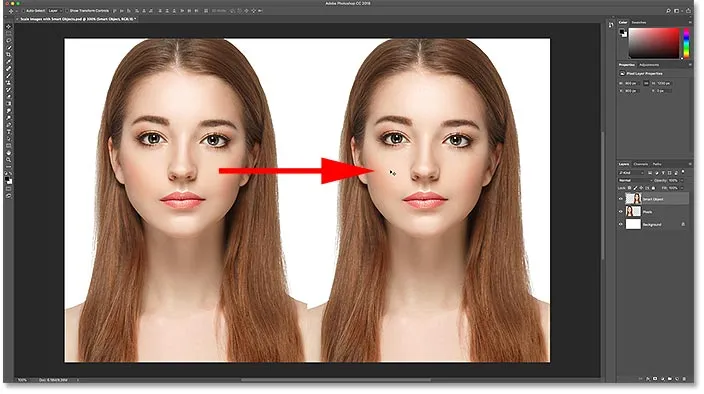
Kihil "Nutikas objekt" pildi lohistamine uude lõuendiruumi.
Kihi teisendamine nutikaks objektiks
Lõpuks parempoolse pildi teisendamiseks nutikaks objektiks veenduge, et kihtpaneelil oleks valitud kiht "Nutikas objekt":

Valida tuleks kiht "Nutikas objekt".
Klõpsake paneeli Kihid paremas ülanurgas menüüikooni:
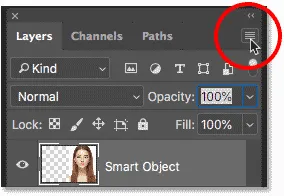
Kihtide paneeli menüü avamine.
Ja siis valige loendist Teisenda nutikaks objektiks :
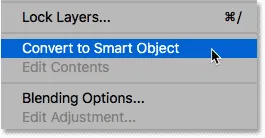
Valides suvandi „Teisenda nutikaks objektiks”.
Photoshop teisendab kihi nutikaks objektiks ja kihi pisipildile ilmub nutika objekti ikoon :

Nutikatel objektidel kuvatakse pisipildi paremas alanurgas ikoon.
Seotud: Kuidas Photoshopis nutikaid objekte luua
Piltide suuruse muutmine Photoshopis arukate objektide abil
Nüüd, kui meie dokument on üles seatud, vaatame, mis juhtub tavalise pikslipõhise kihi suuruse muutmisel ja võrrelgem seda, mis juhtub nutika objekti suuruse muutmisel. Mõõdame mõlemad versioonid väiksemaks ( väiksemaks muutmiseks ) ning suurendame neid ( suurendame ) ja võrdleme tulemusi.
Kujutise vähendamine
Alustame vasakpoolsest piksli versioonist. Klõpsake selle valimiseks kihil "Pikslid":
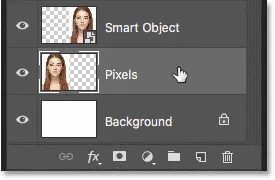
Kihi "Pikslid" valimine.
Kujutise suurendamiseks ja väiksemaks muutmiseks valin käsu Photoshop Free Transform, minnes menüüsse Redigeerimine ja valides Free Transform :

Minge jaotisse Redigeerimine> Vaba teisendus.
See asetab kasti Tasuta teisendus ja käepidemega pildi ümber:
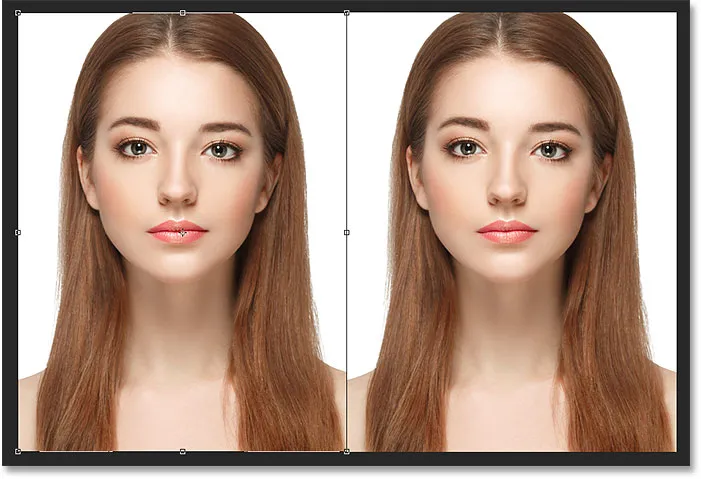
Kasti Vaba teisendus ja käepidemed kuvatakse vasakul asuva piksliversiooni ümber.
Siit saate teada Photoshopi tasuta teisenduse olulisi oskusi ja otseteid
Mõõtkem pildi laius ja kõrgus allapoole kõigest 10% -ni. Saame selle suurust muuta, hoides all klahvi Shift ja lohistades suvalist nurga käepidet. Kuid kuna me teame vajalikku täpset suurust, on lihtsam sisestada see lihtsalt suvandiribale. Esiteks veenduge, et valikud Laius ( W ) ja Kõrgus ( H ) on omavahel seotud, klõpsates nende vahel oleval lingiikoonil :
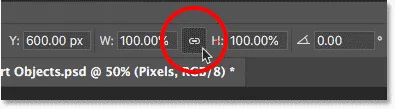
Klõpsates lingi ikoonil.
Seejärel muutke Laiuse väärtus 10% -ni . Kuna laius ja kõrgus on omavahel seotud, muutub kõrguse väärtus automaatselt 10% -ni :
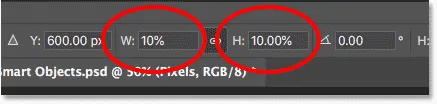
Kujutise uue laiuse ja kõrguse seadmine 10 protsendile.
Uute väärtuste aktsepteerimiseks vajutage sisestusklahvi (Win) / Return (Mac) ja seejärel vajutage Free Transform sulgemiseks uuesti Enter (Win) / Return (Mac). Ja siin näeme, et vasakul asuv piksli versioon on nüüd palju väiksem:
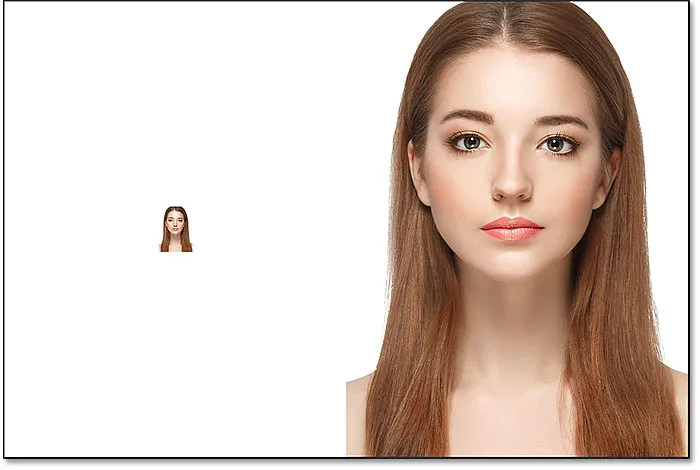
Piksli versiooni laius ja kõrgus on vähendatud 10 protsendini.
Nutika objekti vähendamine
Teeme samamoodi paremal asuva nutika objektiga. Klõpsan kihi paneelil nutika objekti valimiseks:
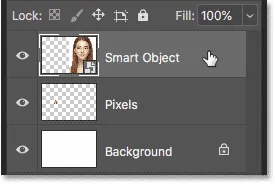
Nutika objekti valimine.
Seejärel pöördun tagasi menüüsse Redigeerimine ja valin tasuta teisendamise :

Läheme uuesti jaotisesse Redigeerimine> Vaba teisendus.
Seekord ilmuvad tasuta muundamise käepidemed paremal asuva nutika objekti ümber:
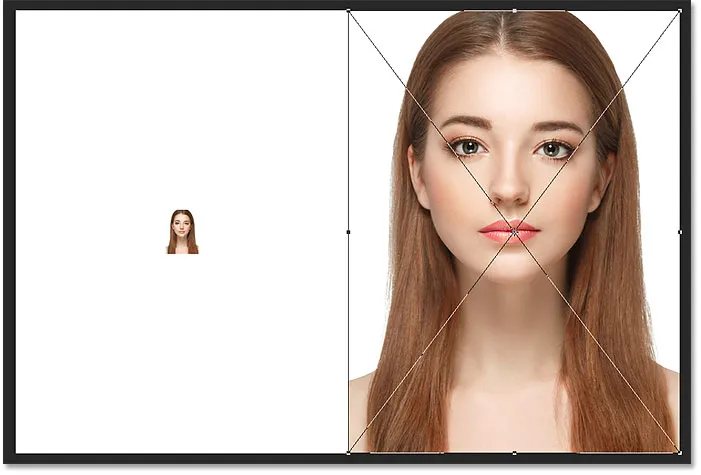
Vaba teisendust kajastav dokument käsib nutika objekti ümber.
Seondan suvandiribal väljad Laius ja Kõrgus:
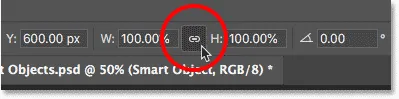
Klõpsates lingi ikoonil.
Ja siis muudaksin laiuse väärtuse 10% -ni . Kõrguse väärtus muutub koos sellega:

Nutika objekti laiuse ja kõrguse skaleerimine samale 10% -le.
Tulemuste võrdlemine
Uute väärtuste aktsepteerimiseks vajutan Enter (Win) / Return (Mac) ja siis vajutan uuesti Enter (Win) / Return (Mac) uuesti, et sulgeda Free Transform. Kujutise mõlemad versioonid on nüüd väiksemaks muudetud. Ja selle suuruse korral näevad mõlemad välja täpselt ühesugused. Piksli versiooni ja nutika objekti vahel pole veel selget erinevust:
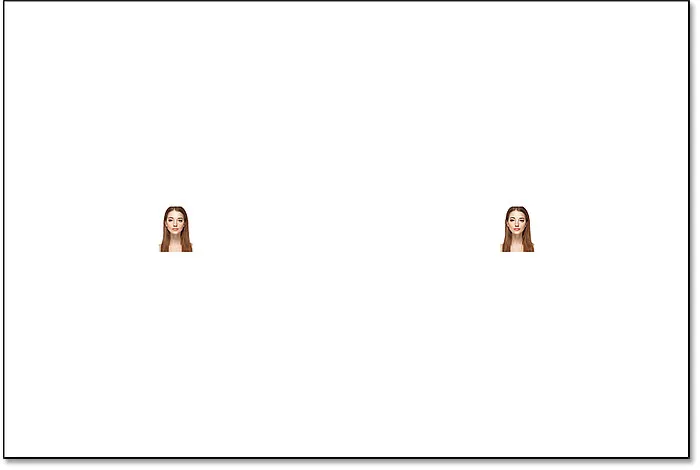
Pärast mõlema versiooni muutmist dokumendiks.
Kujutise suurendamine
Kuid nüüd, kui oleme pilte väiksemaks teinud, vaatame, mis juhtub, kui proovime neid suuremaks teha. Alustame uuesti vasakpoolsest piksli versioonist. Selle valimiseks klõpsan kihil paneelil kihti "Pikslid":

Kihi "Pikslid" valimine.
Siis pöördun tagasi menüüsse Redigeerimine ja valin tasuta teisendamise :

Läheme uuesti jaotisesse Redigeerimine> Vaba teisendus.
Piksli versiooni ümber ilmub jälle kast Free Transform:
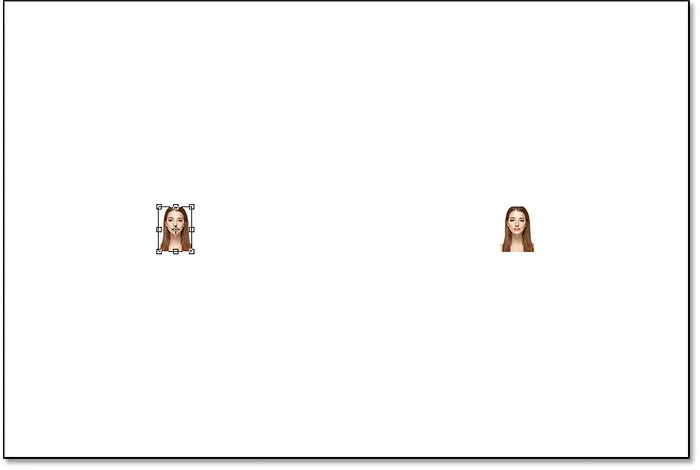
Kasti Vaba teisendus ümbritseb vasakul asuvat pikselipilti.
Laiuse ja kõrguse väärtused
Kuid pange tähele väärtusi Laius ja Kõrgus suvandiribal. Ehkki piksli versiooni laiuse ja kõrguse vähendasime 10% -ni, ütleb Photoshop meile, et pilt on kuidagi tagasi 100% algsest suurusest:

Piksli versiooni laius ja kõrgus on tagasi 100 protsenti.
Kui näeme selgelt, et pilt on nüüd palju väiksem kui enne, siis kuidas saab laius ja kõrgus olla sajaprotsendiliselt tagasi? Põhjus on see, et kui me piksli versiooni vähendasime ja väiksemaks tegime, muutis Photoshop selle väiksemaks, visates pikslid eemale. Sel juhul kulus 90% pikslitest laiuselt ja 90% pikslitest kõrguselt ning kustutas need lihtsalt ära. See tähendab, et 100-st pikslist, mis meil varem oli, on vaja vaid ühte või ainult ühte protsenti algsest pildist. Nii et kui Photoshop ütleb meile nüüd, et laius ja kõrgus on tagasi 100%, ei tähenda see, et oleksime tagasi 100% algsest suurusest. See ütleb, et oleme 100% uue suurusega, st mis iganes piksleid on alles pärast selle vähendamist.
Kujutise suurendamine 50% -ni selle algsest suurusest
Vaatame, mis juhtub, kui pilti varundada. Alustame laiuse ja kõrguse mõõtmete suurendamisega 10–50% algsest suurusest. Selleks pean suurendama nii laiuse kui ka kõrguse väärtusi 100% -lt 500% -ni :
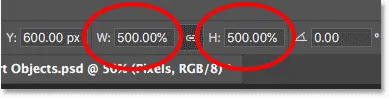
Pikslipõhise pildi laiuse ja kõrguse skaleerimine 500%.
Uute väärtuste aktsepteerimiseks vajutan klaviatuuril Enter (Win) / Return (Mac). Kuid enne kui ma vabateabe teisendamise lõpetasin, näeme juba toimuvat. Uute pikslite ja uute detailide lisamise asemel võtab Photoshop pikslid lihtsalt väiksemast versioonist ja muudab need suuremaks. Tegelikult on see palju suurem, et pikslite ruudukujulised kujundid on nüüd väga ilmsed:
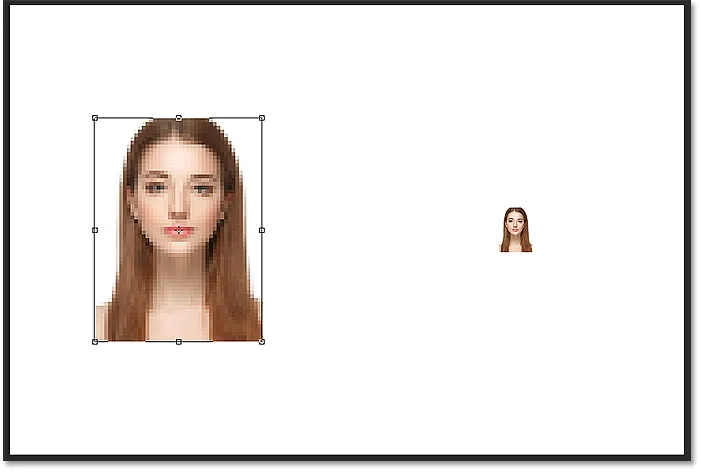
Photoshop suurendab piksli versiooni, muutes pikslid suuremaks.
Vabavormingu sulgemiseks vajutan uuesti oma klaviatuuril Enter (Win) / Return (Mac). Sel hetkel proovib Photoshop pilti puhastada ja piksleid omavahel segada, kuid tulemus näeb välja väga pehme ja udune. See pole midagi, mida soovite kasutada:
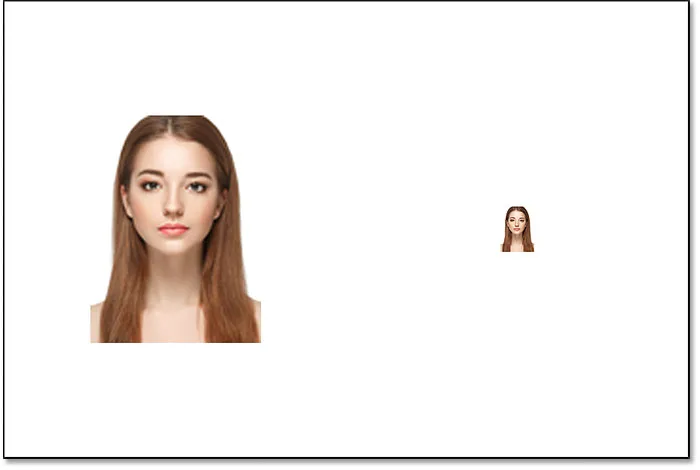
Tulemus pärast vasakpoolses piksliversioonis 500% suurendamist.
Siit saate teada, kuidas Photoshop CC-s piltide suurendamiseks parimat viisi saada
Nutika objekti kallutamine
Võrdleme seda sellega, mis juhtub, kui nutika objekti kallal tõstame. Valin nutika objekti kihtide paneelis:
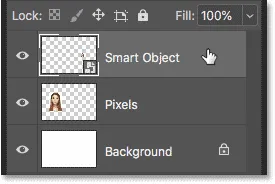
Nutika objekti valimine.
Siis naasen taas menüüsse Redigeerimine ja valin tasuta teisendamise :

Läheme uuesti jaotisesse Redigeerimine> Vaba teisendus.
Seekord ilmuvad tasuta muundamise käepidemed paremal asuva nutika objekti ümber:
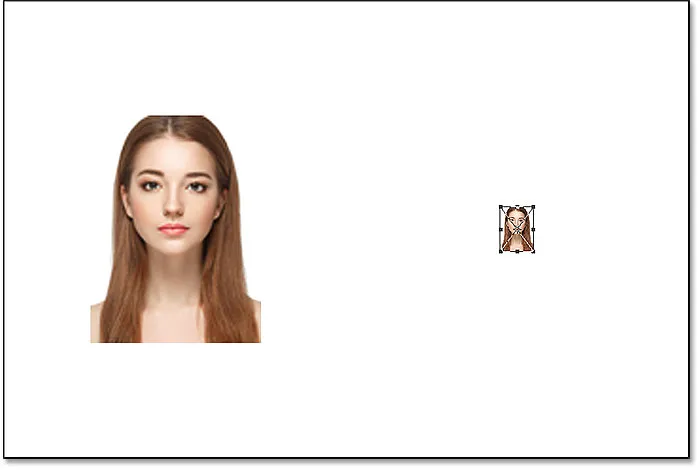
Kast Free Transform ümbritseb paremal asuvat nutikat objekti.
Laiuse ja kõrguse väärtused
Kui vaatame suvandiriba, näeme juba erinevust pildi piksliversiooni ja nutika objekti vahel. Piksli versiooni korral lähtestab Photoshop pärast selle suuruse muutmist laiuse ja kõrguse väärtused 100% -ni. Kuid nutika objekti laius ja kõrgus on endiselt vaid 10% . Erinevalt piksli versioonist mäletab Photoshop nutika objekti algset suurust ja teab, et praegu vaatame seda mujal kui selle algses suuruses:

Nutika objekti laius ja kõrgus on endiselt seatud 10% -le.
Nutika objekti suurendamine 50% -ni selle algsest suurusest
Ma suurendan laiuse ja kõrguse 10% -ni algsest suurusest 50% -ni. Kuid selle asemel, et sisestada nutika objektiga 500% nagu ma tegin piksliversiooni korral, on see palju lihtsam. Ma võin mõlemad väärtused seada 50% -le:

Nutika objekti laiuse ja kõrguse suurendamine vahemikus 10% kuni 50%.
Uute väärtuste kinnitamiseks vajutan Enter (Win) / Return (Mac). Ja enne, kui ma teenuse Free Transform välja lülitan, näeme jälle erinevust piksli versiooni ja nutika objekti vahel. Vasakpoolse pildi suurendamiseks võttis Photoshop allesjäänud pikslid väiksemast versioonist ja muutis need suuremaks, mille tulemuseks oli väga ruuduline pilt. Paremal asuv nutikas objekt näeb aga palju parem välja. Tegelikult näeb see välja sama hea kui originaal, ainult väiksem:
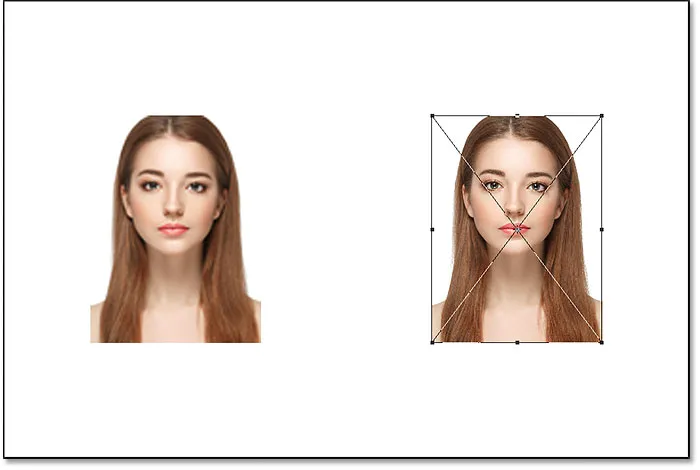
Kallis nutikas objekt näeb juba parem kui piksli versioon.
Vajutage uuesti nuppu Enter (Win) / Return (Mac), et sulgeda Free Transform. Ja seekord ei pea Photoshop pildi puhastamiseks midagi tegema, sest nutikas objekt näeb juba suurepärane välja. Kui võrrelda seda vasakpoolses piksliversioonis, näeb nutikas objekt välja terav ja terav ning sisaldab palju detaile, samas kui piksli versioon näeb välja palju halvem:
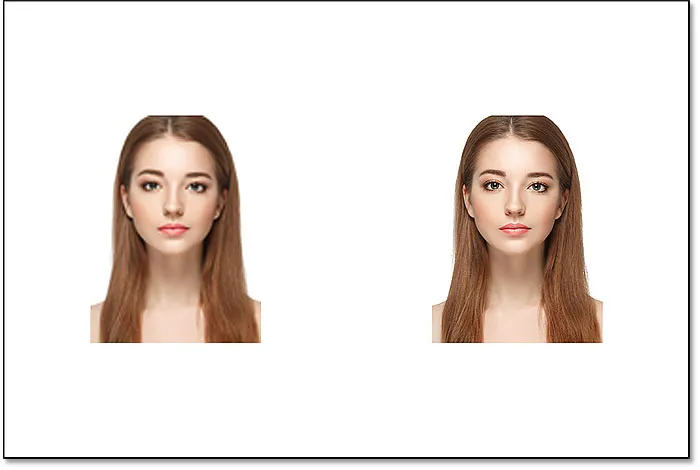
Nutikas objekt elas kallutamisest ilma kriimustuseta. Piksli versioon ei olnud nii õnnelik.
Miks nutikas objekt parem välja näeb
Miks näeb nutikas objekt nii palju parem välja kui piksli versioon? Selle põhjuseks on see, kuidas nutikad objektid töötavad. Nutikas objekt on lihtsalt konteiner, milles midagi sees on. Sel juhul hoiab see meie mainet. Kui muudame nutika objekti suuremaks või väiksemaks, siis muudame seda konteineri suurust, mitte seda, mis selle sees on. Mahuti väiksemaks muutmine muudab selle sees oleva pildi väiksemaks. Ja kui me teeme konteineri suuremaks, siis tundub selle sees olev pilt suurem. Kuid me mõjutame alati konteinerit (nutikat objekti), mitte selle sisu.
Nutika objekti sees oleva pildi vaatamine
Tegelikult saame nutika objekti avada ja selle sisu vaadata, lihtsalt topeltklõpsuga nutika objekti pisipildil paneelil Kihid:
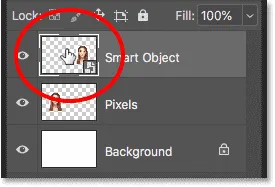
Topeltklõpsake nutika objekti pisipiltil.
Nutika objekti sisu avaneb eraldi dokumendis ja siin näeme algset pilti. Ehkki oleme juba nutika objekti laiust ja kõrgust juba kaks korda skaleerinud, kõigepealt 10% -ni ja siis tagasi kuni 50% -ni, jääb selle sees olev pilt algsesse suurusesse, ilma et see kvaliteeti kaotaks. Pole tähtis, mitu korda nutika objekti suurust muudame, ei mõjuta see selle sees olevat pilti, mistõttu nutikas objekt näeb alati hea välja:
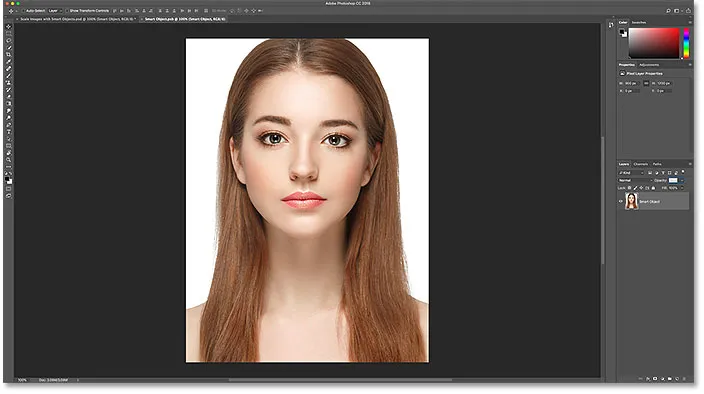
Algpildi vaatamine, ikka algses suuruses, nutika objekti sees.
Nutika objekti sulgemiseks avage menüü File ja valige Close :
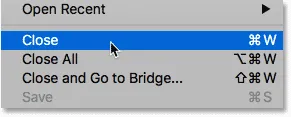
Minge menüüsse File> Close.
Ja nüüd oleme tagasi põhidokumendi juurde
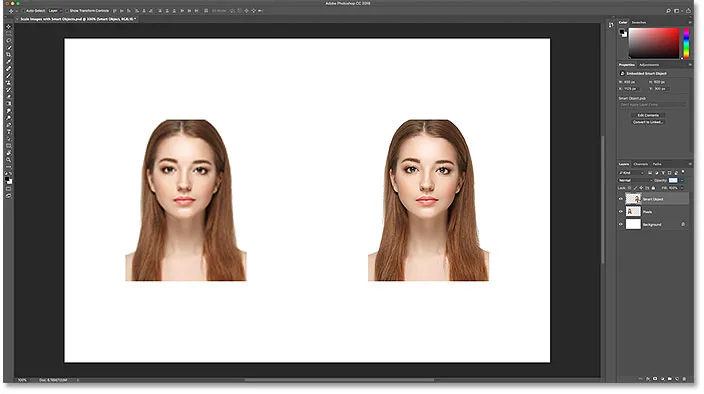
Tagasi Photoshopi põhidokumendi juurde.
Seotud: Kuidas redigeerida nutika objekti sisu Photoshopis
Kujutise suurendamine algsesse suurusesse
Lõpetuseks vaatame ära, mis juhtub, kui tõstame pildi mõlemad versioonid tagasi nende algsesse suurusesse. Alustan vasakpoolsest piksli versioonist, valides selle kihtide paneelil:
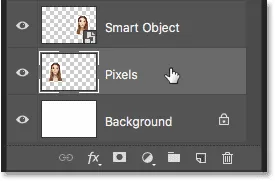
Kiht "Pikslid" uuesti valimine.
Siis lähen tagasi menüüsse Redigeerimine ja valin tasuta teisendamise :

Minge jaotisse Redigeerimine> Vaba teisendus.
Vaba teisenduse käepidemed kuvatakse vasakul asuva piksliversiooni ümber. Ja suvandiribal on Photoshop taas seadistanud laiuse ja kõrguse väärtused tagasi 100% -ni:

Piksli versiooni laius ja kõrgus on jälle 100 protsenti tagasi.
Kuna me teame, et mõlemad on tegelikult 50% algsest suurusest, pean nende suuruse kahekordistama, määrates mõlemad väärtused 200% -ni :
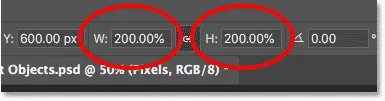
Piksli versiooni laiuse ja kõrguse suurendamine 200%.
Uute väärtuste aktsepteerimiseks vajutan üks kord oma klaviatuuril Enter (Win) / Return (Mac) ja seejärel uuesti suvandi Free Transform sulgemiseks. Ja siin näeb välja see, kuidas piksli versioon pärast laiuse ja kõrguse vähendamist 10% -le, seejärel kuni 50% -le ja nüüd tagasi 100% -ni saab. Nagu näeme, näib tulemus väga pehme ja suurem osa algsest detailist puudub:
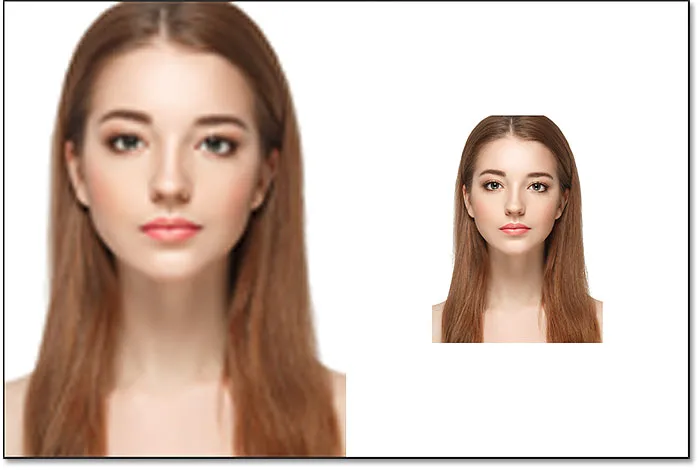
Tulemus pärast piksli versiooni algse suuruse suurendamist.
Nutika objekti algse suuruse suurendamine
Järgmisena klõpsan kihi paneelil nutika objekti valimiseks:
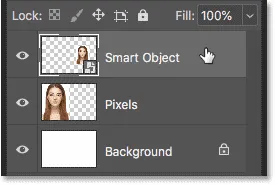
Nutika objekti valimine.
Siis pöördun veel üks kord tagasi menüüsse Redigeerimine ja valin tasuta teisendamise :

Minge jaotisse Redigeerimine> Vaba teisendus.
Vaba teisenduse käepidemed ilmuvad paremal asuva nutika objekti ümber. Kuid pange tähele, et suvandiribal meenub jälle Photoshop, et vaatame nutikat objekti, mille laius ja kõrgus on seatud vaid 50%:

Nutika objekti laius ja kõrgus on ikka seatud 50 protsendile.
Nutika objekti algse suuruse taastamiseks on vaja vaid muuta laiust ja kõrgust 50% -lt 100% -ni :
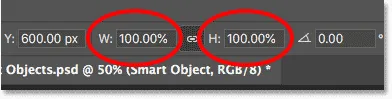
Nutika objekti laiuse ja kõrguse väärtuste seadmine tagasi 100% -le.
Vajutan muudatuste aktsepteerimiseks üks kord sisestusklahvi (Win) / Return (Mac) ja seejärel uuesti vabade teisenduste sulgemiseks ning siin on tulemus. Kuigi vasakul asuv piksliversioon on pildi kvaliteeti selgelt kaotanud, näeb paremal asuv nutikas objekt hea välja nagu uus. See on jällegi sellepärast, et oleme muutnud nutika objekti enda, mitte selle sisu suurust, seega ei mõjutanud selle sees olev pilt kunagi seda:
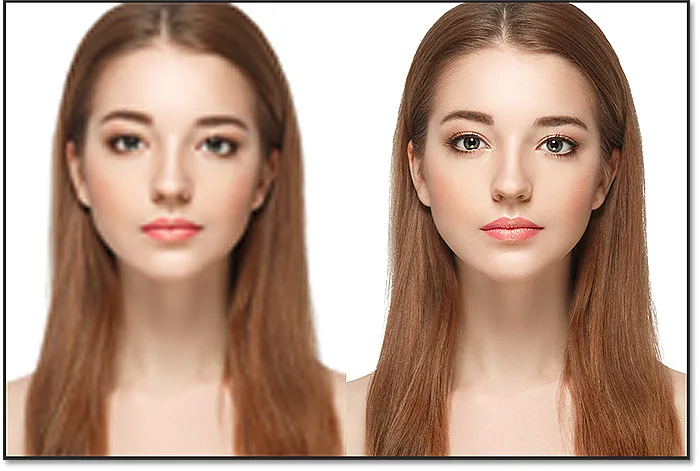
Tulemus pärast mõlema versiooni algse suuruse suurendamist.
Algsest suurusest suurem ületamine (ja miks peaksite seda vältima)
Viimane asi, mida tuleks meeles pidada, on see, et kuigi nutikatel objektidel on pikslipõhiste piltide ees nende mõõtmete muutmisel ja suuruse muutmisel selgelt eelis, kehtib eelis ainult siis, kui hoiate nutika objekti algses suuruses või sellest väiksem. Nutika objekti algsest suurusest suuremaks mõõtmisel ei ole eelist.
100% ületades palute Photoshopil luua detaile, mida seal pole, nagu pikslipõhise pildi puhul. Ja tulemus on sama, olgu see nutikas objekt või mitte. Photoshop võtab lihtsalt originaalsed pikslid ja muudab need suuremaks ning tulemus ei tundu nii hea. Nii et nutikatest objektidest kasu saamiseks veenduge, et te ei ületaks oma pildi algset suurust.
Ja seal see meil on! Nii saate pilte skaleerida ja suurust muuta, kaotamata kvaliteeti, kasutades Photoshopis nutikaid objekte! Nutikate objektide kohta saate lisateavet nutikate objektide loomise, nutikate objektide redigeerimise, nutikate objektide kopeerimise, kihtide ühendamise kohta nutikate objektidena või muudetavate nutifiltritega töötamise kohta! Ja ärge unustage, kõik meie Photoshopi õpetused on nüüd saadaval ka PDF-idena allalaadimiseks!