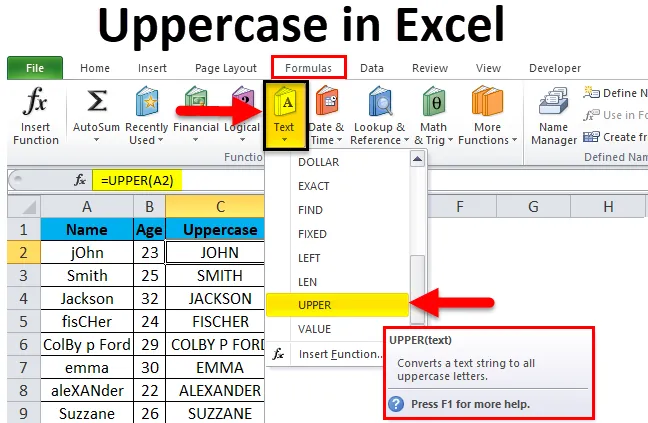
Exceli suurtähtede funktsioon (sisukord)
- Suurtäht Excelis
- Näited Exceli suurtähest
- Suurtähe selgitus Excelis
- Kuidas kasutada suurtähte Excelis?
Suurtäht Excelis
Suurtähed excelis tähistavad suurtähtede kasutamist sõnade ja lausete kirjutamiseks. MS Wordi sisestades peate kindlasti tähele panema, et uue lause esimene täht kirjutatakse suurtähtedega automaatselt. Samuti võime kasutada MS Wordis funktsiooni Muuda suurtähte, et lülituda suurtähtede ja väiketähtede vahel. Kuid meil on MS Excelis mitmesuguseid funktsioone, mis aitavad meil muuta sõnade väiketähti suurtähtedeks. Üks neist funktsioonidest on funktsioon „ülemine”. See suurtäheline funktsioon excelis on eriti kasulik kohtades, kus kogu lahtrisse salvestatud sõna või kogu string tuleb suurtähtedega kirjutada. Meil ei saa olla ainult sõna esimest tähte suurtähtedega, kasutades funktsiooni „ülemine”.
Märkus . Sõnade väiketähtede muutmiseks on olemas ka teine valem, näiteks „ÕIGE”, kuid arutame selles artiklis ainult ÜLEMAADE, kuna „ÕIGE” muudab ainult sõna esimest tähestikku.
Näited Exceli suurtähest
Enne kui hakkame õppima, kuidas muuta sõnu väiketähtedest suurtähtedeks, uurime, kuidas ülafunktsioon töötaks ja milline väljund välja näeb.
Selle suurtähtede Exceli malli saate alla laadida siit - Exceli suurtähtede mallMõelge allpool toodud pildile, mis näitab erinevate inimeste nimesid. Näete, et nimed on valesti sisestatud. Mõni tähestik on kirjutatud väiketähtedega, mõni - suurtähtedega.
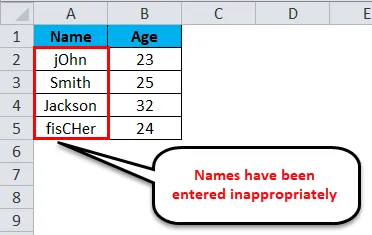
Selle probleemi saab parandada ja me saame kogu teksti teisendada suurtähtedeks, kasutades väga lihtsat valemit, mida nimetatakse suurtähtedeks.
Valem, mida me selle konversiooni saamiseks kasutasime, näeb välja järgmine:
= ülemine (A2)
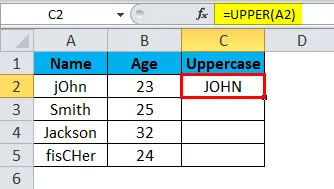
Samamoodi saame teisendada teisigi väärtusi.
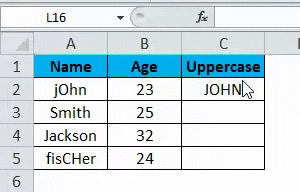
Allpool toodud pildil on loetelu parandatud vorminguga.
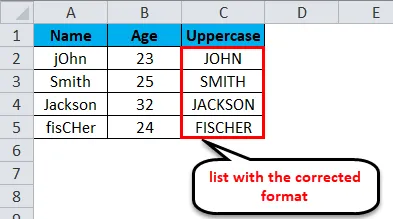
Suurtähe selgitus Excelis
Nagu me juba arutasime, pole erinevalt MS Wordist MS Excelil lihtne muuta sõnade väiketähti suurtähtedeks ja seetõttu kasutame suurtähtede valemit. Ainus puudus suurtähtede kasutamisel on see, et meil pole võimalust valida, kas soovime muuta kõigi tähtede või ainult esitähte. See muudab alati kõigi tähestike juhtumeid, mis konkreetses lahtris asuvad. Proovime mõista, kuidas seda valemit kasutada ja millise parameetri peaksime selle sisse panema.
Selle valemi kirjutamise vorming on:
= ülemine ()
Vaatame allolevat ekraanipilti.
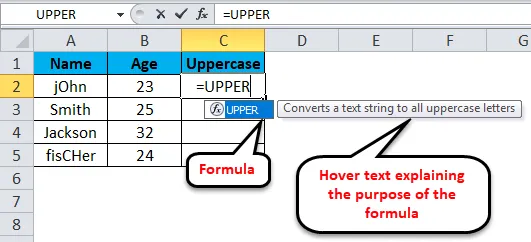
Näeme, et niipea, kui hakkame sisestama teksti „= ülemine”, kuvab MS Excel automaatselt valemi ja ka hõljukteate, mis selgitab valemi eesmärki. Kui oleme vajutanud nuppu "Tab", sisestatakse valem lahtrisse ja seejärel peame valima lahtri, mille väärtust soovime suurtähtedes näha. Lisateavet leiate allolevalt ekraanipildilt.
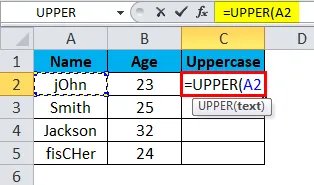
Pärast valemi sisestamist lahtrisse, kus soovite väljundit, valisime lahtri 'A2' (klõpsates sellel). Kui sisestuslahtri viide (antud juhul 'A2') on sisestatud, saame sulgu sulgeda ja vajutada sisestusklahvi või vajutada lihtsalt sisestusklahvi, et tekst teisendataks suurtäheks. Väljund on näidatud alloleval pildil.
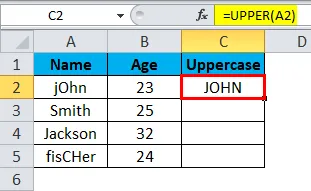
Kuidas kasutada suurtähte Excelis?
Nagu iga teine funktsioon / valem, mida me MS Excelis kasutame, peame määratlema parameetrid ka ülemise jaoks. Me ei saa suurtähe valemisse sisestada mitut lahtriviidet. Kui lahtrisse on kirjutatud rohkem kui üks sõna, teisendatakse kõik sõnad pärast selle valemi täitmist suurtähtedeks. Mis on ka ülaltoodud pildil näidatud.
Suurtähte valemit saame kasutada mitmel lahtril, lihtsalt lohistades seda (nagu mis tahes muud MS Exceli valemit). Järgige järgmisi samme, et mõista, kuidas kasutada MS Excelis funktsiooni „Ülaserv”, et teisendada lahtris olevad tähestikud suurtähtedeks.
Arvestades, et teil on Exceli failis A-veeru üksuste loend ja et lahtrit 'A1' kasutatakse veeru päisena ning me ei pea seda suurtähtedega kasutama. See tähendab, et "A2" on esimene lahter, mida peame suurtähtedena kasutama.

1. samm: klõpsake lahtril, kust soovite saada lahtri 'A2' suurtähtedega versiooni. Eeldame, et sel juhul on see C2. Sisestage valem: „= ÜLEMINE (A2) ” ja vajutage sisestusklahvi.
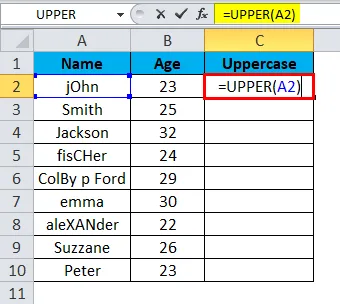
Näete, et A2-s kirjutatud sõna (või string) on suurtähtedega kirjutatud C2.
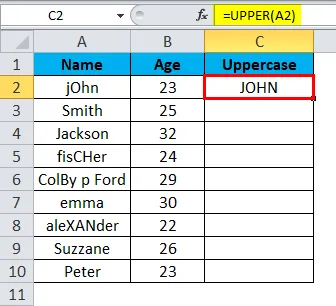
2. samm. Nüüd klõpsake lihtsalt ja lohistage kursorit C2-st kuni lahtrini, mille väärtusi soovite suurtähtedena kasutada. Näiteks kui veeru A loend on kuni 'A10', hoidke ja lohistage veergu C2 kuni 'C10'. (Hoidke nuppu pärast esimese lahtri paremas alanurgas klõpsamist (sel juhul C2)).
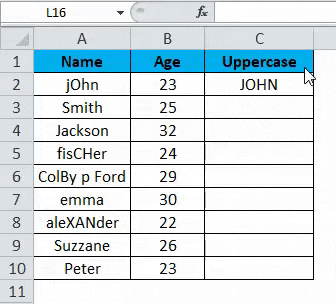
Lõplik väljund näeb välja selline, nagu on näidatud alloleval pildil.
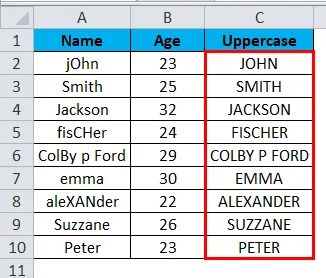
Excelsi suurtähtede meeldejätmine
Exceli suurtähtede funktsioon aitab teil teisendada teksti suurtähtedeks suurtähtedeks.
Suurepäraselt excelis rakendades peame meeles pidama mõnda asja. Mõned neist on loetletud allpool.
- 'Ülemine' valem aktsepteerib ainult ühte sisendparameetrit.
See valem suurendab korraga ainult ühte lahtrit. Selle valemiga ei saa kogu nimekirja korraga ära kasutada. Mis tahes arv sõnu või stringe, mis esinevad sisendveerus, kirjutatakse väljundis selle valemiga suurtähtedega.
- Pärast sisestusloendi (sõnade) eemaldamist pärast ülemise valemi rakendamist eemaldatakse ka väljundloend (sõnad).
Lihtne ja otsene viis sellest probleemist vabanemiseks on kogu sisu (st loendi) kopeerimine ja kleepimine väärtustena samasse või muusse veergu. See tagaks, et suurtähti ei kustutata. Samuti kuvatakse väärtused valemi asemel pärast väärtuste veergu kopeerimist ja kleepimist.

Soovitatavad artiklid
See on olnud Exceli suurtähtede juhend. Siin arutatakse, kuidas teisendada sõnu väiketähtedest suurtähtedeks koos exceli näidete ja allalaaditava exceli malliga. Võite vaadata ka meie teisi soovitatud artikleid -
- Rida lisamise otsetee Excelis
- Kuidas arvutada absoluutväärtust?
- Autofit veeru laius ja rea kõrgus
- Rivilimiit Excelis