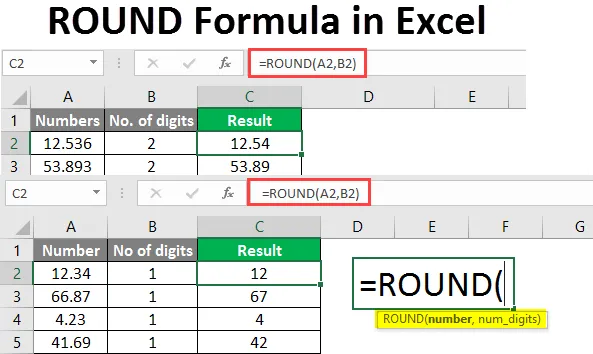
RINGI valem Excelis (sisukord)
- Sissejuhatus Exceli Vormelisse
- Kuidas kasutada ROUND vormelit Excelis?
Sissejuhatus Exceli Vormelisse
Ümarfunktsioon Excelis tagastab tarnitud arvu ümardatud väärtuse täpsustatud arvuni pärast koma. Lihtsamalt öeldes ümardab see funktsioon arvu kindla numbrikohani. See funktsioon on olemas kõigis MS Exceli versioonides. Ümarfunktsioon Excelis kuulub valemite „Matemaatika ja trigonomeetria” alla. Seda funktsiooni saab kasutada töölehe funktsioonina.
Süntaks:
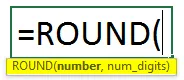
Argumendid:
- Number: number, mida tahame ümardada.
- Numbrite arv : kas numbri väärtus. See on komakohtade arv, mida me tahame, et meie arv ümardaks.
Kuidas kasutada ROUND vormelit Excelis?
Õpime funktsiooni kasutama ja kuidas see numbri või valuuta arvutamist lihtsustab. Siin on mõned näidised.
Selle ROUND Vormel Exceli malli saate alla laadida siit - Vormel Vormel Exceli mallNäide nr 1 - ümardage number
Tahame ümardada arvu ühekohaliseks. Me kasutame lahtris C2 ROUND valemit.
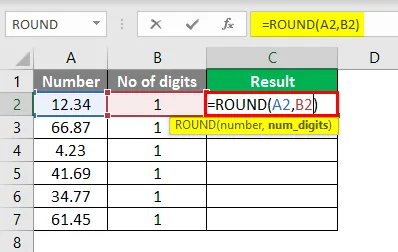
Pärast selle valemi kasutamist kuvatakse vastus allpool.
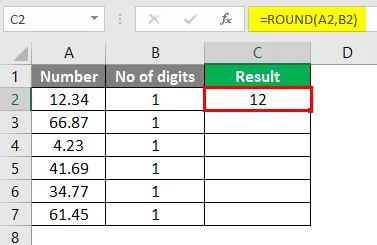
Lohistage sama valem lahtris C2 lahtrisse C7.
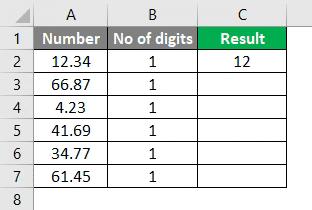
Funktsioon ümardab siin arvu ühekohaliseks koma paremal. Numbrid üle 5 ümardatakse ülespoole ja alla 5 jäävad numbrid muutmata.
Näide 2 - ümardatud arvu leidmine
Ümardatud arvu teada saamiseks, kui numbrite arv on 0. Kasutame lahtris C2 valemi ROUND.
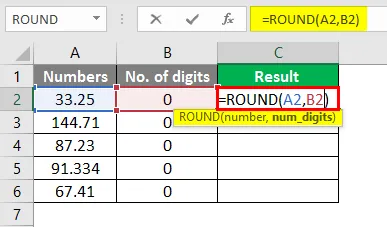
Pärast selle valemi kasutamist kuvatakse vastus allpool.
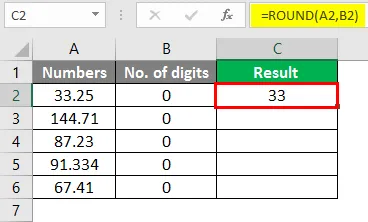
Lohistage sama valem lahtrist C2 lahtrisse C7.

Allpool on mõned numbrid ja näeme, kuidas number ümardatakse, kui meil on 0 kui numbrit. Numbrid ümardatakse lähima täisarvuni, kui numbrite arv on 0.
Nagu ülal näidatud, ümardatakse arv 33, 25 väärtuseks 33, 144, 71 ümardatakse 145-ni, kui esimene koht pärast koma on 7. Ja nii ümardatakse ülejäänud arv täisarvuni.
Näide 3 - ROUNDi valemi kasutamine
Kui numbrite arv on 2, ümardatakse numbrid allpool näidatud viisil. Kasutame lahtris C2 Vormelit.
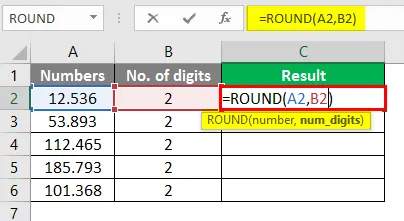
Pärast selle valemi kasutamist on vastus järgmine.
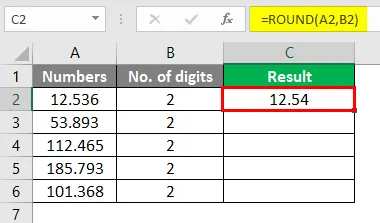
Meil on numbritabel, mida tahame ümardada ülespoole kuni 2 koma. Lohistage sama valem lahtris C2 lahtrisse C6.
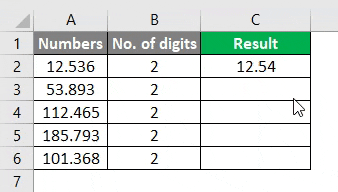
Siin ümardatakse arv kahe kümnendkoha täpsusega. Nagu 12.539, ümardatakse arvuni 12.54 ja arv 112.465 ümardatakse numbriks 112.47, kuna viimane koht pärast koma on 5 või suurem kui 5, ümardades seega eelmise numbri.
Näide # 4 - ümardamine lähima väärtuseni
Kui meil on numbrite arvuks -1, ümardatakse arv järgmiselt. Lahtris C2 kasutame ROUND vormelit.

Pärast selle valemi kasutamist on vastus järgmine.
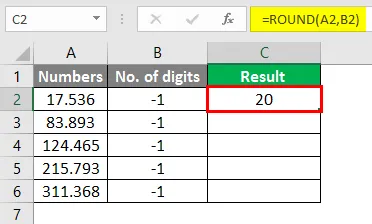
Lohistage sama valem lahtrist C2 lahtrisse C6.
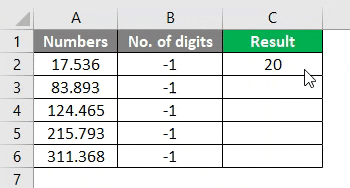
Numbrid ümardatakse lähima kümnendkohani, kui see on -1 kohta pärast koma. 17.536 ümardatakse 20-ni, 83.893 ümardatakse 80-ni ja seega 124. 465, 215.793 ja 311.368
Ümardatakse vastavalt lähima kümnendikuni.
Näide # 5 - Negatiivse arvu ümardamine
Kuidas ümardatakse negatiivne arv, kui numbrite arv on 1? Näeme seda allolevas tabelis. Lahtris C2 kasutame ROUND vormelit.
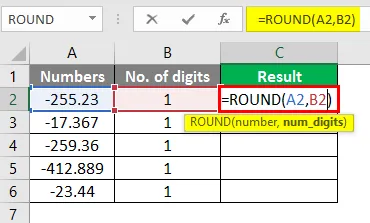
Pärast selle valemi kasutamist kuvatakse vastus allpool.
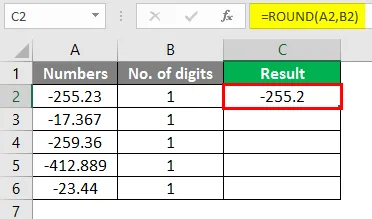
Lohistage sama valem lahtris C2 C6.

Siin ümardatakse numbrid ühe kümnendkoha täpsusega, nagu oleks olnud positiivne arv. Need olid mõned näited Exceli ROUND-funktsioonist, mis näitavad, kuidas number ümardatakse sõltuvalt numbrite arvust. Ümardatud numbreid on lihtne arvutada.
Siin on näide, kuidas arvu ümardamine arvutamisel töötab.
Näide # 6 - arvutage komisjonimüük
Siin on meil näidistetabel, mis näitab mõne müügijuhi tehtud müüki ja me peame arvutama selle müügi komisjonitasu.

Pärast selle valemi kasutamist kuvatakse vastus allpool.
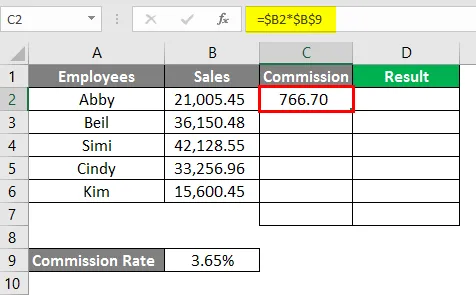
Lahtris C7 kasutame SUM valemit.

Pärast selle valemi kasutamist kuvatakse vastus allpool.
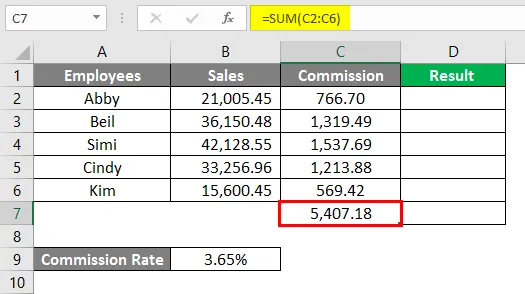
Lahtris C2 kasutame ROUND vormelit.
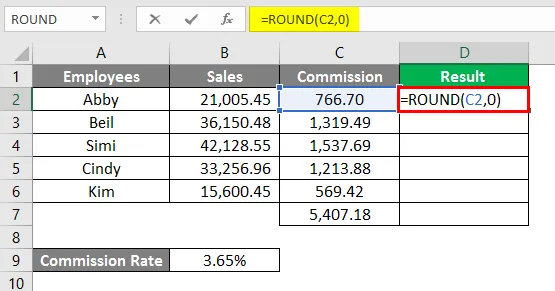
Pärast selle valemi kasutamist kuvatakse vastus allpool.

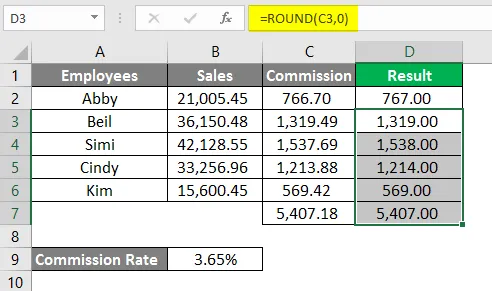
Ülaltoodud näites arvutatakse vahendustasu kahe kümnendkoha täpsusega. Kui ümardasime väärtused nullini, muutusid väärtused ümardatuteks, neid on lihtne mõista ja nendega on ka hõlbus suhelda.
Näide # 7 - numbrite ümardamine lahtri vormindamise teel
Lahtri vormingut muutes saame arvu ka ümardada. Seda saate teha järgmiste sammude abil:
- Valige lahter, mis sisaldab arvu, mida soovite ümardada.
- Vajutage CTRL + 1, et avada vormingu dialoogiboks, siis minge vahekaardile number või valuuta ja tippige siis komade arv, mida soovite näha.
- Klõpsake nuppu OK ja sulgege dialoogiboks.

Siis

Valige komakohad.

Vajutage nuppu OK. Näete arvu ümardatud allpool.
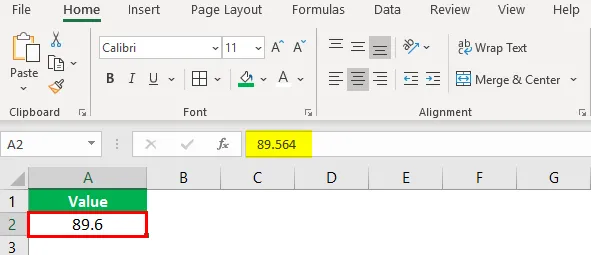
See on ka alternatiivne meetod arvude ümardamiseks.
Lisaks on ROUND funktsioone kahel teisel kujul:
- ROUNDUP - see funktsioon ümardab numbri ülespoole vastavalt numbrite arvule.
- ROUNDDOWN - see funktsioon ümardab numbri allapoole vastavalt määratletud numbrite arvule.
Ülaltoodud näidete kaudu saate aru funktsioonist ROUND ja selle kasutamisest Excelis. See on arvutustes ja arvandmete esitamisel tavaliselt kasutatav funktsioon.
Vormelipulga Excelis meelde tuletavad asjad
- Funktsioon ROUND kuulub matemaatika ja trigonomeetria funktsiooni alla.
- Funktsioon ümardab arvu vastavalt täpsustatud numbrite arvule.
- Mõnel juhul sobivad funktsioonid ROUNDUP ja ROUNDDOWN paremini kui ROUND funktsioon.
- Kui numbrite arv on pärast koma 1–4, ümardab funktsioon ROUND numbri allapoole. Ja kui number on vahemikus 5-9, ümardab funktsioon numbri ülespoole.
- Kui numbrite arv on suurem kui 0, ümardatakse arv täpsustatud numbrite arvule komaga paremal.
- Kui numbrite arv on väiksem kui 0, ümardatakse arv kindlaksmääratud arvu numbriteks kümnendkohani vasakul.
- Kui numbrite arv võrdub nulliga, ümardatakse arv lähima täisarvuni.
Soovitatavad artiklid
See on juhend Exceli Vormelisse. Siin arutleme, kuidas kasutada ROUND vormelit Excelis koos praktiliste näidete ja allalaaditava excelimalliga. Võite vaadata ka meie teisi soovitatud artikleid -
- KUI VLOOKUPi valem Excelis
- MIRR-i valem Excelis
- Exceli valem
- NPER Excelis | Valem, näide