Selles õpetuses õpime Photoshopis lihtsate korduvate mustrite tegemise ja kasutamise põhitõdesid. Me käsitleme siin alles alustamiseks vajalikke olulisi samme, kuid kui olete aru saanud, kuidas korduvad mustrid toimivad ja kui lihtsad need on luua, saate kiiresti iseseisvalt teada, et nende loomingulisel potentsiaalil pole praktiliselt mingit piirangut oma kujundused, olenemata sellest, kas loote külalisteraamatu või veebilehe jaoks lihtsat tausta või kasutate neid keerukama efekti osana.
See õpetus hõlmab korduvate mustritega töötamise kolme peamist osa. Esiteks kujundame ühe plaadi, millest saab lõpuks meie korduv muster. Järgmisena õpime, kuidas salvestada paan Photoshopis tegeliku mustrina. Lõpuks õpime koos oma uue mustri loomisega, kuidas mustrit valida ja panna see korrata kogu kihti! Järgmises õpetuste komplektis võtame mustrite kordamise edasi, lisades värve ja kaldeid, segamisrežiime kasutades mitme mustri segamiseks, mustrite loomiseks kohandatud kujudest ja palju muud!
Kasutan siin Photoshop CS5, kuid need juhised kehtivad kõigi Photoshopi uuemate versioonide jaoks.
1. samm: looge uus dokument
Alustame mustri ühe plaadi loomisega. Selleks vajame uut tühja dokumenti, nii et minge ekraani ülaosas menüüribal menüüsse Fail ja valige Uus :
 Valige Fail> Uus.
Valige Fail> Uus.
See avab dialoogiboksi Uus dokument. Sisestage 100 pikslit nii laiuse kui ka kõrguse jaoks . Dokumendi suurus määrab paanide suuruse, see mõjutab seda, kui sageli muster dokumendis kordub (kuna väiksem ruut vajab sama palju ruumi täitmiseks rohkem kordusi, kui suurem paan oleks). Sel juhul loome paani 100 pikslit x 100 pikslit. Hiljem oma mustrite loomisel soovite katsetada erinevate suurustega.
Jätan lahutusvõime väärtuseks 72 pikslit tolli kohta . Seadke tausta sisu läbipaistvaks, nii et meie uuel dokumendil oleks läbipaistev taust:
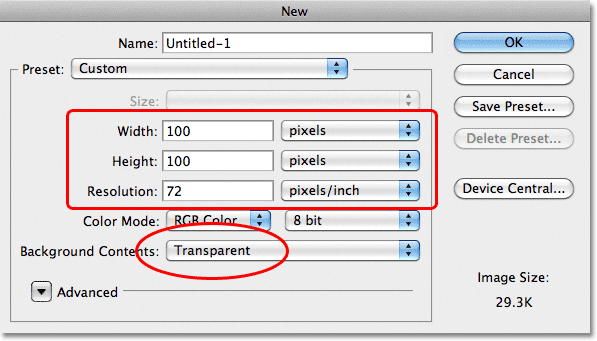 Sisestage dokumendi laius ja kõrgus ning veenduge, et tausta sisuks oleks seatud Läbipaistev.
Sisestage dokumendi laius ja kõrgus ning veenduge, et tausta sisuks oleks seatud Läbipaistev.
Kui olete lõpetanud, klõpsake dialoogiboksi sulgemiseks nuppu OK. Uus dokument ilmub teie ekraanile. Dokumenti täitev malelaua muster on Photoshopi viis meile öelda, et taust on läbipaistev. Kuna dokument on üsna väike, ainult 100 pikslit x 100 pikslit, suurendan seda, hoides all Ctrl (Win) / Command (Mac) klahvi ja vajutades paar korda plussmärki ( + ). Siin suumitakse dokument 500% -ni:
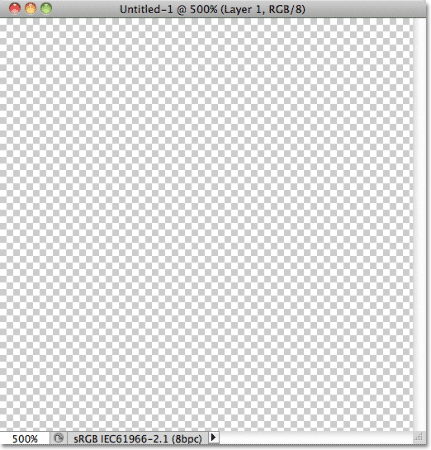 Uus tühi dokument, suurendatud 500% -ni.
Uus tühi dokument, suurendatud 500% -ni.
2. samm: lisage juhendid dokumendi keskpunkti kaudu
Peame teadma oma dokumendi täpset keskpunkti ja selle leiate Photoshopi juhenditest. Minge ekraani ülaosas menüüsse Vaade ja valige Uus juhend :
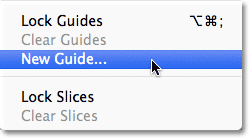 Valige Vaade> Uus juhend.
Valige Vaade> Uus juhend.
See avab dialoogiboksi Uus juhend. Valige Orientatsioon jaoks horisontaalne, seejärel sisestage positsiooni jaoks 50% . Dialoogiboksi sulgemiseks klõpsake nuppu OK. Näete horisontaalset juhendit, mis ilmub läbi dokumendi keskpunkti:
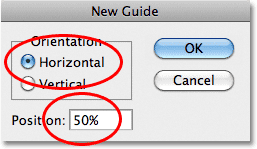 Valige Horisontaalne ja sisestage positsiooni jaoks 50%.
Valige Horisontaalne ja sisestage positsiooni jaoks 50%.
Minge tagasi menüüsse Vaade ja valige veel kord uus juhend . Valige seekord dialoogiboksis Uus juhend orientatsiooni jaoks Vertikaalne ja sisestage uuesti positsiooni 50% :
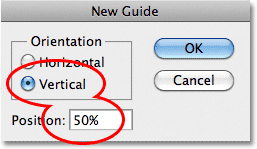 Valige Vertikaalne ja sisestage positsiooni jaoks 50%.
Valige Vertikaalne ja sisestage positsiooni jaoks 50%.
Dialoogiboksi sulgemiseks klõpsake nuppu OK. Nüüd peaks teil olema vertikaalne ja horisontaalne juhend, mis jookseb läbi dokumendi keskpunkti. Punkt, kus nad kohtuvad, on täpne keskus. Juhendi vaikevärv on tsüaan, nii et neid võib ekraanipildil olla pisut keeruline näha:
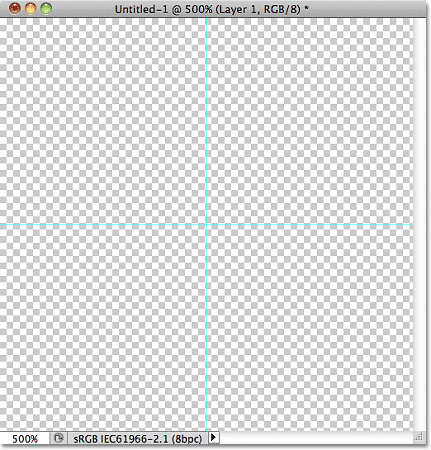 Vertikaalne ja horisontaalne juhend jookseb läbi dokumendi keskpunkti.
Vertikaalne ja horisontaalne juhend jookseb läbi dokumendi keskpunkti.
Juhendi värvi muutmine (valikuline)
Kui teil on juhendite nägemisega raskusi nende heleda värvi tõttu, saate nende värvi muuta Photoshopi eelistuste kaudu. Minge arvutis üles menüüsse Redigeerimine, valige Eelistused, seejärel valige Juhendid, ruudustik ja lõigud . Minge Macis üles menüüsse Photoshop, valige Eelistused, seejärel valige Juhendid, ruudustik ja viilud :
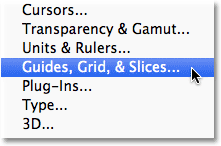 Valige juhendite, ruudustiku ja viilude eelistused.
Valige juhendite, ruudustiku ja viilude eelistused.
See avab Photoshopi eelistuste dialoogiboksi, mis on seatud suvanditeks Juhised, ruudustik ja lõigud. Esimene võimalus loendi ülaosas on juhendi värv . Nagu ma mainisin, on vaikimisi seatud tsüaan. Klõpsake sõna tsüaan ja valige loendist mõni muu värv. Dokumendi aknas näete värvi eelvaadet. Ma muudan kaevanduse helepunaseks :
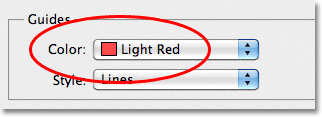 Valides juhendite uueks värviks helepunase.
Valides juhendite uueks värviks helepunase.
Kui olete lõpetanud, klõpsake dialoogiboksi Eelistused sulgemiseks nuppu OK. Dokumendiaknas olevad juhendid ilmuvad nüüd uue värviga (pidage meeles, et Photoshop jätkab selle uue värviga juhendite kuvamist, kuni naasete eelistuste juurde ja muudate värvi tagasi tsüaaniks või valite mõne muu värvi):
 Juhendid ilmuvad nüüd uue värviga, muutes need hõlpsamini nähtavaks.
Juhendid ilmuvad nüüd uue värviga, muutes need hõlpsamini nähtavaks.
3. samm: joonistage kuju dokumendi keskele
Photoshopis saate luua väga keerukaid mustreid või need võivad olla nii lihtsad kui näiteks korduv punkt või ring. Joonistame ringi dokumendi keskele. Esiteks valige paneelil Tööriistad elliptiline telgiriist . Vaikimisi on see peidus ristkülikukujulise telgiriista taga, nii et klõpsake ristkülikukujulise telgiriista tööriistal ja hoidke hiirenuppu sekundit või kaks all, kuni ilmub lendmenüü, seejärel valige loendist Elliptiline telgiriist:
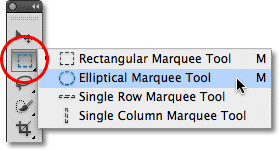 Klõpsake ja hoidke all ristkülikukujulist telgiriista, seejärel valige elliptilise telgitööriist.
Klõpsake ja hoidke all ristkülikukujulist telgiriista, seejärel valige elliptilise telgitööriist.
Kui elliptiline telgriist on valitud, liigutage ristikhiire otse dokumendi keskel asuvate juhikute ristumiskoha kohale. Hoidke all klahve Shift + Alt (Win) / Shift + Option (Mac), klõpsake dokumendi keskel, seejärel lohistage hiirenupuga ümmargune valik välja. Shift-klahvi all hoides tõmmake valiku kuju täiuslikuks ringiks, kui klahv Alt (Win) / Option (Mac) käsib Photoshopil joonistada valiku kontuur keskelt. Kui olete lõpetanud, peaks teie valiku kontuur välja nägema sarnane (ärge muretsege täpse suuruse pärast, kui see on lähedal):
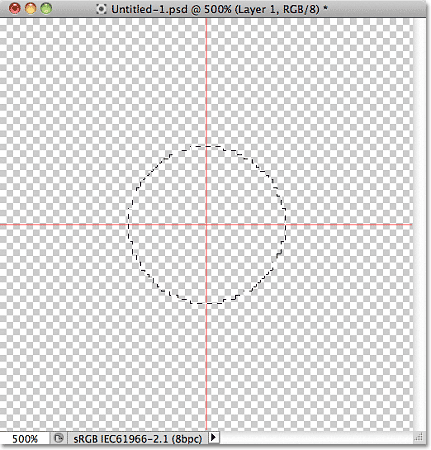 Hoidke all klahve Shift + Alt (Win) / Shift + Option (Mac) ja lohistage keskelt ümmargune valiku kontuur.
Hoidke all klahve Shift + Alt (Win) / Shift + Option (Mac) ja lohistage keskelt ümmargune valiku kontuur.
4. samm: täitke valik musta värviga
Minge ekraani ülaosas olevasse menüüsse Redigeerimine ja valige Täida :
 Valige Redigeerimine> Täida.
Valige Redigeerimine> Täida.
See avab dialoogiboksi Fill, kus saame valida värvi, millega valik täita. Määrake dialoogiboksi ülaosas suvandiks Kasuta :
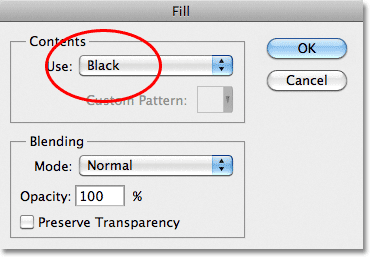 Määrake suvandi Use (Kasuta) väärtuseks Black.
Määrake suvandi Use (Kasuta) väärtuseks Black.
Dialoogiboksi sulgemiseks klõpsake nuppu OK. Photoshop täidab ümmarguse valiku mustaga. Vajutage Ctrl + D (Win) / Command + D (Mac), et kujunduse küljest kiiresti kontuur eemaldada (võite liikuda ka ekraani ülaosas olevasse menüüsse Select ja valida Tühistada valik, kuid klaviatuuri otsetee on kiirem ). Pidage meeles, et minu dokument on endiselt suumitud 500% -ni, mistõttu näivad ringi servad blokeerunud:
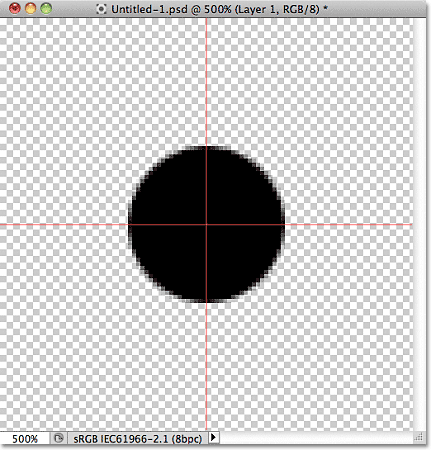 Valik on täidetud musta värviga.
Valik on täidetud musta värviga.
Lühikoodide, toimingute ja filtrite pistikprogramm: viga lühikoodis (reklaamid-põhitõed - keskel)
5. samm: kopeerige kiht
Lihtsalt selle ühe ringi lisamisega plaadi keskele saaksime plaadi mustrina salvestada, kuid muudame selle enne vaatamist natuke huvitavamaks. Esiteks tehke kihist koopia, minnes ekraani ülaosas menüüsse Kihi, valides Uus, seejärel valides Kihi kopeerimise kaudu . Või kui eelistate kiirklahve, vajutage Ctrl + J (Win) / Command + J (Mac):
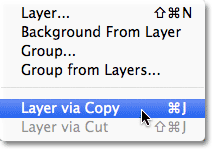 Valige Kihi> Uus> Kiht kopeerimise kaudu.
Valige Kihi> Uus> Kiht kopeerimise kaudu.
Dokumendi aknas ei juhtu veel midagi, kuid kihi koopia, mida Photoshop nimetab "1. kihi koopiaks", kuvatakse kihtide paneelil originaali kohal:
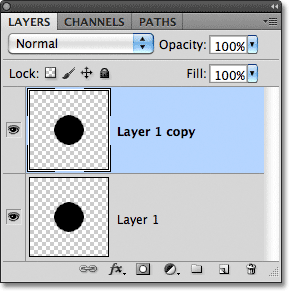 Kihtide paneel näitab originaali kohal 1. kihi koopiat.
Kihtide paneel näitab originaali kohal 1. kihi koopiat.
6. samm: rakendage nihkefiltrit
Plaatide kujundamisel korduvate mustridena kasutamiseks on olemas üks filter, mida kasutate peaaegu iga kord. See on nihe. Selle saavutamiseks võite minna ekraani ülaosas olevasse menüüsse Filtter, valides Muu ja valides Nihe :
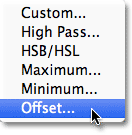 Valige Filter> Muu> Nihe.
Valige Filter> Muu> Nihe.
See avab dialoogiboksi Nihke filter. Nihkefilter liigutab või nihutab kihi sisu kindlaksmääratud arvu pikslitega kas horisontaalselt, vertikaalselt või mõlemat pidi. Lihtsate korduvate mustrite loomisel, nagu meie siin kavandame, peaksite sisestama poole dokumendi laiusest horisontaalsisendisse ja poole dokumendi kõrgusest vertikaalsisendisse. Meie puhul töötame dokumendiga 100 pikslit x 100 pikslit, nii et seadke horisontaalne suvand 50 pikslile ja vertikaalne suvand ka 50 pikslile. Veenduge, et dialoogiboksi allosas jaotises Määratlemata alad oleks valitud Wrap Around :
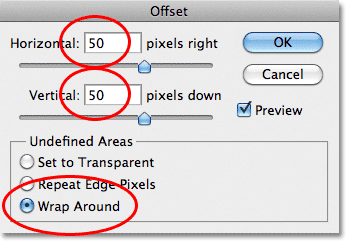 Seadke horisontaalne ja vertikaalne suvand dokumendi mõõtmetele poolele ja veenduge, et Wrap Around oleks märgitud.
Seadke horisontaalne ja vertikaalne suvand dokumendi mõõtmetele poolele ja veenduge, et Wrap Around oleks märgitud.
Dialoogiboksi sulgemiseks klõpsake nuppu OK. Dokumendiaknas näeme, et filter Ofset on võtnud eelmises etapis tehtud ringi koopia ja jaganud selle neljaks võrdseks osaks, asetades need dokumendi nurkadesse. Keskele jäänud ring on algne ring, mille joonistasime 1. kihil:
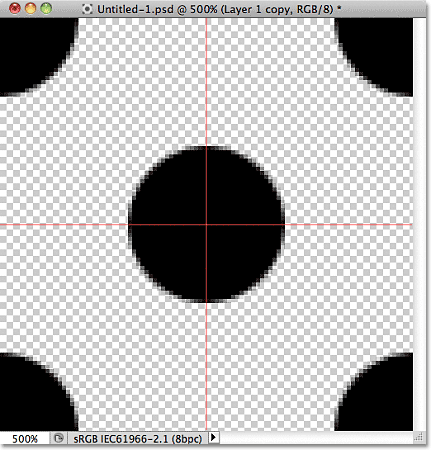 Pilt pärast filtri Offset käitamist.
Pilt pärast filtri Offset käitamist.
7. samm: määratlege plaat mustrina
Salvestage kujundatud paan salvestades selle tegeliku mustrina, mida Photoshop nimetab mustri määratlemiseks. Minge ekraani ülaosas olevasse menüüsse Redigeerimine ja valige Määratle muster :
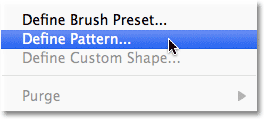 Minge jaotisse Redigeerimine> Määratle muster.
Minge jaotisse Redigeerimine> Määratle muster.
Photoshop avab hüpikakna dialoogiboksi, kus palutakse teil uus muster nimetada. See on hea mõte lisada mustri nimele plaatide mõõtmed juhuks, kui kujundate mitu sarnast erineva suurusega plaati. Sel juhul pange paanile nimi "Circles 100x100". Kui olete lõpetanud, klõpsake dialoogiboksi sulgemiseks nuppu OK. Plaat on nüüd mustrina salvestatud!
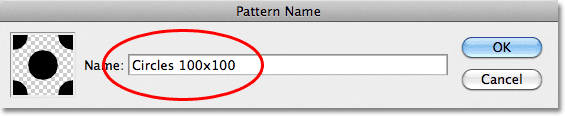 Pange mustrile nimi "Circles 100x100".
Pange mustrile nimi "Circles 100x100".
8. samm: looge uus dokument
Oleme kujundanud oma plaadi ja määratlenud selle mustrina, mis tähendab, et saame seda nüüd kasutada terve kihi täitmiseks! Loome töötamiseks uue dokumendi. Nii nagu tegime tagasi 1. toimingus, minge üles menüüsse Fail ja valige Uus . Kui ilmub dialoogiboks Uus dokument, sisestage nii laiuse kui ka kõrguse jaoks 1000 pikslit . Jätke eraldusvõime sätteks 72 pikslit tolli kohta ja määrake seekord tausta sisuks valge, et uue dokumendi taust oleks ühtlaselt valge. Kui olete lõpetanud, klõpsake dialoogiboksi sulgemiseks nuppu OK. Uus dokument ilmub teie ekraanile:
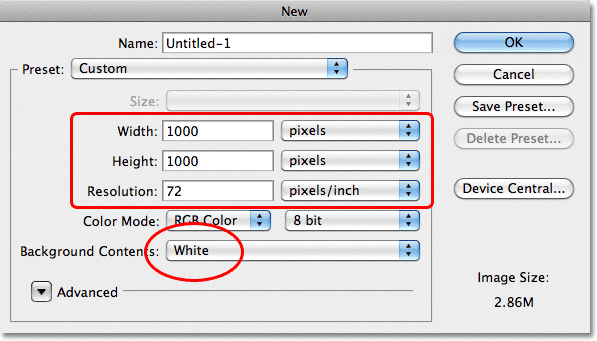 Looge uus taustpiksliga dokument 1000 px x 1000 px.
Looge uus taustpiksliga dokument 1000 px x 1000 px.
9. samm: lisage uus kiht
Võiksime lihtsalt dokumendi taustakihi oma mustriga täita, kuid see piiraks tõsiselt seda, mida me sellega teha saame. Nagu näeme järgmises õpetuses, kui vaatame mustritele värvide ja kallete lisamist, on palju parem viis töötamiseks asetada korduv muster oma kihile. Klõpsake paneeli Kihid allosas ikooni Uus kiht :
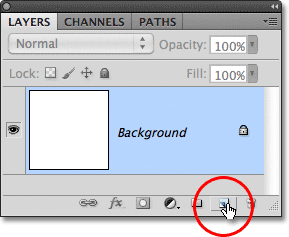 Klõpsake ikooni Uus kiht.
Klõpsake ikooni Uus kiht.
Taustakihi kohale ilmub uus tühi kiht nimega 1. kiht:
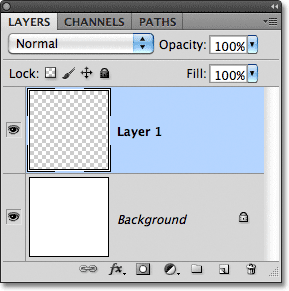 Ilmub uus kiht.
Ilmub uus kiht.
10. samm: täitke uus kiht mustriga
Kui meie uus kiht on lisatud, siis täidame selle oma mustriga! Minge menüüsse Redigeerimine ja valige Täida :
 Valige Redigeerimine> Täida.
Valige Redigeerimine> Täida.
Tavaliselt kasutatakse Photoshopi käsku Täida kihi või valiku täitmiseks ühevärvilisena, nagu ka 4. etapis, kui kasutasime seda ümmarguse valiku täitmiseks mustaga. Kuid me saame kasutada ka käsku Täida, et midagi mustriga täita, ja teeme seda nii, et esmalt seadke dialoogiboksi ülaosas suvand Kasuta : muster :
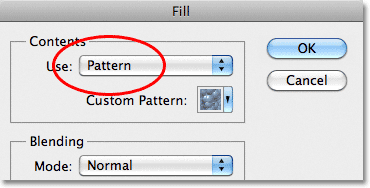 Muutke suvand Kasuta kasutamine mustriks.
Muutke suvand Kasuta kasutamine mustriks.
Kui muster on valitud, ilmub otse selle alla teine võimalus, kohandatud muster, kus valime mustri, mida soovime kasutada. Klõpsake mustri eelvaate pisipildil :
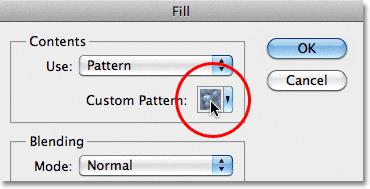 Klõpsake otse kohandatud mustri pisipildil.
Klõpsake otse kohandatud mustri pisipildil.
See avab mustrivalija, kus kuvatakse kõigi meie valitud mustrite pisipildid. Äsja loodud ringimuster on loendi viimane pisipilt. Kui teil on Photoshopi eelistustes lubatud tööriista näpunäited (need on vaikimisi lubatud), kuvatakse mustri nimi siis, kui viite kursori pisipildi kohale. Topeltklõpsake selle valimiseks ja mustrivalijast väljumiseks:
 Valige mustrivalijas muster "Circles 100x100".
Valige mustrivalijas muster "Circles 100x100".
Kui olete mustri valinud, klõpsake vaid nuppu OK, et sulgeda dialoogiboks Fill. Photoshop täidab dokumendis oleva tühja kihi ringmustriga, korrates paani nii mitu korda kui vaja:
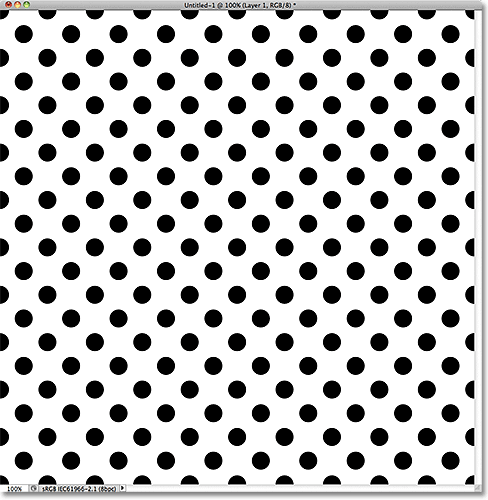 1. kiht on nüüd täidetud korduva ringi mustriga.
1. kiht on nüüd täidetud korduva ringi mustriga.
Kuhu edasi minna …
Ja selleks on tõesti kõik olemas! Ilmselt ei võida meie mustvalge ringmuster meile palju auhindu, kuid olulised asjad, mida sellelt esimeselt juhendajalt ära võtta, on sammud, mida me selle loomisel kasutasime, ühe plaadi kujundamine, plaadi määratlemine mustrina ja seejärel Photoshopi kasutamine Täitke käsk terve kihi mustriga täitmiseks. Järgmisena alustame asjadega edasi õppimist, kuidas oma mustritele värve ja kaldeid lisada ! Või külastage meie Photoshopi põhialuste jaotist, et saada lisateavet Photoshopi põhialuste kohta!