Eelmises õpetuses õppisime Photoshopis lihtsate korduvate mustrite loomise ja kasutamise põhitõdesid. Kavandasime ühe plaadi, kasutades elliptilist telgiriista ja filtrit Offset. Seejärel salvestasime plaadi mustrina. Lõpuks valisime mustri ja kasutasime seda kihi täitmiseks, mustrit korrates sujuvalt nii mitu korda, kui vaja, et katta kogu ala. Seda õpetust jätkatakse kohast, kus me pooleli jäime, nii et kui te pole seda juba teinud, võiksite täita eelmise jaotise, mille lõime ja lisasime mustri "Suhtlusringid".
Siiani loodud korduva mustri peamine probleem on see, et see pole eriti huvitav, ja suur põhjus on see, et see pole midagi muud kui must taust valge tausta ees. Selles õpetuses õpime, kuidas asju natuke vürtsitada, lisades värve ja kaldeid! Nagu varem, kasutan siin ka Photoshop CS5, kuid kõik Photoshopi uuemad versioonid töötavad.
Siin on meie kujundus, nagu see seni paistab:
 Mustad ringid valge taustal. Pole kohutavalt huvitav.
Mustad ringid valge taustal. Pole kohutavalt huvitav.
Tahkete värvide lisamine
Alustame valge tausta asendamisega värviga. Taustakihi värviga täitmiseks võiksime kasutada Photoshopi käsku Täida, kuid anname endale rohkem paindlikkust, kasutades täitekihti (näeme, mida ma selle all mõtlen, et see oleks natuke paindlikum). Esiteks klõpsake selle valimiseks paneelil Kihid taustkihti:
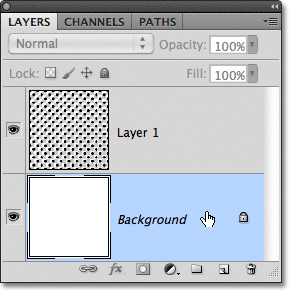 Selle aktiivseks muutmiseks klõpsake taustkihti.
Selle aktiivseks muutmiseks klõpsake taustkihti.
Kui taustakiht on valitud, klõpsake paneeli Kihid allosas ikooni Uus täitmine või Reguleerimise kiht :
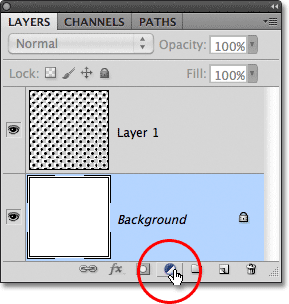 Klõpsake ikooni New Fill või Adjustment Layer.
Klõpsake ikooni New Fill või Adjustment Layer.
Valige kuvatava täitmis- ja reguleerimiskihtide loendi ülaosast Lausvärv:
 Valige loendi ülaosast Lausvärv.
Valige loendi ülaosast Lausvärv.
Niipea kui valite loendist Lausvärv, avab Photoshop hüpikvaliku, et saaksime valida värvi, mida soovite kasutada. See on värv, mis saab kujunduse uueks taustavärviks. Ma valin keskmise sinise. Muidugi võite valida mis tahes värvi, mis teile meeldib, kuid kui soovite kasutada samu värve, mida ma kasutan, siis otsige R, G ja B suvandeid (mis tähistavad punast, rohelist ja sinist) Värvivalija ja sisestage R väärtuse jaoks 98, G jaoks 175 ja B jaoks 200 :
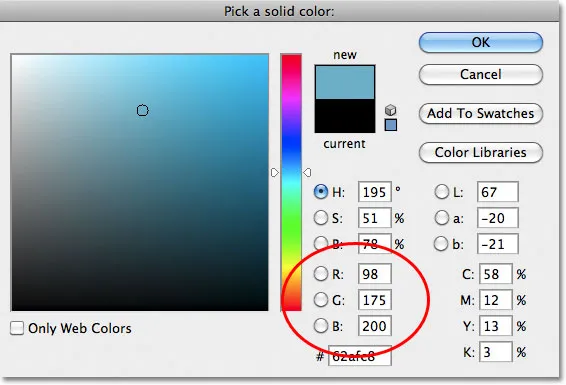 Valige värvivalijast värv, mida kasutada kujunduse taustavärvina.
Valige värvivalijast värv, mida kasutada kujunduse taustavärvina.
Kui olete lõpetanud värvilise valija sulgemise, klõpsake nuppu OK. Kui vaatame kujundust dokumendiaknas, näeme, et oleme valge tausta hõlpsalt uue värviga asendanud:
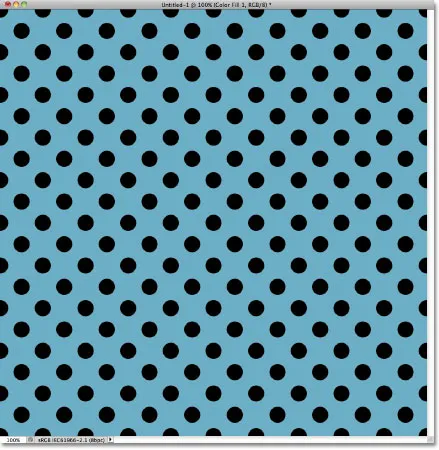 Valge taust on asendatud sinisega.
Valge taust on asendatud sinisega.
Kui vaatame kihtide paneeli, näeme, mis juhtus. Photoshop on lisanud ühevärvilise täitekihi, mille nimi on Color Fill 1, valge täidisega taustakihi ja kihi 1 musta ringi mustri vahele. Põhi, miks me valisime taustakihi enne täitekihi lisamist, oli see, et Photoshop lisab uusi kihte otse praegu valitud kihi kohal ja meil oli vaja, et täitekiht ilmuks taustkihi kohal, kuid ringmustri all. Ringid jäävad meie dokumendis mustaks, kuna nad asuvad täitmiskihi kohal oleval kihil, mis tähendab, et see ei mõjuta neid:
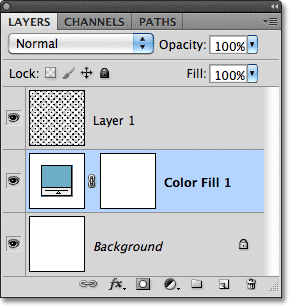 Ühevärviline täitekiht blokeerib nüüd valge taustkihi dokumendis kuvamisel.
Ühevärviline täitekiht blokeerib nüüd valge taustkihi dokumendis kuvamisel.
Saame kasutada teist täitekihti, et lisada ringimustrile ise erinev värv. Seekord vajame Photoshopit, et lisada täitekiht ringi mustri kohale, nii et selle valimiseks klõpsake 1. kihil:
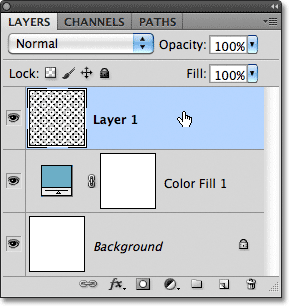 Selle aktiveerimiseks klõpsake paneelil Kihid 1.
Selle aktiveerimiseks klõpsake paneelil Kihid 1.
Seejärel klõpsake veel kord kihtide paneeli allosas ikooni Uus täitmine või Reguleerimise kiht ja valige loendi ülaosast lausvärv, nagu ka varem. Photoshop avab taas värvivalija, et saaksime valida värvi, mida soovime kasutada. Valin seekord väga helesinise, sisestades R väärtuse jaoks 216, G jaoks 231 ja B jaoks 239 :
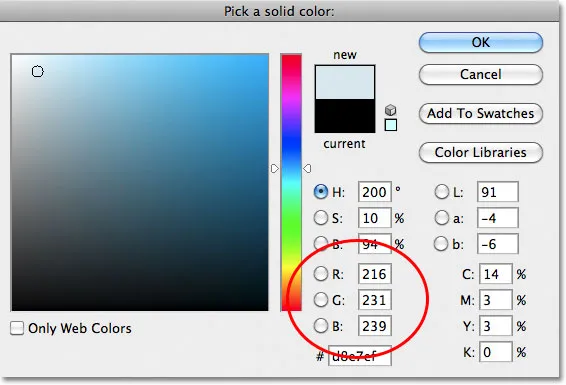 Valige helesinine või soovi korral mõni muu värv.
Valige helesinine või soovi korral mõni muu värv.
Klõpsake nuppu OK, et sulgeda värvivalija, ja just nii ilmuvad meie korduvad ringid nüüd uues helesinises värvis:
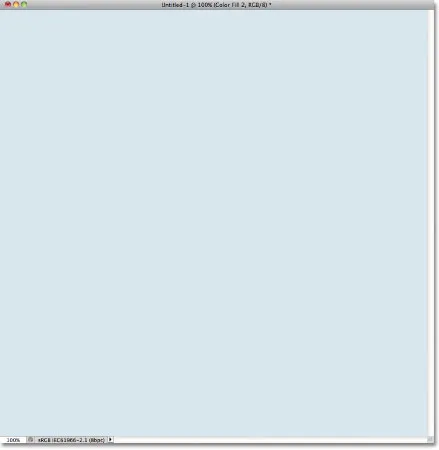 Dokument pärast ühevärvilise täitekihi lisamist ringide mustri kohale.
Dokument pärast ühevärvilise täitekihi lisamist ringide mustri kohale.
Oota üks hetk, mis juhtus? Kuhu meie ringid liikusid? Kus on taustvärv, mille me just lisasime? Miks on kõik nüüd helesinine? Kui vaatame kihtide paneeli, näeme probleemi ja probleem on selles, et Photoshop tegi täpselt seda, mida me palusime tal teha. See lisas ühevärvilise täitekihi nimega Color Fill 2, mis oli täidetud helesinise värviga, mille valisime värvivalijast, 1. kihi ringide mustri kohal:
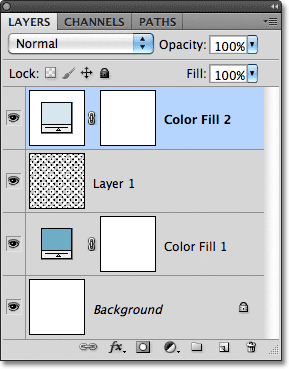 Uus täitekiht ilmub teiste kihtide kohale.
Uus täitekiht ilmub teiste kihtide kohale.
Kahjuks, kuna täitekiht istub kihtide paneeli kõigi teiste kihtide kohal, blokeerib see kõike muud dokumendis kuvamist, mistõttu kõik, mida me näeme, on helesinine. Vajame viisi, kuidas Photoshopile öelda, et soovime, et meie uus täitekiht mõjutaks ainult selle all asuvat 1. kihi ringide mustrit, ja saame seda teha, kasutades nn lõikavat maski .
Veenduge, et kiht Color Fill 2 oleks kihtide paneelil aktiivne (aktiivsed kihid on siniselt esile tõstetud. Klõpsake sellel seda valida, kui see pole mingil põhjusel aktiivne). Minge ekraani ülaosas menüüribal kihtmenüüsse Kiht ja valige Loo kärpimismask :
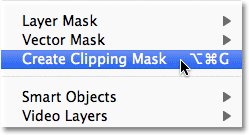 Valige Kihi> Loo lõikamismask.
Valige Kihi> Loo lõikamismask.
Värvitäide 2 kiht ilmub kihtide paneelil paremale taandudes, öeldes, et see on nüüd "klammerdatud" selle all oleva kihi sisusse, mis tähendab, et see mõjutab nüüd ainult kihi 1 ringmustrit:
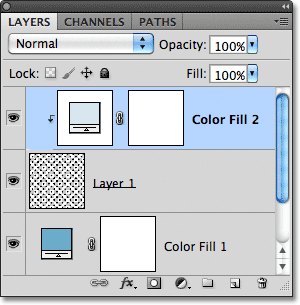 Treppikiht tähendab, et see on kärbitud otse selle all asuvasse kihti.
Treppikiht tähendab, et see on kärbitud otse selle all asuvasse kihti.
Ja dokumendiaknas näeme tulemusi, mida ootasime täitmiskihi lisamisel. Mustad ringid näivad nüüd tumesinisel taustal helesinised:
 Sama mustvalge muster, nüüd värviline.
Sama mustvalge muster, nüüd värviline.
Lühikoodide, toimingute ja filtrite pistikprogramm: viga lühikoodis (reklaamid-põhitõed - keskel)
Värvide muutmine
Varem mainisin, et täitmiskihid annavad meile suurema paindlikkuse kui see, kui peaksime kihi täitma Photoshopi käsuga Fill, ja põhjus on selles, et täitekihi värvi saame igal ajal muuta! Täitekihi värvi muutmiseks topeltklõpsake lihtsalt selle pisipildil paneelil Kihid. Muudame oma tausta värvi. Topeltklõpsake taustkihi kohal asuva kihi Color Fill 1 kihi pisipildil:
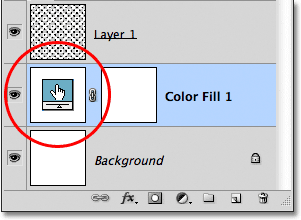 Topeltklõpsake kihi Color Fill 1 otse pisipildil.
Topeltklõpsake kihi Color Fill 1 otse pisipildil.
See avab värvivalija uuesti, võimaldades meil valida mõne muu värvi. Valin seekord kirsivärvi, sisestades R- väärtuse jaoks 204, G jaoks 32 ja B jaoks 130 :
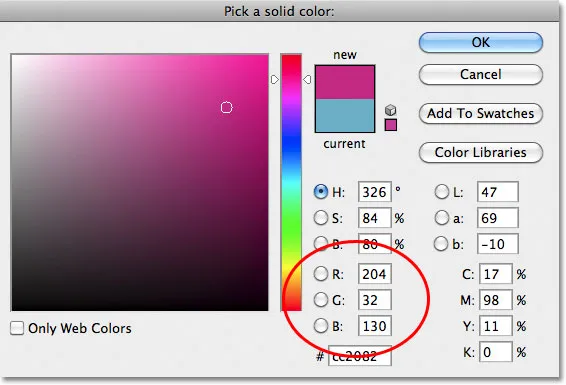 Tausta jaoks uue värvi valimine.
Tausta jaoks uue värvi valimine.
Värvivalija sulgemiseks klõpsake nuppu OK ja dokumenti värskendatakse kohe meie uue taustvärviga:
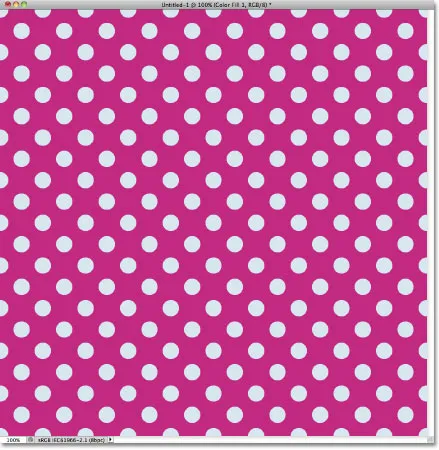 Taustavärvi on lihtne muuta.
Taustavärvi on lihtne muuta.
Ringide värvi muutmine on sama lihtne. Topeltklõpsake otse värvipilti kihi Color Fill 2 otse:
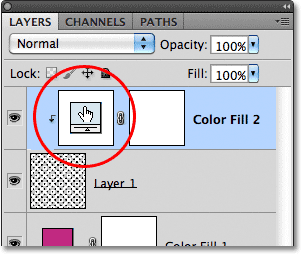 Topeltklõpsake Color Fill 2 pisipiltil.
Topeltklõpsake Color Fill 2 pisipiltil.
See avab uuesti värvivalija, et saaksime valida uue värvi. Valin heledama roosa, sisestades R- väärtuseks 218, G jaoks 144 ja B jaoks 161 :
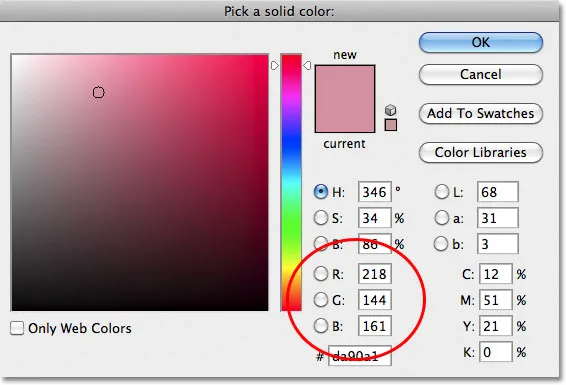 Ringmustri uue värvi valimine.
Ringmustri uue värvi valimine.
Värvivalija sulgemiseks klõpsake nuppu OK. Dokumenti taas värskendatakse kohe, seekord ringide uue värviga:
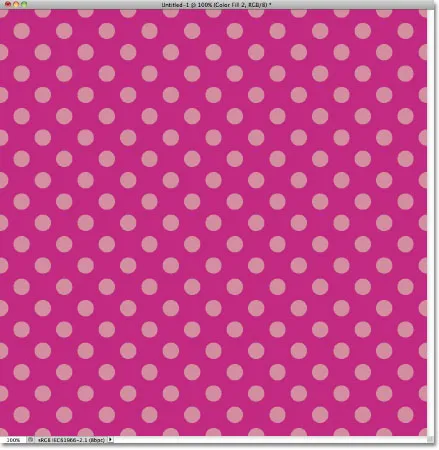 Muudetud on nii tausta kui ka ringmustri värve.
Muudetud on nii tausta kui ka ringmustri värve.
Gradientide lisamine korduvatele mustritele
Samuti võime oma mustrikujundustele lisada kaldeid: sammud on väga sarnased. Tegelikult on ainus tegelik erinevus see, et ühevärvilise täitekihi lisamise asemel lisame Gradient täitekihi! Kustutan kaks lisatud värvilist täitmiskihti, klõpsates igaühel neist ja lohistades selle alla kihi paneeli allosas asuvasse prügikasti :
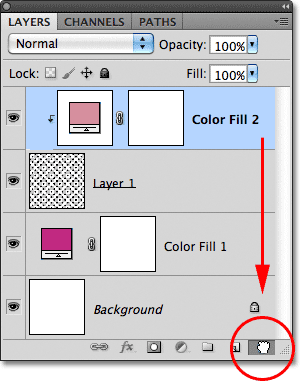 Muudetud on nii tausta kui ka ringmustri värve.
Muudetud on nii tausta kui ka ringmustri värve.
Kui täitekihid on kadunud, pöördub muster tagasi oma esialgse mustvalge värvuseni:
 Valge tausta ees on jälle mustad ringid.
Valge tausta ees on jälle mustad ringid.
Värvime ringid gradiendiga. Esiteks klõpsake selle valimiseks 1. kihil, nii et Gradiendi täitekiht, mille me kohe lisame, asetatakse selle kohale:
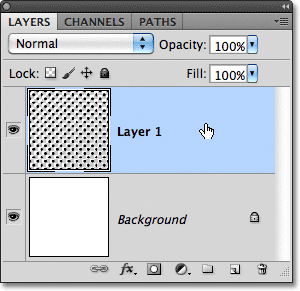 Valige 1. kiht.
Valige 1. kiht.
Kas mäletate, mis juhtus, kui lisasime ühevärvilise täitekihi ringmustri kohale? Kogu dokument sai valitud värviga täidetud, kuni probleemi lahendasime klambrimaski abil. Vajame lõikamismaski ka meie Gradient-täitekihi jaoks, kuid seekord võtame otsetee. Kui 1. kiht on valitud, hoidke all klahvi Alt (Win) / Option (Mac) ja klõpsake ikooni New Fill või Adjustment Layer :
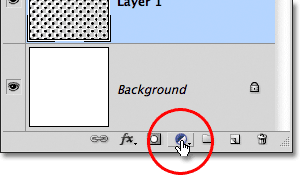 Klõpsake ikooni New Fill või Adjustment Layer.
Klõpsake ikooni New Fill või Adjustment Layer.
Valige kuvatavast loendist Gradiendi täitekiht :
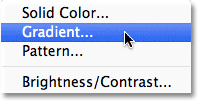 Valige loendist Gradient.
Valige loendist Gradient.
Kui hoiate all klahvi Alt (Win) / Valik (Mac), klõpsates samal ajal ikoonil Uus täide või Reguleerimise kiht, soovitab Photoshop avada dialoogiboksi Uus kiht, kus saame seada mõned funktsioonid meie Gradiendi täitekihile enne selle lisamist. Valik, mis meid huvitab, on üks, milles öelda, et Lõikemaski loomiseks kasutage eelmist kihti . Selle valimiseks klõpsake selle ruutu. Selle valiku korral kärbitakse gradient-täitekiht automaatselt selle all asuvasse 1. kihti, hoides meid vajaduseta hiljem ise teha:
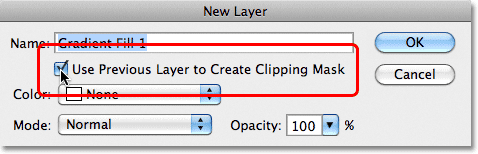 Valige suvand Kasuta lõikamismaski loomiseks eelmist kihti.
Valige suvand Kasuta lõikamismaski loomiseks eelmist kihti.
Uue kihi dialoogiboksi sulgemiseks klõpsake nuppu OK. Avaneb dialoogiboks Gradient Fill, kus saame valida gradiendi, mida soovime kasutada. Klõpsake gradiendi eelvaate pisipildil :
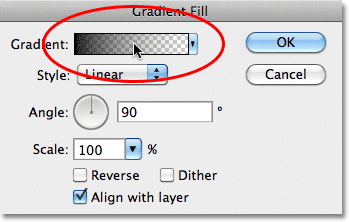 Klõpsake gradiendi eelvaate pisipildil.
Klõpsake gradiendi eelvaate pisipildil.
See avab Photoshopi gradiendiredaktori . Dialoogiboksi ülaosas jaotises Presets on pisipiltide komplekt, mis näitab eelvalikuid valmisgradientidest, mille hulgast võime valida. Gradiendi valimiseks klõpsake lihtsalt pisipiltil. Iga kord, kui klõpsate pisipilti, näete dokumendiaknas eelvaadet selle kohta, kuidas gradient välja näeb. Näiteks kui soovite midagi tõeliselt eredat ja värvilist, võite proovida Spektri gradienti, klõpsates selle pisipildil:
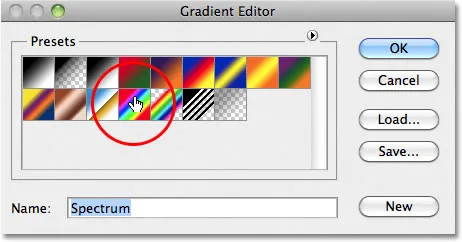 Selle valimiseks klõpsake spektrigradiendi pisipildil.
Selle valimiseks klõpsake spektrigradiendi pisipildil.
Dokumendiaknas näeme, kuidas näeb välja Spektri gradient. Pange tähele, et tänu sellele suvandile Kasuta eelmist kihti lõikamismaski loomiseks, mille me hetk tagasi dialoogiboksis Uus kiht valisime, kasutab gradient ainult ringkondi:
 Spektrigradient muudab mustad ringid värviliseks vikerkaareks.
Spektrigradient muudab mustad ringid värviliseks vikerkaareks.
Vaikimisi ei anna Photoshop meile palju gradiente, mille vahel valida, kuid saadaval on ka muid gradiendikomplekte. Nende leidmiseks klõpsake gradiendi pisipiltide kohal oleval väikesel nooleikoonil:
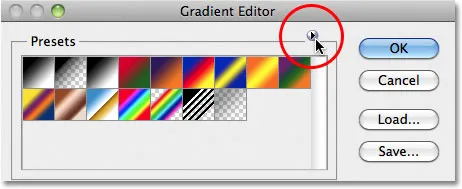 Klõpsake väikest nooleikooni.
Klõpsake väikest nooleikooni.
Noolel klõpsates avaneb menüü, mis sisaldab loetelu täiendavatest gradientkomplektidest, mida me saame laadida. Ilmselt ei lähe me siin neist igast läbi, kuna saate nendega hõlpsalt katsetada, kuid näitena teen ma valige loendist komplekt Color Harmonies 2 :
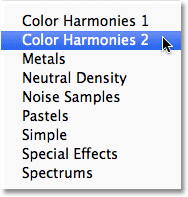 Värvikomplekti Color Harmonies 2 valimine.
Värvikomplekti Color Harmonies 2 valimine.
Kui olete valinud gradientkomplekti, küsib Photoshop, kas soovite asendada praegused gradiendid uuega või soovite neid lihtsalt lisada, mis säilitab praegused gradiendid ja lisab neile uued. Valige Lisa :
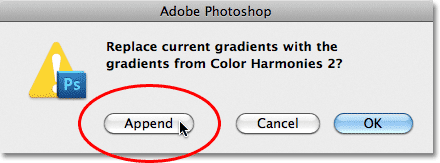 Lisage uued kalded praegustega, valides Lisa.
Lisage uued kalded praegustega, valides Lisa.
Uued kalded ilmuvad pärast algseid kaldeid gradientredaktori alal Presets. Nii nagu originaalide puhul, saate ka uusi pisipilte valida ja eelvaate kuvada, klõpsates nende pisipildil. Selle valimiseks klõpsan sinisele, kollasele, roosale :
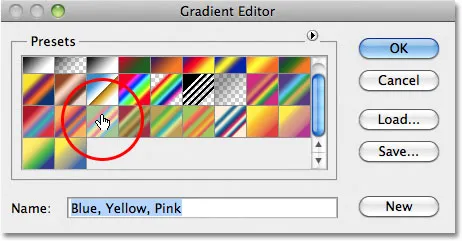 Klõpsates sinise, kollase ja roosa gradiendi pisipiltil.
Klõpsates sinise, kollase ja roosa gradiendi pisipiltil.
Ringmuster on nüüd värvitud uue gradiendi pehmemate värvidega:
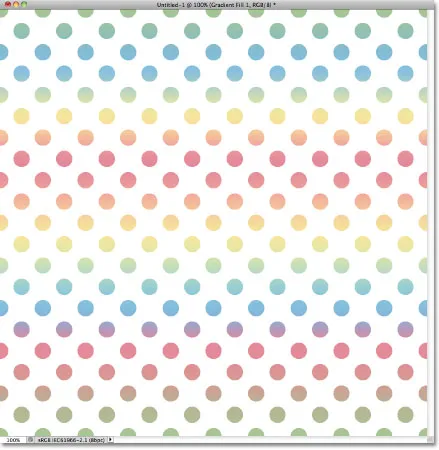 Uus gradient annab mustrile pehmema, vähem intensiivse ilme.
Uus gradient annab mustrile pehmema, vähem intensiivse ilme.
Kui olete leidnud korduva mustri jaoks soovitud gradiendi, klõpsake Gradiendi redigeerija sulgemiseks nuppu OK, seejärel klõpsake nuppu OK, et sulgeda dialoogiboks Gradiendi täitmine.
Gradiendi muutmine
Nii nagu nägime ühevärvilise täitekihi puhul, saame igal ajal tagasi minna ja oma kallakut muuta. Kui vaatame kihtide paneeli, näeme meie Gradient-täitekihti, mille Photoshop nimetas Gradient Fill 1-ks, istudes 1. kihi ringikujunduse kohal. Pange tähele, et see on paremale kaldunud, öeldes, et see on klammerdatud selle alla oleva 1. kihi külge. Teiseks gradiendiks muutmiseks topeltklõpsake otse Gradiendi täitekihi pisipildil :
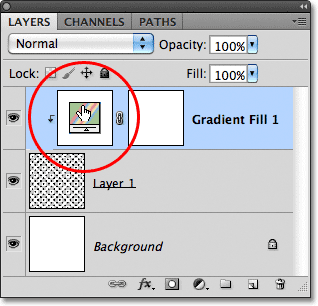 Topeltklõpsake Gradiendi täitekihi pisipiltil.
Topeltklõpsake Gradiendi täitekihi pisipiltil.
See avab uuesti dialoogiboksi Gradient Fill. Gradiendi muutmiseks klõpsake nagu varemgi gradiendi eelvaate pisipildil :
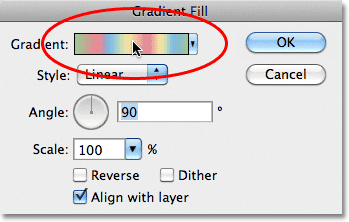 Klõpsake uuesti gradiendi eelvaate pisipildil.
Klõpsake uuesti gradiendi eelvaate pisipildil.
Sellega avatakse Gradiendi redigeerija, kus saate valida mõne muu olemasoleva gradiendi hulgast või laadida teistsuguse gradientkomplekti. Klõpsan väikesel nooleikoonil, et avada menüü, kus loetletakse muud gradiendikomplektid, ja seekord valin loendist Pastellid :
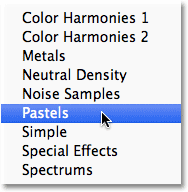 Pastellide gradiendi komplekti valimine.
Pastellide gradiendi komplekti valimine.
Lisan need uued kalded teistega, valides Lisa, kui Photoshop minult küsib, ja uued gradiendi pisipildid ilmuvad Gradiendi redigeerija alal Presets. Valin seekord rohelise, lilla, sinise gradiendi:
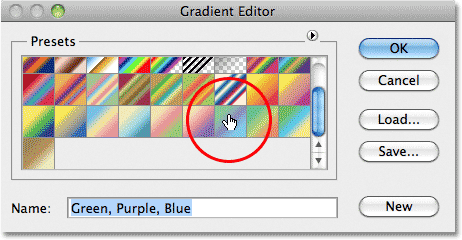 Selle valimiseks klõpsake gradiendi rohelisel, lillal ja sinisel pisipildil.
Selle valimiseks klõpsake gradiendi rohelisel, lillal ja sinisel pisipildil.
Kui minu uus gradient on valitud, klõpsan Gradient Editori sulgemiseks nuppu OK, siis klõpsan nuppu OK, et sulgeda dialoogiboks Gradient Fill. Suhtlusringid on nüüd uue gradiendi värvides muutunud:
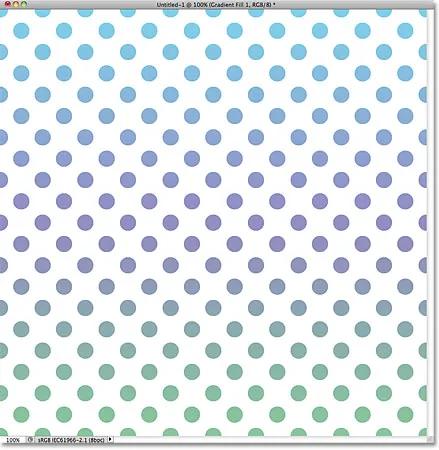 Gradiendi täitekihtidega on gradiente lihtne igal ajal vahetada.
Gradiendi täitekihtidega on gradiente lihtne igal ajal vahetada.
Muidugi ei pea me valge taustaga kleepima. Olen siin kasutanud õpetuse esimeses osas käsitletud samme, et lisada taustakihi kohale lausvärvi täitekiht. Valisin oma tausta uueks värvitooniks värvivalijast keskmise lilla (R: 85, G: 80, B: 129):
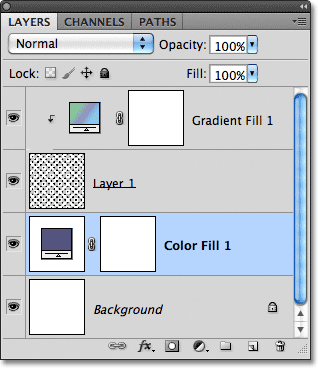 Gradiendi täitekiht värvib mustri, samal ajal kui lausvärvi täitekiht täidab nüüd tausta.
Gradiendi täitekiht värvib mustri, samal ajal kui lausvärvi täitekiht täidab nüüd tausta.
Ja siin näeme Gradiendi täitekihi ja mustri täidise kihi ühiseid jõupingutusi taustal:
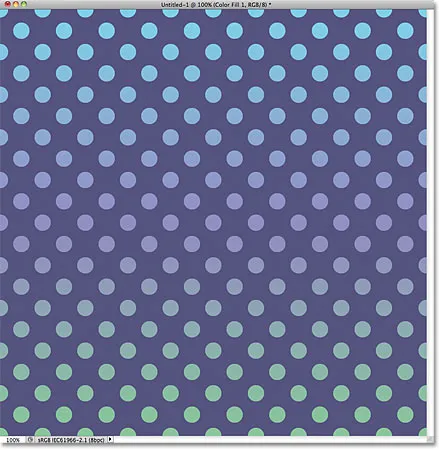 Lõpptulemus.
Lõpptulemus.