Siit saate teada, kuidas Photoshop arvutab teie pildi failisuuruse, miks pildi suurus muutub pikslite arvu muutmisel ja kui lihtne on faili suurust ise välja mõelda!
Selle sarja eelmises õppetükis pildi suuruse kohta õppisime, kuidas muuta piltide suurust e-posti teel ja veebis jagamiseks, kasutades Photoshopi käsku Image Size. Selles õppetunnis nägime, et pildi pikslite arvu muutmisega muutus ka pildi suurus megabaitides. Rohkem piksleid tähendas suuremat failisuurust ja vähem piksleid vähendasid faili suurust.
Aga kuidas see töötab? Mis pistmist pildi pikslite arvuga selle failisuurusega? Selles kiirses õppetükis näitan teile täpselt, kuidas pikslid ja faili suurus on seotud ning kuidas ka teie pildi värvid mängivad olulist rolli. Lõpuks teate, kuidas hõlpsalt pildi suurust ise välja mõelda ja saate Photoshopi pildisuuruse dialoogiboksis täpselt teada, kust see pildi suurusnumber pärineb!
Järgmiseks võite Photoshopis avada ükskõik millise pildi. Kasutan seda Adobe Stockis alla laaditud fotot:
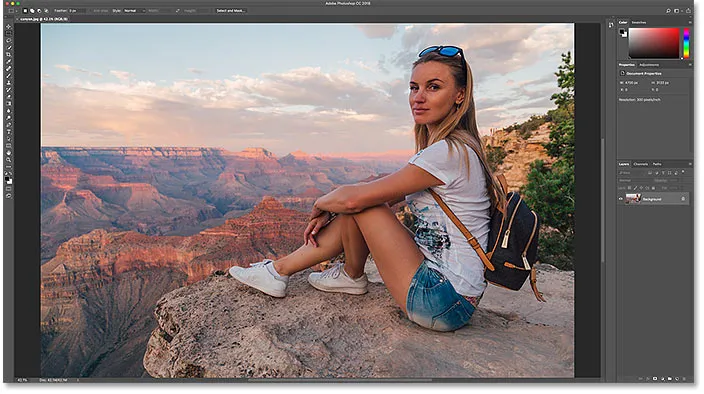
Algne pilt. Foto krediit: Adobe Stock.
See on õppetund minu pildisuuruse muutmise sarjast. Alustame!
Kust leida praegune pildi suurus
Kujutise praeguse suuruse vaatamiseks minge menüüribal menüüsse Pilt ja valige Pildi suurus :

Minge valikule Pilt> Kujutise suurus.
See avab Photoshopi pildisuuruse dialoogiboksi, vasakul on eelvaateaken ja paremal pildisuuruse valikud. Photoshop CC-sse lisati eelvaateaken:
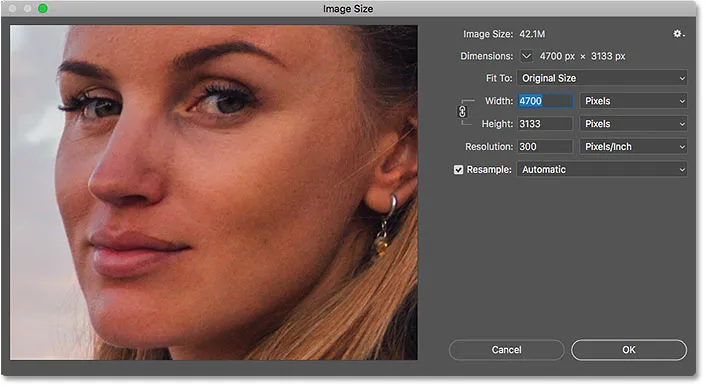
Dialoogiboks Image Size (Kujutise suurus) Photoshop CC-s.
Praegune suurus, nii pikslites (px) kui ka megabaitides (M), on ülaosas. Nimi sõnade Image Image kõrval näitab, kui palju ruumi pilt teie arvuti mälus võtab. Ja selle all, sõna Dimensioonid kõrval, on pildi laius ja kõrgus pikslites.
Sel juhul võtab minu pilt 42, 1 miljonit mälu. Ja selle laius on 4700 px ja kõrgus 3133 px. Hetke pärast näitan täpselt, kuidas pildi suurus ja piksli mõõtmed on seotud:
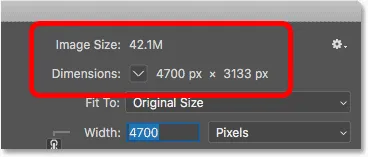
Praegune pildi suurus nii megabaitides kui ka pikslites.
Kuidas pikslid ja värv mõjutavad pildi suurust
Et tõepoolest mõista, kuidas pildi pikslite arv mõjutab selle faili suurust, peame teadma ka seda, kuidas Photoshop kuvab teie pildi värve. Selle põhjuseks on asjaolu, et pikslid üksi ei loo failisuurust. Suur osa tuleneb sellest, kuidas Photoshop kuvab iga piksli värvi .
Enamik täisvärvilisi pilte kasutab nn RGB värve . RGB tähistab "punast, rohelist ja sinist", mis on kolm peamist valguse värvi. Iga värv, mida oma pildil näete, on segatud punase, rohelise ja sinise kombinatsiooniga.
Photoshopi värvikanalid
Photoshop segab värvikanalite abil punast, rohelist ja sinist. Et näha, kuidas see töötab, suletakse hetkeks dialoogiboksis Kuvasuurus, klõpsates nuppu Tühista:
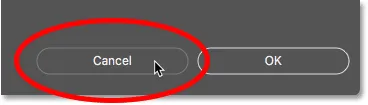
Kujutise suuruse käsu tühistamine.
Siis lülitun üle kanalile Paneelid, mille leiate kihtide paneeli kõrval. Ja siin näeme punaseid, rohelisi ja siniseid kanaleid, mida Photoshop kasutab. RGB kanal ülaosas pole tegelikult kanal. See tähistab värvilist pilti, mida me ekraanil näeme:
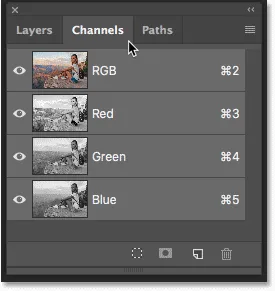
Kõik teie pildi värvid on valmistatud punase, rohelise ja sinise segamisel.
Lisateavet RGB värvide ja värvikanalite kohta leiate Photoshopist
Kuidas mõjutavad värvikanalid pildi suurust?
Kõigist kolmest värvikanalist (punane, roheline ja sinine) kulub iga pildi iga piksli jaoks täpselt 1 bait mälus. Näiteks kui teie pilt sisaldas 10 pikslit, oleks igal pikslil vaja 1 baiti punast, 1 baiti rohelist ja 1 baiti sinist, kokku 3 baiti .
Muidugi sisaldab enamik pilte miljoneid piksleid, mitte ainult 10. Kuid iga piksli jaoks vajalik mälumaht ei muutu. See on alati 3 baiti iga piksli kohta ; üks punase, üks rohelise ja üks sinise jaoks.
Kuidas arvutada faili suurust
Nii et pildi failisuuruse väljaselgitamiseks peame tegema ainult pikslite koguarvu, korrutama selle 3-ga ja meil on vastus! Siit saate teada, kuidas seda teha.
1. samm: leidke pildi pikslite koguarv
Esiteks vajame pikslite koguarvu ja leiame selle dialoogiboksis Kujutise suurus. Avan selle uuesti, avades uuesti menüü Pilt ja valides pildi suuruse :

Naastes jaotisse Pilt> Kujutise suurus.
Ja jälle näeme jaotises Dimensioonid, et minu pildi laius on 4700 px ja kõrgus 3133 px :
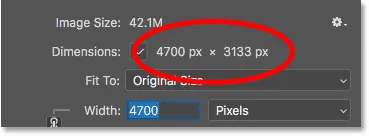
Kujutise laius ja kõrgus pikslites.
Pikslite koguarvu leidmiseks korrutage laius ja kõrgus omavahel. Sel juhul 4700 pikslit x 3133 pikslit = 14 725 100 pikslit . See on palju piksleid. Kuid nagu me teada saime, ei ole pikslite arv üksi kogu lugu.
2. samm: korrutage pikslite koguarv 3-ga
Pidage meeles, et iga pildi piksel vajab mälus 3 baiti; üks punase kanali jaoks, üks rohelise kanali jaoks ja üks sinise kanali jaoks. Nii et faili kogumahu leidmiseks baitides korrutage pikslite koguarv 3-ga. Minu puhul on 14 725 100 pikslit x 3 baiti piksli kohta = 44 175 300 baiti .
3. samm: teisendage pildi suurus baitidest kilobaitideks
Failide kogu suurus on baitides. Kuid bait on väga väike mõõtühik, nii et pildi suurusele baitides osutamine pole eriti otstarbekas. Selle asemel räägime tavaliselt pildi suurusest kas kilobaitides või, tavalisemalt, megabaitides .
Üks kilobait võrdub 1024 baiti. Nii et baitide teisendamiseks kilobaitideks jagage baitide koguarv 1024-ga. Minu pildiga on 44 175 300 baiti ÷ 1024 = 43 139, 94 kilobaiti (või KB).
4. samm: teisendage pildi suurus kilobaitidest megabaitideks
Isegi kilobait on mõõtmistüübil liiga väike, et enamiku piltide jaoks väga praktiline olla. Selle asemel viidatakse tavaliselt faili suurusele megabaitides. Üks megabait on võrdne 1024 kilobaidiga. Nii et kogu pildi suuruse leidmiseks megabaitides jagage kilobaitide arv (43 139, 94) 1024-ga, mis annab meile 42, 1 megabaiti (või MB, ehkki mingil põhjusel lühendab pildi suuruse dialoogiboks "MB" väärtuseks "M"). .
Ja kui vaatame uuesti dialoogiboksi Kujutise suurus, näeme seda piisavalt kindlalt, näitab Photoshop mulle, et minu pildi suurus on 42, 1M :
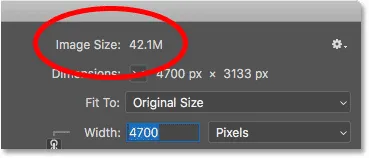
Photoshop nõustub meie arvutustega.
Kujutise suuruse arvutamine - kiire kokkuvõte
Ja selleks on tõesti kõik olemas! Kujutise suuruse väljaselgitamiseks toimige lihtsalt järgmiselt.
1. Pikslite koguarvu saamiseks korrutage pildi laius ja kõrgus pikslites.
2. Korrutage pikslite koguarv 3-ga, et saada pildi suurus baitides.
3. Jagage baitide arv 1024-ga, et saada pildi suurus kilobaitides.
4. Jagage megabaidites pildi suuruse saamiseks kilobaitide arv 1024-ga.
Ja seal see meil on! Selle sarja järgmises õppetükis vaatleme veebi eraldusvõimet, levinud arvamust, et enne pildi veebis üleslaadimist peate pildi eraldusvõimet vähendama, ja kui lihtne on tõestada, et see lihtsalt pole tõsi!
Või vaadake selle sarja eelmisi õpetusi:
- 01 - pikslid, pildi suurus ja eraldusvõime
- 02 - Photoshopi käsk Image Size - funktsioonid ja näpunäited
- 03 - Kuidas muuta Photoshopi abil piltide suurust printimiseks
- 04 - kuidas muuta piltide suurust e-posti ja fotode jagamiseks
- 05 - kuidas arvutada pildi suurust
- 06 - tõde pildi eraldusvõime, faili suuruse ja veebi kohta
- 07 - kuidas muuta pikselikujutise suurust
- 08 - parim viis piltide suurendamiseks Photoshop CC-s
Ja ärge unustage, kõik meie õpetused on nüüd saadaval ka PDF-idena allalaadimiseks!