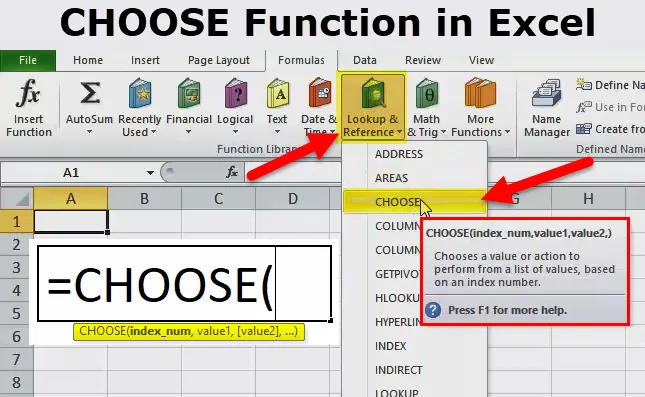
VALI funktsioon excelis (sisukord)
- Vali funktsioon Excelis
- VALI valem Excelis
- Kuidas kasutada Excelis funktsiooni CHOOSE?
Vali funktsioon Excelis
Funktsiooni CHOOSE valimist excelis kasutatakse andmete loendist väärtuse saamiseks valitud asukoha põhjal.
VALI valem Excelis
Allpool on Excelis VALITUD valem:
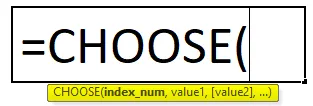
VALITUD valemil on järgmised argumendid:
- Index_num = väärtuse asukoht, mida otsime. See on alati arv vahemikus 1 kuni 254.
- Väärtus 1 = esimene väärtus / loend, mille hulgast valida.
- Väärtus 2 (valikuline) = teine väärtus / loend, mille hulgast valida.
Funktsiooni valimisel võib parameetriks Väärtused olla lahtri viited või lahtrivahemik. Kui Index_num on 1, siis tagastab see väärtuse 1.
Funktsiooni VALITUD selgitus excelis
Kui otsime indeksinumbrile vastavat väärtust või kasutame funktsiooni Vlookup ja mõistsime, et peame valima andmed vasakult poolt. Kuna Vlookup-funktsioon töötab otsimisväärtuse paremal küljel.
Neid probleeme saab lahendada, kasutades Excelis funktsiooni CHOOSE. Siin käsitleme mõnda näidet ülaltoodud probleemide lahendamiseks.
Mis on Excelis VALITUD funktsioon?
Excelis funktsiooni valimist on väga lihtne kasutada. Funktsioon VALI annab antud loendist saadud väärtuse vastavalt määratud indeksile või positsioonile.
Kuidas kasutada Excelis funktsiooni CHOOSE?
Võtame enne funktsiooni Vali töövihiku kasutamist mõne funktsiooni VALIMINE exceli näidetes:
Selle funktsiooni VALI funktsiooni Exceli mall saate alla laadida siit - VALI funktsiooni Exceli mallNäide nr 1
Oletame, et meil on vahemikus 1-4 ning puuviljad apelsin, õun, arbuus ja banaan. Nüüd tahame tulemuses 1. asetust, see peaks olema oranž, 2. asetust see peaks olema Apple jne.
Selle probleemi jaoks kasutame funktsiooni vali.
- Klõpsake vahekaarti Valemid.
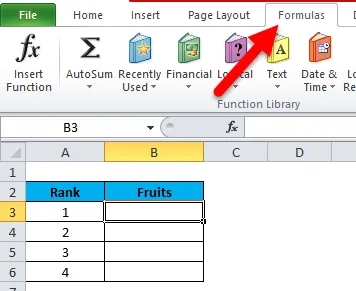
- Seejärel klõpsake otsingul ja viites ning valige VALI funktsioon.
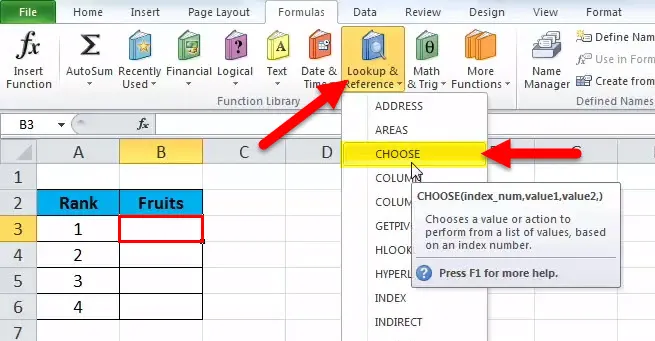
- Lahtris B3 kirjutasime = valige siis sulg avatud ja klõpsake sisestusfunktsiooni. See avab funktsiooniargumentide dialoogiboksi vastavalt allolevale ekraanipildile.
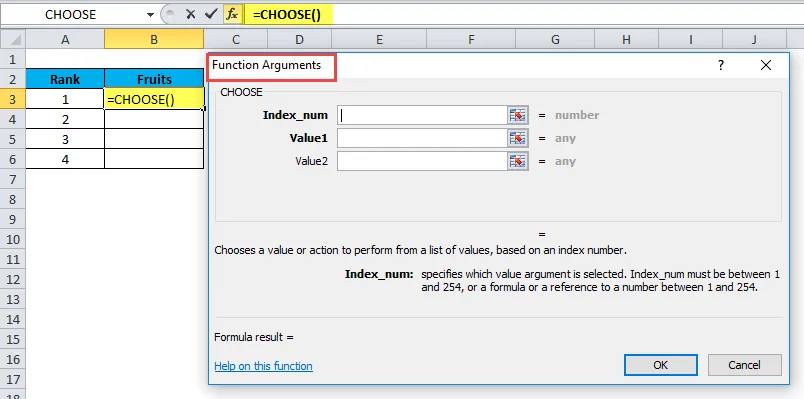
- Indeksis_num - valige A3 lahter, mille väärtust me otsime.
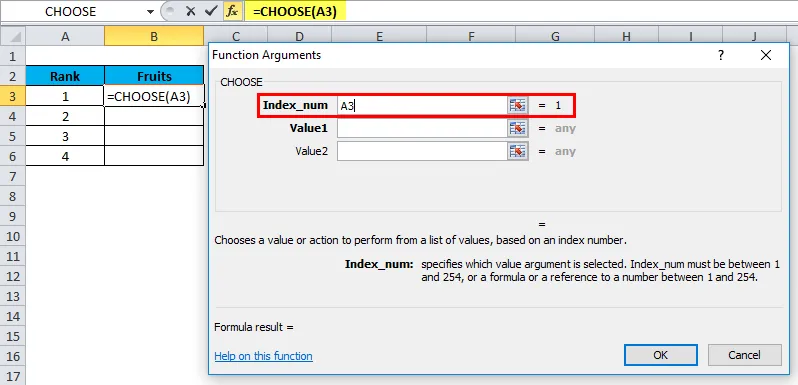
- Väärtuses 1 - läbib esimese loendi väärtus, st puuvilja nimi oranž. See võtab parameetri automaatselt tekstina jutumärkides.
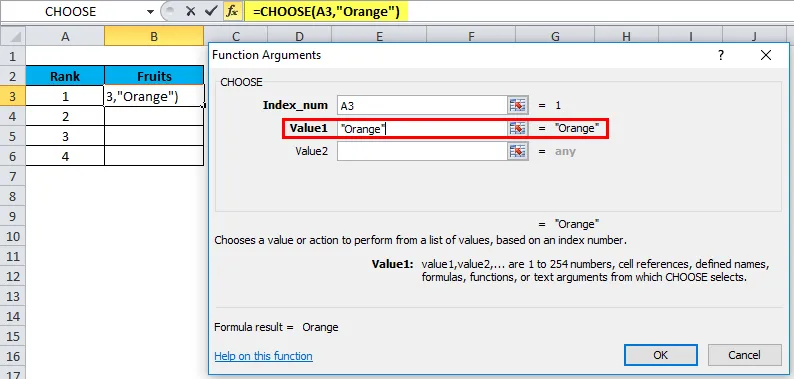
- 2. väärtuses - teise vilja nimi Apple.
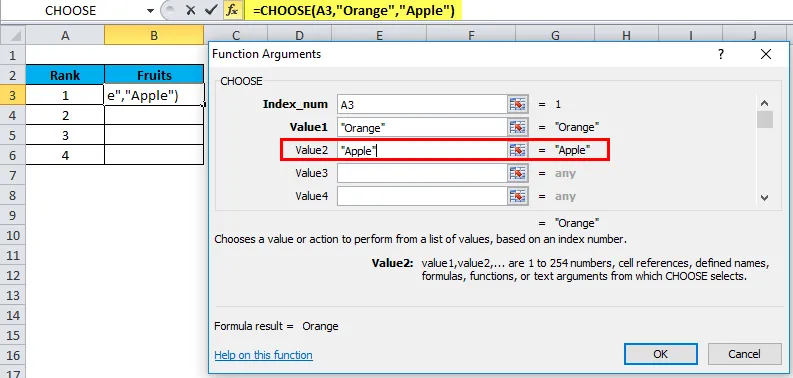
- Väärtus 3 - passi kolmas puuviljanimi arbuus.
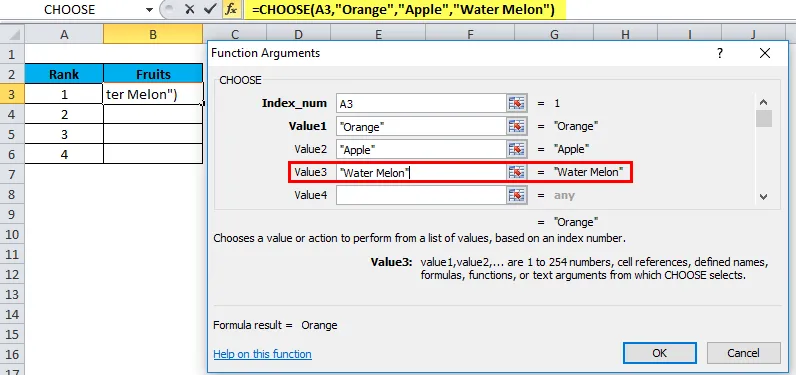
- Väärtus 4 - neljanda puuvilja nimi banaan.
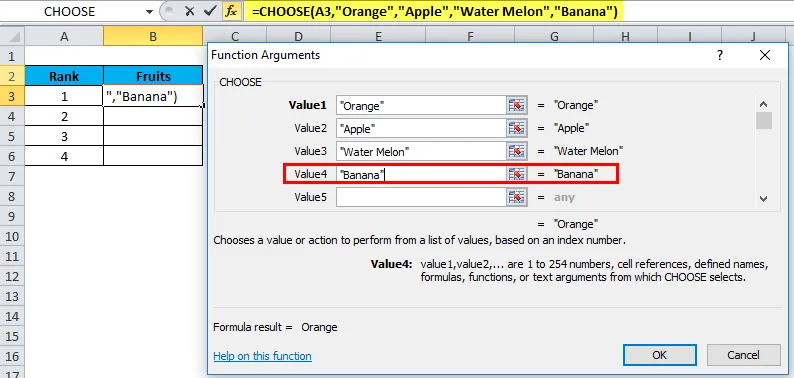
- Klõpsake nuppu OK.
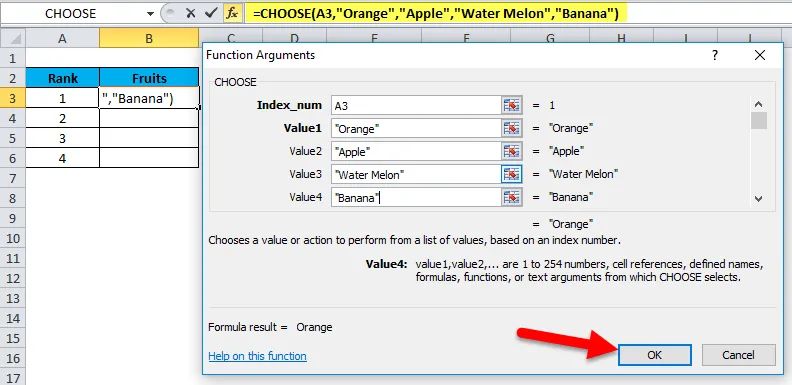
See annab järgmise tulemuse:
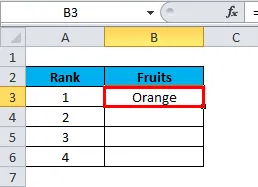
Lohistage väärtus B3-lt B6-le ja see annab järgmised tulemused:
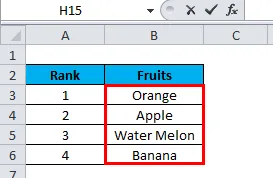
Näide 2
Oletame, et teil on allpool olev nimekiri ja soovite valida väärtuse, mis eksisteerib 3. positsioonil järgmisest loendist:
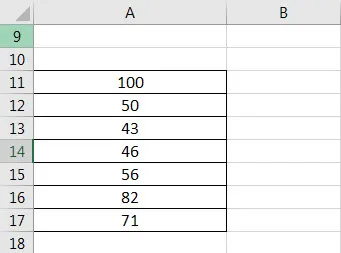
Nüüd saate kasutada valemit = VALI (3, A11, A12, A13, A14, A15, A16, A17)
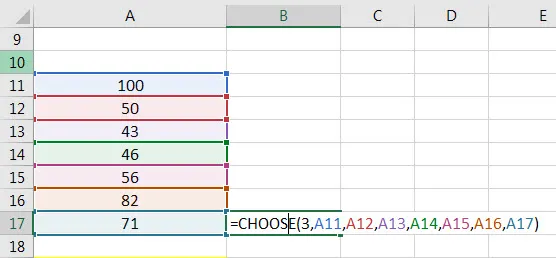
Tulemuseks on 43.
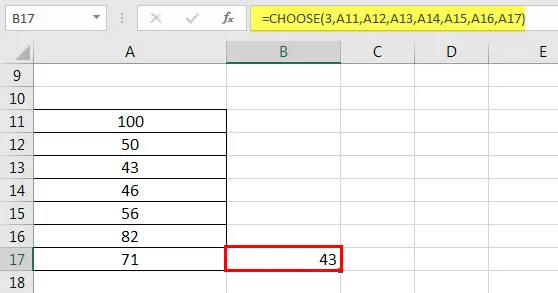
Näide 3
Samuti võime väärtuste asemel vahemiku ületada. Vaadake allpool näidet:
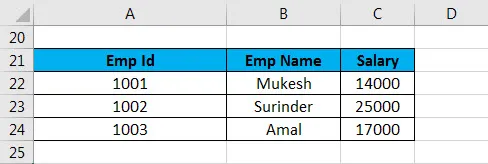
= VALITUD (3, A22: A24, B22: B24, C22: C24) - oleme võtnud esimese argumendi kui 3, kuna soovime näha kogu palga summat, mis on ülaltoodud andmetes kolmas veerg. Andmete kohal on ettevõtte töötajate andmed. Nüüd tahame näha ettevõtte antud palga summat. Siin kasutame funktsiooni vali koos summa funktsiooniga.
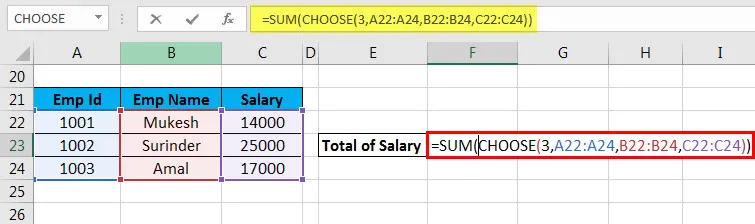

Kolmas indeksarv valib väärtuse 3. vahemikust. Kui me läbime 2. indeksina, valib see väärtuse 2. vahemikust.
Näide 4
Võtame näite XYZ-i ettevõtte töötaja kohta.
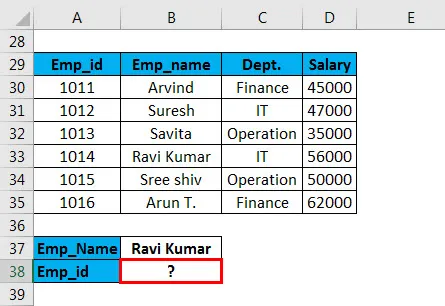
Ülaltoodud näites soovime valida Emp_id, mis vastab Emp_name-le. Siin rakendame funktsiooni Vlookup koos valikuga VALI. Süntaks on:
= VLOOKUP (G30, VALITUD ((1, 2, 3, 4), B $ 30: B $ 35, C $ 30: C $ 35, D $ 30: D $ 35, A A 30: A A 35 dollarit), 4, FALSE)

Anname siin massiivi funktsiooni VALIME esimese argumendi kohale. Indeks 1 tähistab veergu B, indeks 2 näitab veergu C, indeks 3 näitab veergu D ja indeks 4 näitab veergu A.
Tulemus on:
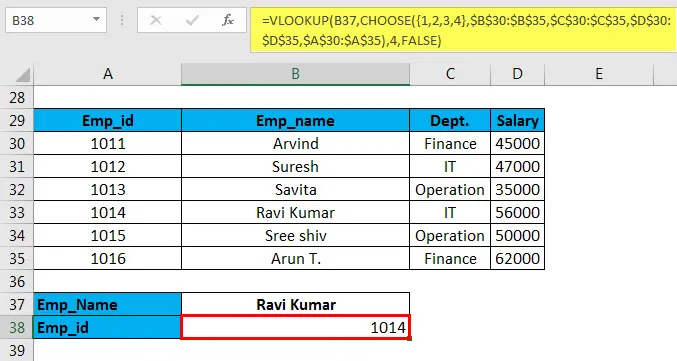
Seda meetodit nimetatakse ka vasakpoolse otsingu valemiks koos otsimisfunktsiooniga.
Soovitatavad artiklid
See on olnud juhis, kuidas valida Excelis funktsioon CHOOSE. Siin arutletakse valimise valimise üle Excelis ja selle kohta, kuidas kasutada funktsiooni Vali Excelis, koos praktiliste näidete ja allalaaditava Exceli malliga. Võite vaadata ka meie teisi soovitatud artikleid -
- Parimad näited FV funktsioonist Excelis
- YIELD Exceli funktsioon näidetega
- VBA exceli programmeerimise erinev kasutamine
- Funktsioon MS Excel COUNTIF