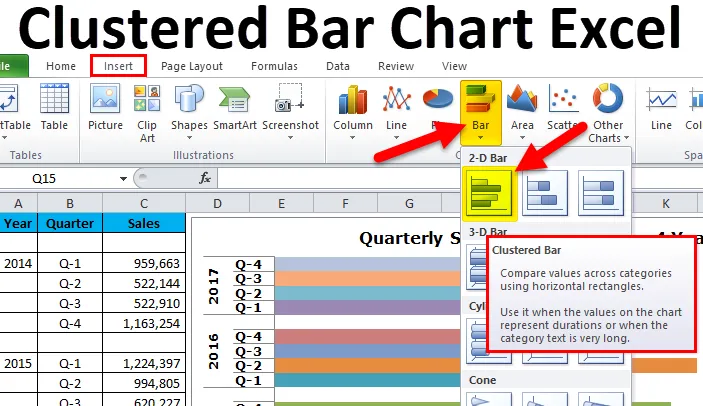
Exceli rühmitatud tulpdiagramm (sisukord)
- Mis on rühmitatud tulpdiagramm Excelis?
- Tulpdiagrammi tüübid Excelis
- Kuidas luua rühmitatud tulpdiagrammi Excelis?
Koondatud tulpdiagramm Excelis
Rühmitatud tulpdiagrammid “kuvavad horisontaalsel ribal rohkem kui ühte andmesarja”.
Näiteks: kui teil on pealkirjaks üks aasta ja selle pealkirja all on 4 alamrubriiki Q1, Q2, Q3, Q4. Tavalises tulpdiagrammis ainult peamiste pealkirjade jaoks koostame tulpdiagrammid. Kuna üks aasta hõlmab veel 4 alamrubriiki, peame looma rühmitatud tulpdiagrammid.
Siin saame võrrelda alamrubriikide jõudlust, mitte ainult peamisi rubriike, ja võrrelda neid üksteisega.
Tüüpiline rühmitatud tulpdiagramm tähistab kategooriaid (pealkirjad ja alamrubriigid) vertikaalselt ja kõiki arvulisi väärtusi (kategooria väärtused) horisontaalselt.
Peamine erinevus veeru ja graafiku vahekaardil on „veerukaardil kategooriad horisontaalselt ja arvväärtused vertikaalselt”. Tulpdiagramm on aga lihtsalt tulbadiagrammi vastupidine.
Alloleval pildil on näha erinevus veeru ja tulpade diagrammi vahel.

Peamine erinevus on väärtuste kuvamine horisontaalselt ja vertikaalselt vahetatud telje suhtes.
Tulpdiagrammi tüübid Excelis
Excelis 2010 on saadaval täiesti 5 tüüpi tulpdiagramme.
- 2-D ja 2-D virnastatud tulpdiagramm
- 3-D ja 3-d virnastatud tulpdiagramm
- Silindrite riba diagramm
- Koonusriba diagramm
- Püramiidi tulpdiagramm
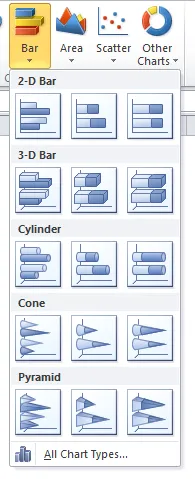
Kuidas luua rühmitatud tulpdiagrammi Excelis?
See on väga lihtne ja hõlpsasti kasutatav. Vaatame nüüd, kuidas mõne näite abil luua klastriline tulpdiagramm.
Selle klastritud tulpdiagrammi Exceli malli saate alla laadida siit - klastritud tulpdiagrammi Exceli mallNäide nr 1
Selles näites on mul 4 aastat andmeid jagatuna igal kvartalil igal aastal.
1. samm: andmestik peaks välja nägema selline.
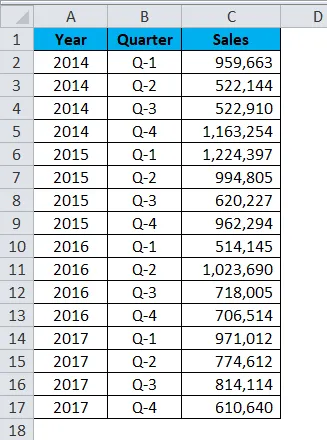
2. samm: valige Andmed> Mine lisamisele > Riba diagramm > Rühmitatud riba diagramm.
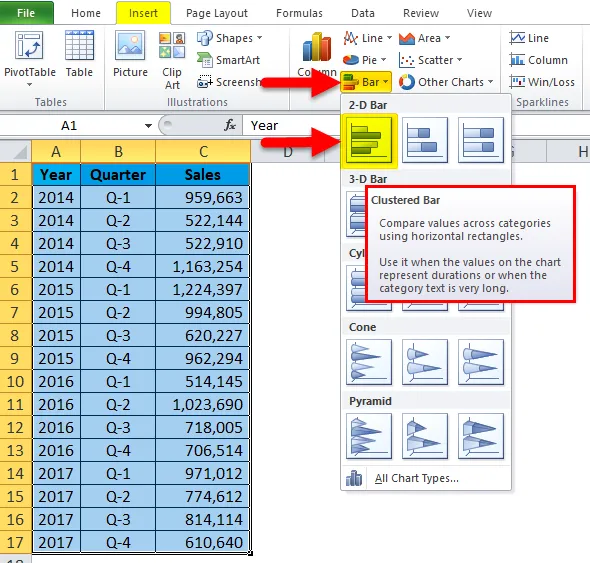
Niipea kui diagramm sisestate, näeb see välja selline.
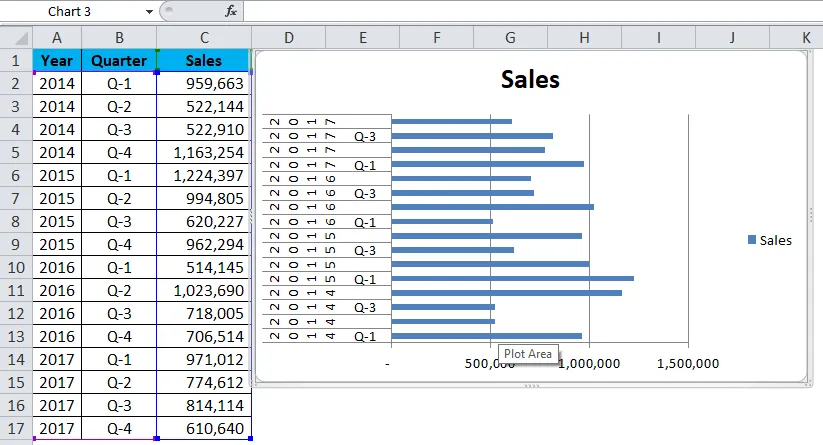
Oh! See näeb kole mees välja. Peame seda kaunistama.
3. samm: paremklõpsake riba ja valige vormingus andmeseeria.
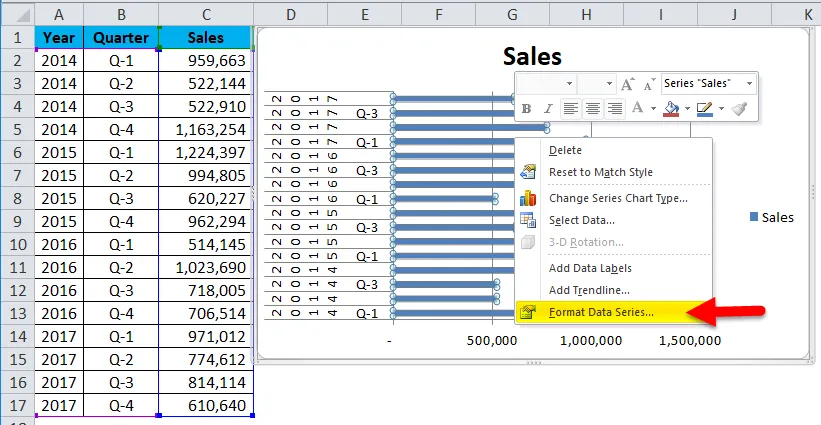
Minge täitke ja valige punktide kaupa erinevad värvid.
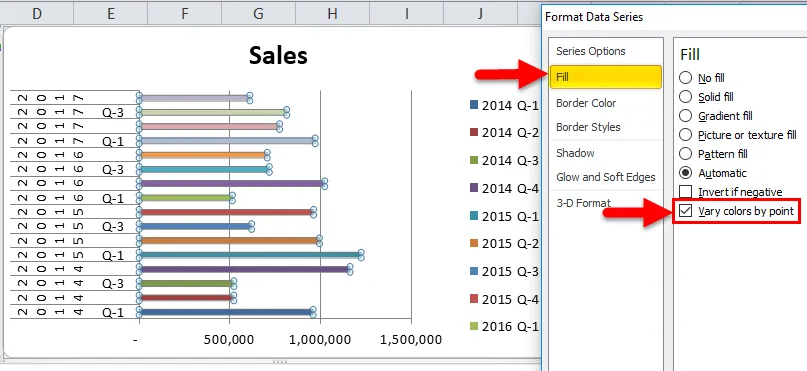
4. samm: praeguse seisuga tundub see parem kui eelmine. Peame vormindama oma vertikaaltelje. Peame andmed ümber korraldama, nagu on näidatud alloleval pildil.
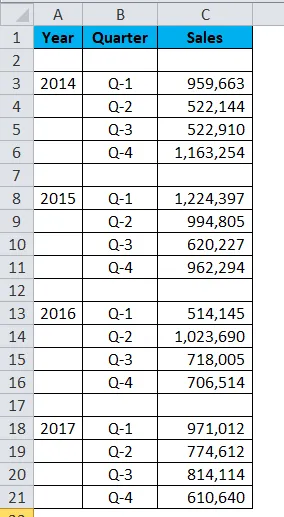
5. samm: kui andmed on teie diagrammi ümber korraldanud, näeb see välja selline.
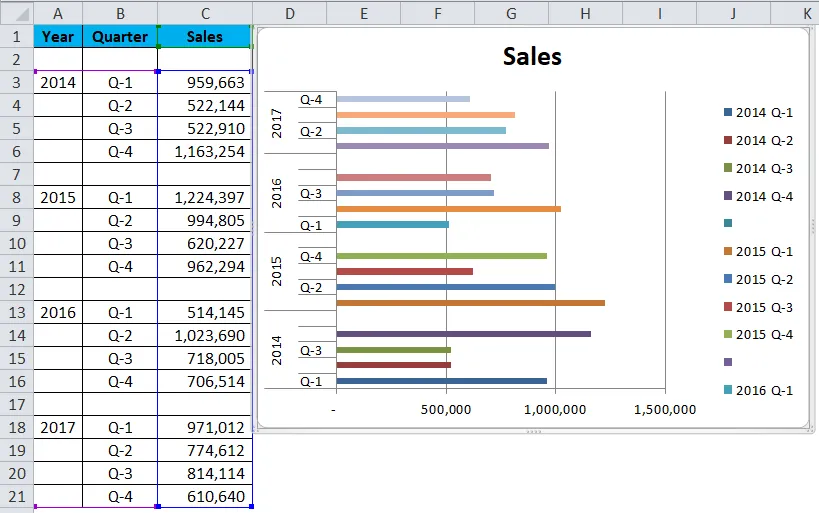
6. samm: paremklõpsake riba ja valige vormingus andmeseeria.
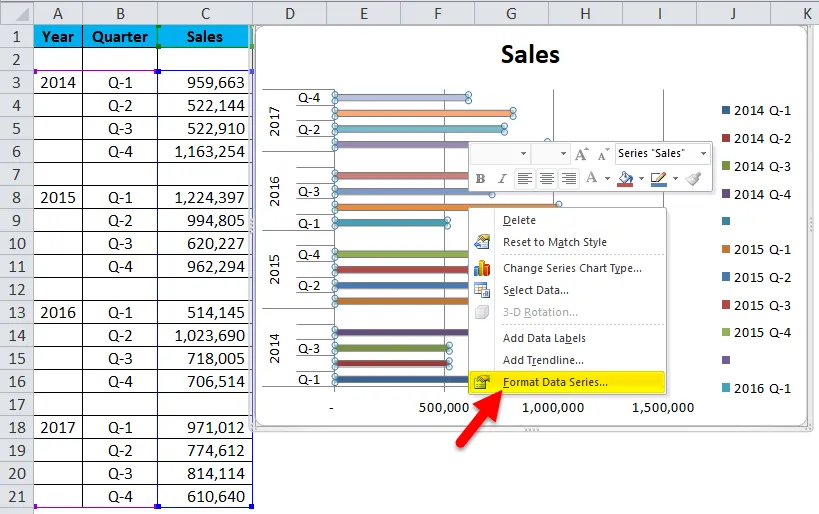
Muutke tühiku laius 0%. Seeria kattub 0% -ni.
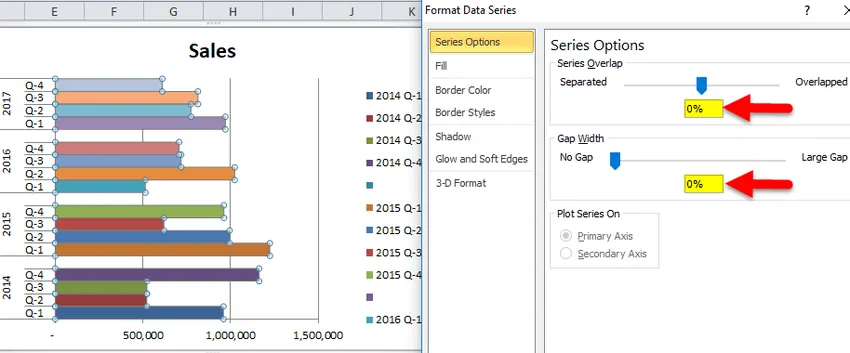
Ok, meie rühmitatud tulpdiagramm on valmis ja numbreid saame lugeda lihtsalt graafikult endalt.
Diagrammi tõlgendamine:
- 2015. aasta I kvartal on kõrgeim müügiperiood, kus see on teeninud enam kui 12 lakit müügitulu.
- 2016. aasta I kvartal on tulude teenimise madalaim punkt. Selles konkreetses kvartalis saadi ainult 5, 14 lakit.
- 2014. aastal on pärast 2. ja 3. kvartali häbiväärset näitust tulud järsult kasvanud. Praegu on selle kvartali müügitulu suuruselt teine tulude periood.
Meie finaal näeb välja selline.
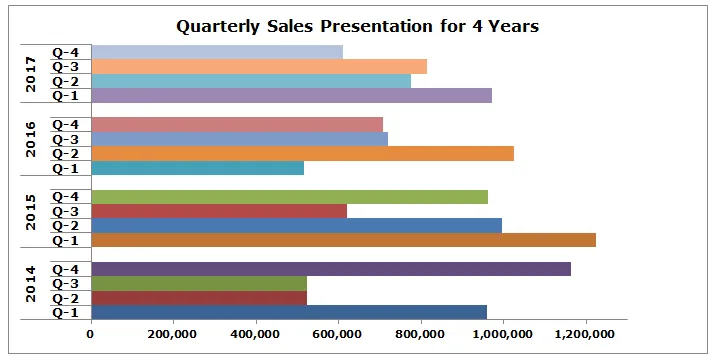
Näide 2
Selle näite jaoks kasutan eesmärki vs tegelikke andmeid.
1. samm: korraldage andmed alltoodud vormingus.

2. samm: sisestage diagramm sisestusosast. Minge riba diagrammile ja valige siis Clustered Bar Chart.
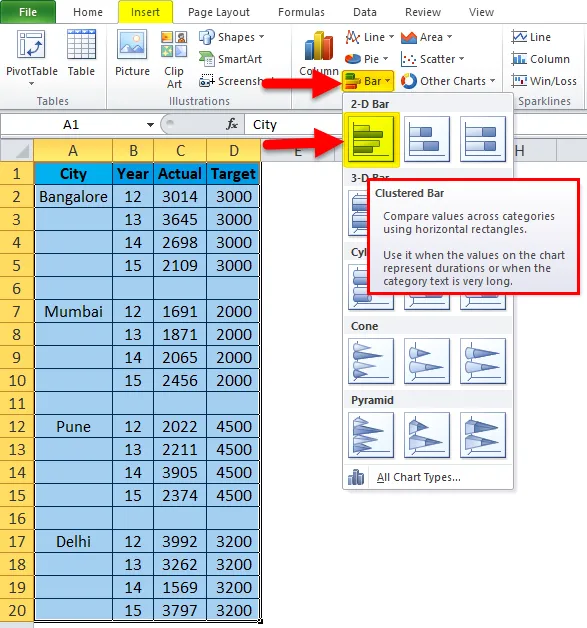
Algselt näeb teie diagramm välja selline.

Vormindage järgmiselt.
- Paremklõpsake diagrammil ja valige Vali andmed.
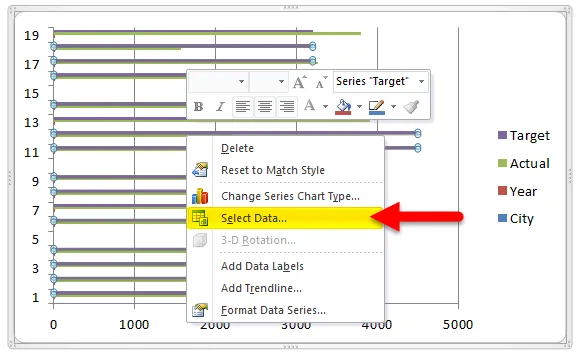
- Eemaldage linn ja aasta loendist.
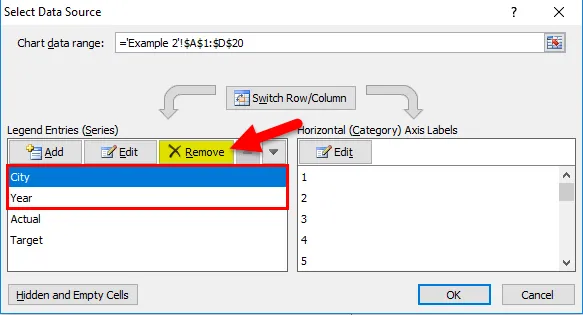
- Klõpsake valikul EDIT.
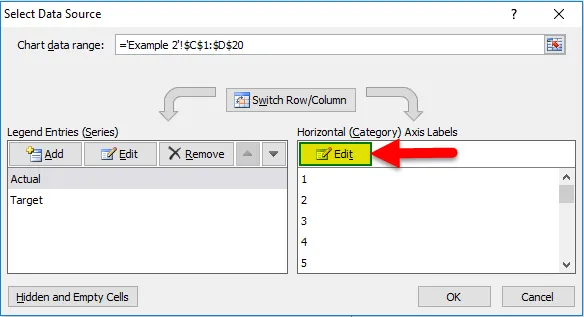
- Ja valige Linn ja aasta selle sarja jaoks.
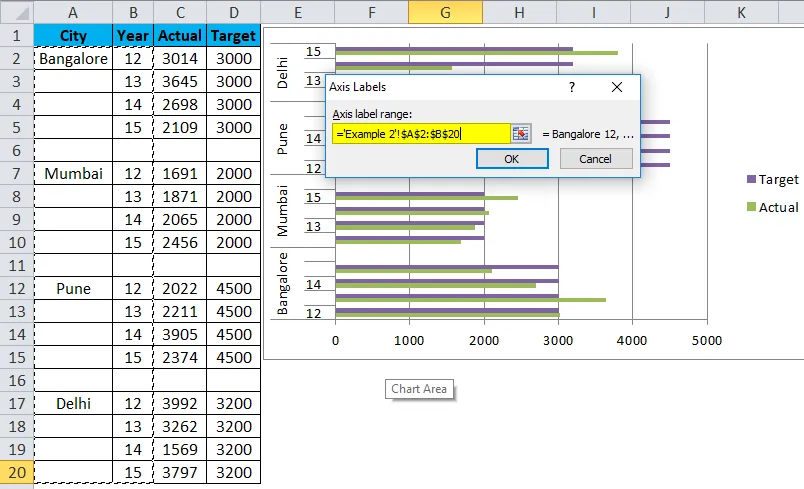
- Nüüd näeb teie diagramm välja selline.
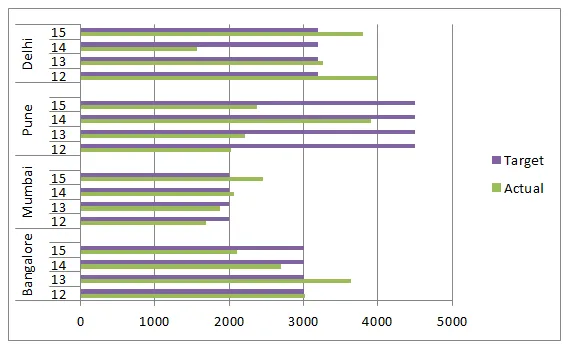
- Kasutage formaati, nagu oleme teinud eelmises, ja pärast seda näeb teie diagramm välja selline. Paremaks esitamiseks muutke diagrammi tüüpi Target. Valige sihtriba, minge kujunduse juurde ja klõpsake nuppu Change Chart Type.
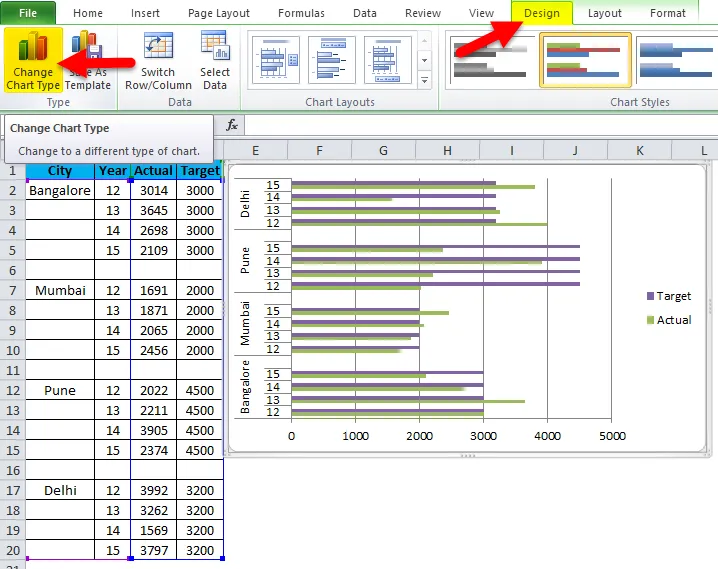
- Ja valige joondiagramm.
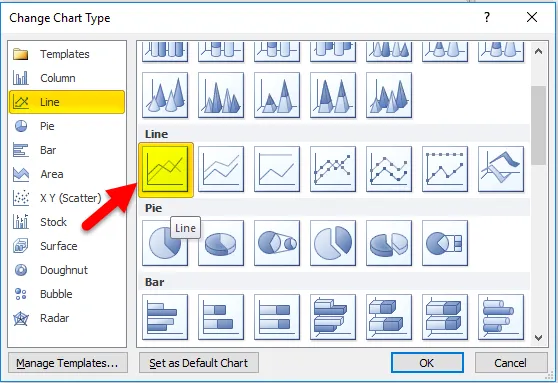
- Niisiis on meie diagramm sõnumi edastamiseks valmis ja see näeb välja selline.
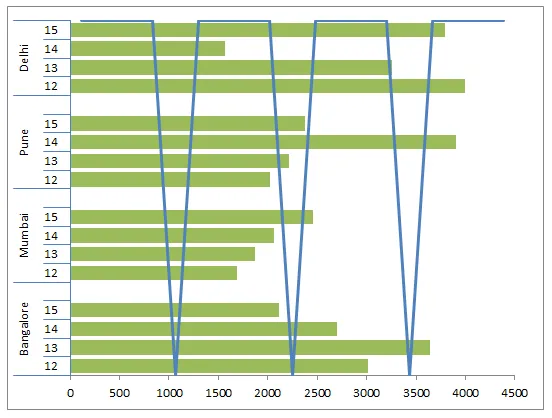
Eelised
- Lihtne teha ja mõista.
- Saame hõlpsalt võrrelda mitme kategooria alamkategooriaid.
- Saame muutusi väga hõlpsalt märgata.
- Väga kasulik, kui andmekategooriad on väikesed.
Puudused
- Kui andmed on liiga suured, tekitab segadust.
- On tõenäoline, et paljud alamsüsteemid kattuvad.
- Võib-olla ei pruugi kõik ühte diagrammi mahtuda.
Koondatud tulpdiagrammi meeldejäävad asjad
- Enne rühmitatud tulpdiagrammi loomist korraldage andmed.
- Kui andmed on liiga suured, valige teine diagramm.
- Vältige 3D-efekte.
- Koostage skeem hoolikalt, nii et see ei kattuks teiste kategooriatega.
Soovitatavad artiklid
See on olnud klastritud tulpdiagrammi juhend. Siin arutleme selle tüüpide üle ja kuidas luua Exceli rühmitatud tulpdiagrammi koos exceli näidete ja allalaaditava exceli malliga. Võite vaadata neid kasulikke graafikuid ka excelis -
- Kuidas koostada pivot-diagrammi Excelis?
- Kuidas luua diagramme VBA-s?
- Mannekeenide eksklusiivsed PERT-edetabelid
- Looge MS Excelis uuenduslik tabel diagramm