Lisateave Photoshopi liidese ja selle funktsioonide kohta. Teemade hulka kuuluvad dokumendiaken, tööriistariba, suvandiriba, menüüriba ja paneelid. Hõlmab ka tööruume, samuti uut otsingufunktsiooni. Photoshop CC ja CS6 jaoks.
Selles õpetuses alustame peatükki Photoshopi liidese kohta kiire, üldise ülevaatega peamistest funktsioonidest, mida liides pakub. Photoshopiga saame teha palju, ja aastate jooksul on Photoshop muutunud massiliseks programmiks. Kuid liides ise on tegelikult üsna lihtne. Tegelikult on tegelikult vaja teada vaid käputäis sektsioone. Vaatleme neid kõiki selles õpetuses.
Alustame aknaga Dokument, mis on peamine ala, kus me oma pilti vaatame ja redigeerime. Seejärel vaatame tööriistariba, kust leiate Photoshopi palju tööriistu. Tööriistaribaga otseselt seotud on valikuriba . Valikute riba kuvab meie valitud tööriista valikud. Liidese ülaosas asuv menüüriba sisaldab igasuguseid suvandeid ja käske, mis on seotud failide, pildi redigeerimise, valikute, kihtide, tüübi ja muuga. Ja paremal asuv paneelide ala on koht, kus leiame ja kasutame paljusid paneele, mida Photoshop meile kasutamiseks pakub. Vaatleme kõiki neid funktsioone siin üldiselt ja käsitleme mõnda neist üksikasjalikumalt käesoleva peatüki teistes tundides.
Saame teada ka uue otsingufunktsiooni kohta, mis lisati hiljuti Photoshopisse. Ja vaatleme esimest korda tööruume ja seda, kuidas nad liidese välimust kohandavad. Ma kasutan Photoshop CC, kuid see õpetus ühildub ka Photoshop CS6-ga. See on esimene õppetüki Photoshop Interface seeria kümnest õppetunnist. Alustame!
Photoshopi liides
Photoshopi liides näeb välja järgmine, kui oleme pildi avanud. Õppisime kõike piltide avamise kohta selle koolitussarja eelmises peatükis (super võluv foto Adobe Stockilt):
 Photoshop CC liides. Foto krediit: Adobe Stock.
Photoshop CC liides. Foto krediit: Adobe Stock.
Dokumendiaken
Aken Dokument on suur ala liidese keskel, kus pilti kuvatakse. See on ka koht, kus pilti redigeerime. Tegelikku ala, kus pilt on nähtav, nimetatakse lõuendiks . Pilti ümbritsev tume ala on papp . Kleepplaat ei teeni tegelikult muud eesmärki kui pildi ümbritseva ruumi täitmine, kui pilt ise on kogu dokumendiakna täitmiseks liiga väike:
 Dokumendiaknas kuvatakse pilt.
Dokumendiaknas kuvatakse pilt.
Vahekaart Dokument
Akna Dokument ülaosas on dokumendi vahekaart . Vahekaardil kuvatakse dokumendi nimi ja failitüüp ("AdobeStock_145722872.jpeg.webp") ning selle praegune suumi tase (25%). Vahekaardil saab vahetada ka dokumendiakende vahel, kui Photoshopis on avatud mitu pilti. Me õpime mitme dokumendiga töötamise kohta teises õppetükis lähemalt:
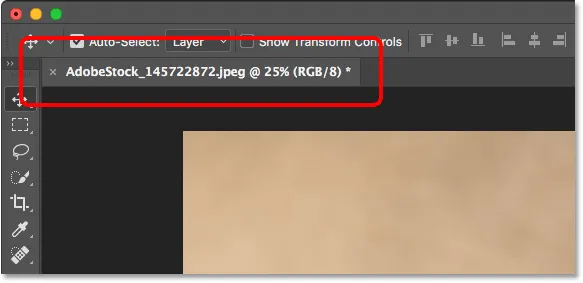 Vahekaart Dokumendi aken.
Vahekaart Dokumendi aken.
Suumi tase ja olekuriba
Akna Dokument vasakus alanurgas leiame pildi kohta lisateavet. Kuvatakse praegune suumi tase, täpselt nagu dokumendi vahekaardil. Ja suumimistasemest paremal on olekuriba . Olekuriba kuvab vaikimisi pildi värviprofiili . Minu puhul on see Adobe RGB (1998). Teie võib öelda midagi muud, näiteks sRGB IEC61966-2.1. Värviprofiilide kohta õppisime Essential Photoshopi värvisätete õpetuses tagasi 1. peatükist:
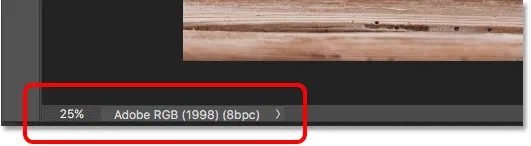 Dokumendi praegune suumi tase (vasakul) ja olekuribal (paremal).
Dokumendi praegune suumi tase (vasakul) ja olekuribal (paremal).
Klõpsake ja hoidke olekuriba all, et kuvada pildi kohta lisateavet, näiteks selle laius ja kõrgus, eraldusvõime ja värviteave (kanalid):
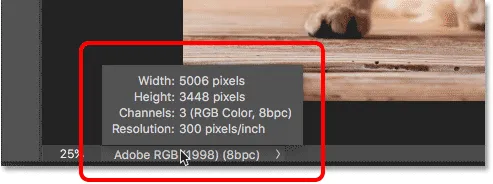 Olekuriba kuvab pildi kohta lisateavet, kui sellel klõpsate ja all hoiate.
Olekuriba kuvab pildi kohta lisateavet, kui sellel klõpsate ja all hoiate.
Samuti saate muuta olekuribal kuvatava teabe tüüpi. Klõpsake olekuribal paremal asuvat noolt, et avada menüü, kus saate vaadata erinevaid üksikasju, näiteks dokumendi suurused (faili suurus) või Mõõdud (laius, kõrgus ja eraldusvõime). Jätan selle vaikeseadeks, dokumendiprofiil:
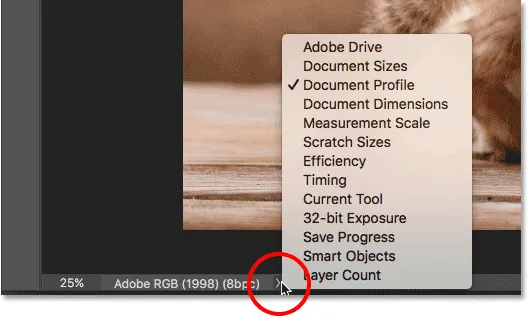 Olekuriba abil saate vaadata mitut tüüpi teavet oma dokumendi kohta.
Olekuriba abil saate vaadata mitut tüüpi teavet oma dokumendi kohta.
Tööriistariba
Tööriistariba (tuntud ka kui tööriistakast või tööriistapaneel) on koht, kus Photoshop hoiab kõiki oma tööriistu. Leiate selle Photoshopi liidese vasakult küljelt. Seal on tööriistad valikute tegemiseks, piltide redigeerimiseks ja retušeerimiseks, maalimiseks, dokumendile tüpi või kujundite lisamiseks ja muuks:
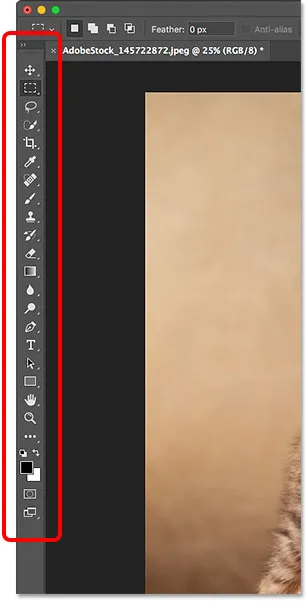 Tööriistariba Photoshopis.
Tööriistariba Photoshopis.
Tööriistariba laiendamine
Vaikimisi kuvatakse tööriistariba pika, ühe tööriistaveeruna. Kui klõpsate ülaosas topeltnoolel, laieneb tööriistariba lühemaks topeltveeruks. Ühe veeru paigutuse juurde naasmiseks klõpsake uuesti noolenuppe:
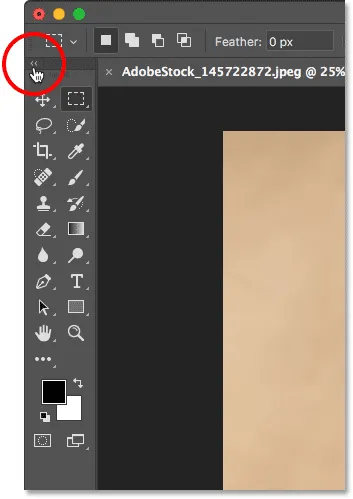 Tööriistariba saab vaadata ühe (vaikimisi) või topeltveeruna.
Tööriistariba saab vaadata ühe (vaikimisi) või topeltveeruna.
Tööriistariba peidetud tööriistad
Photoshop sisaldab palju tööriistu. Tegelikult on palju rohkem tööriistu kui see, mida näeme. Enamikul tööriistariba tööriistadest on samas ruumis pestud ka muid tööriistu. Klõpsake ja hoidke tööriista ikooni, et vaadata selle taga peituvate muude tööriistade menüüd.
Näiteks vaikimisi on valitud ristkülikukujulise telgi tööriist . See on ülalt teine tööriist. Kui ma vajutan ja hoian all ristkülikukujulise tööriista ikooni, kuvatakse lendmenüü. Menüü näitab mulle, et samast kohast saab valida ka elliptilise telkimisriista, üherea telgitahvli tööriista ja ühe veeru telgitahvli tööriista . Lisateavet tööriistariba kohta leiate järgmisest õppetükist ja õpime, kuidas kasutada Photoshopi tööriistu teistes selle koolituse sarja tundides:
 Enamik tööriistariba kohti sisaldab mitut tööriista, mitte ühte.
Enamik tööriistariba kohti sisaldab mitut tööriista, mitte ühte.
Valikute riba
Tööriistaribaga otse seotud on Photoshopi suvandiriba . Valikuriba näitab valikuid iga tööriista jaoks, mille oleme tööriistaribal valinud. Valikute riba leiate liidese ülaosast, otse dokumendiakna kohal. Siin näeme, et kuna mul on praegu valitud ristkülikukujulise telgi tööriist, kuvab suvandiriba ristkülikukujulise telgiriista valikuid:
 Valitud tööriista valikud kuvatakse suvandiribal.
Valitud tööriista valikud kuvatakse suvandiribal.
Kui valin tööriistaribalt mõne muu tööriista, näiteks kärpimistööriist :
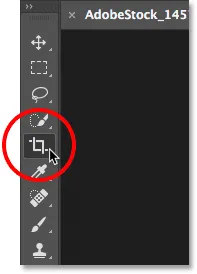 Kärpimisriista valimine.
Kärpimisriista valimine.
Seejärel muutuvad suvandid ribad Valikud. Ristkülikukujulise telgiriista valikute nägemise asemel näeme nüüd kärpimistööriista valikuid:
 Valikuriba värskendatakse iga kord, kui valitakse uus tööriist.
Valikuriba värskendatakse iga kord, kui valitakse uus tööriist.
Menüüriba
Photoshop'i liidese ülaosas on menüüriba . Menüüriba leiate erinevatest kategooriatesse jaotatutest ja valikutest. Näiteks menüü File sisaldab dokumentide avamise, salvestamise ja sulgemise võimalusi. Kihi menüü loetleb kihtidega töötamise võimalused. Photoshopi paljud filtrid leiate menüüst Filter ja nii edasi. Me ei käi siin läbi ühtegi kategooriat ja menüüpunkti, kuid õpime nende kohta kõike järgmistes tundides, kuna need muutuvad oluliseks. Pange tähele, et ekraanipildil menüüriba vasakul asuv kategooria "Photoshop CC" on ainult Photoshopi Mac-i versioonis:
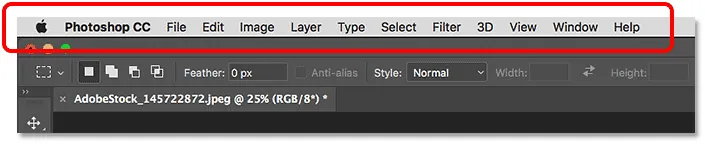 Menüüriba kulgeb Photoshop'i ülaosas.
Menüüriba kulgeb Photoshop'i ülaosas.
Paneelid
Photoshop'i liidese paremal on paneelid . Paneelid annavad meile juurdepääsu kõikvõimalikele käskudele ja suvanditele ning erinevate ülesannete jaoks on erinevad paneelid. Kõige olulisem paneel on kihid. Seal lisame, kustutame ja töötame kihtidega dokumendis. Kuid on ka palju muid paneele, mida kõike vaatame hiljem:
 Paneelid asuvad veerus Photoshopist paremal.
Paneelid asuvad veerus Photoshopist paremal.
Paneelirühmad
Ekraanil ruumi säästmiseks grupeerib Adobe seotud paneelid. Vaatame näiteks kihtide paneeli. Nii nagu dokumendiaken, on ka iga paneeli ülaosas vahekaart, kus kuvatakse paneeli nimi. Pange tähele, et vahekaardil Kihid paremal on veel kaks vahekaarti. Üks ütleb Kanalid ja teine ütleb Rajad . Need on muud paneelid, mis on pestud kihtide paneeliga samas paneelirühmas . Grupis praegu avatud paneeli nimi (antud juhul kihtide paneel) on teistest heledam:
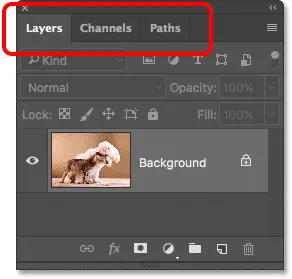 Kihtide paneel on üks kolmest grupist.
Kihtide paneel on üks kolmest grupist.
Grupis paneelide vahel vahetamine
Rühma teisele paneelile lülitumiseks klõpsake selle vahekaardil. Siin olen avanud paneeli Kanalid. Kihtide paneelile naasmiseks klõpsake uuesti selle vahekaardil:
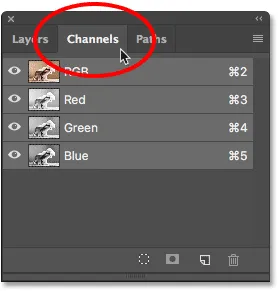 Paneelide vahel vahetamiseks klõpsake rühma vahekaartidel.
Paneelide vahel vahetamiseks klõpsake rühma vahekaartidel.
Kust leida rohkem paneele Photoshopist
Vaikimisi kuvatakse alguses ainult käputäis paneele. Kuid Photoshopis on meile saadaval veel palju paneele. Täieliku paneelide loendi leiate menüüriba akna alt:
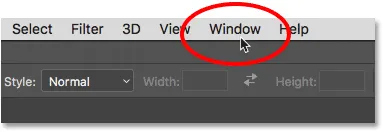 Kategooria Window valimine menüüribal.
Kategooria Window valimine menüüribal.
Paneelid on loetletud ühes ühes tulbas. Jagasin siin veeru pooleks, et see paremini lehele mahuks. Paneeli valimiseks klõpsake loendis selle nime. Paneeli nimest vasakul asuv linnuke tähendab, et paneel on juba avatud. Juba avatud paneeli valimine sulgeb selle.
 Kõigile Photoshopi paneelidele pääsete juurde menüüst Window.
Kõigile Photoshopi paneelidele pääsete juurde menüüst Window.
Otsinguriba
Photoshop CC uus versioon on otsinguriba . Otsinguriba võimaldab meil kiiresti leida Photoshopist tööriistu või käske, samuti erinevate teemade õpetusi või Adobe Stocki pilte. Funktsiooni Otsing kasutamiseks klõpsake Photoshopi paremas ülanurgas otsinguikooni (suurendusklaas). Leiate selle vahetult paneeli veeru kohal. Kui kasutate Photoshop CC, kuid te ei näe otsinguikooni, veenduge, et teie Photoshopi koopia oleks ajakohane:
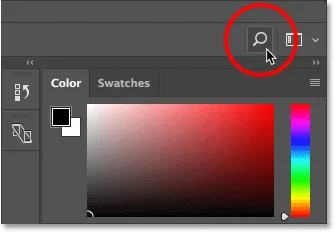 Klõpsates otsinguikoonil (saadaval ainult Photoshop CC-s).
Klõpsates otsinguikoonil (saadaval ainult Photoshop CC-s).
Ikoonil klõpsates avaneb otsinguriba. Sisestage otsingusõna ülaosas. Näiteks ma sisestan "Kärbi". Seejärel laieneb otsinguriba tulemuste kuvamiseks. Siin näeme, et otsingu "Kärpimine" abil leiti Photoshopi kärpimistööriist ja Perspektiivse kärpimise tööriist . Samuti leidis see käsu Kärbi ja sirgendage fotosid, käsku Kärbi ja Kärbi . Selle kiireks valimiseks klõpsake loendis suvalisel tööriistal või käsul. Tööriistade ja käskude all on Adobe'i õpetus fotode kärpimiseks ja sirgendamiseks, samuti Adobe Stockis lehel "Kärbi" seotud pildid (ehkki põllukultuuride kasvatamine pole tegelikult see, mida ma silmas pidasin). Õpetusel või pildil klõpsates käivitatakse teie veebibrauser ja suunatakse teid Adobe'i või Adobe Stocki veebisaidile.
Otse ülaosas oleva otsingutermini all on menüü, mis võimaldab teil piirata tulemuste tüüpi. Vaikimisi on valitud Kõik . Kui soovite piirata tulemusi ainult Photoshopi tööriistade, paneelide ja käskudega, valige Photoshop . Otsitermini kohta õpetuste saamiseks valige Õpi . Ja et vaadata ainult Adobe Stock-i pilte, valige Stock :
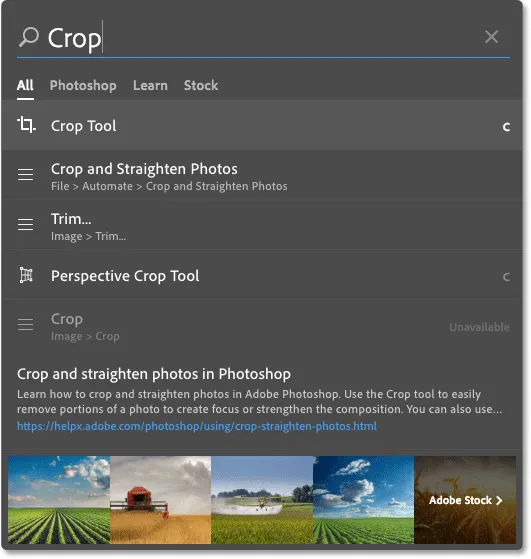 Kasutage otsitava funktsiooni abil kiiresti otsitavat.
Kasutage otsitava funktsiooni abil kiiresti otsitavat.
Tööruumid
Lõpuks vaatame tööruume. Photoshopis olev tööala on erinevate liideselementide eelseadekogu ja paigutus. Tööruumid saavad juhtida seda, milliseid Photoshopi paneele ekraanil kuvatakse, koos nende paneelide paigutusega. Tööruum võib muuta tööriistariba tööriistade paigutust. Menüüriba üksusi ja klaviatuuri otseteid saab kohandada ka tööala osana.
Vaikimisi kasutab Photoshop tööruumi, mida tuntakse Essentials nime all. Essentialsi tööruum on üldine universaalne tööruum, mille liidese paigutus sobib paljude erinevat tüüpi ülesannete jaoks. Kuid on ka teisi tööruume, mille vahel valida. Saame tööruumide vahel vahetada, kasutades Photoshopi paremas ülanurgas asuvat suvandit Workspace . Photoshop CC-s on tööruumi suvand tähistatud ikooniga. Photoshop CS6-s on see valikukast, kus kastis kuvatakse praegu valitud tööala nimi:
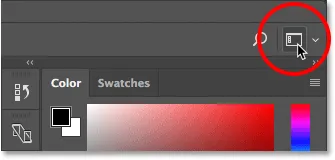 Tööruumi ikoon Photoshop CC-s.
Tööruumi ikoon Photoshop CC-s.
Klõpsake ikooni (või valikukasti), et avada menüü muudest tööruumidest, mille hulgast võime valida. Photoshop sisaldab mitmeid sisseehitatud tööruume. Igaüks neist kohandab liidest konkreetset tüüpi töö jaoks. Nagu ma mainisin, on Essentials üldine ja universaalne tööruum. Kui olete veebidisainer, võiksite vahetada tööruumi Graafika ja Veeb . Kujutiste redigeerimiseks on fotograafia tööala hea valik. Tööruumide vahel vaheldumisi jälgides jälgige oma paneele ja tööriistariba.
Vaatleme teises õppetükis lähemalt tööruume, sealhulgas seda, kuidas luua ja salvestada oma kohandatud tööruume. Pange tähele, et kõik meie õpetused kasutavad vaikimisi Essentialsi tööala, seetõttu soovitan Photoshopit õppides jääda Essentialsi juurde:
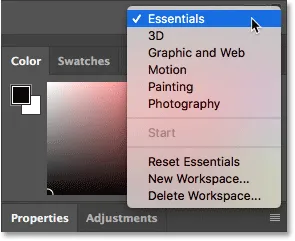 Tööruumide vahel hõlpsaks vahetamiseks kasutage menüüd Tööruum.
Tööruumide vahel hõlpsaks vahetamiseks kasutage menüüd Tööruum.
Kuhu edasi minna …
Ja seal see meil on! See on kiire ülevaade liidesest ja selle funktsioonidest Photoshopis! Selle peatüki järgmises õppetükis vaatleme üksikasjalikumalt Photoshopi tööriistariba, sealhulgas kõigi Photoshopi tööriistade täielikku kokkuvõtet!
Või tutvuge mõne muu peatüki õppetunniga:
- 03. Kuidas tööriistu ja tööriistariba lähtestada?
- 04. Kuidas kohandada tööriistariba
- 05. Paneelide haldamine Photoshopis
- 06. Töö klapiga dokumentide ja ujuvate akendega
- 07. Kuidas vaadata korraga mitu pilti
- 08. 5 viisi piltide teisaldamiseks dokumentide vahel
- 09. Kuidas kasutada tööruume
- 10. Ekraanirežiimid ja liidese nipid
Täpsemate peatükkide ja meie uusimate õpetuste saamiseks külastage meie jaotist Photoshopi põhitõed!