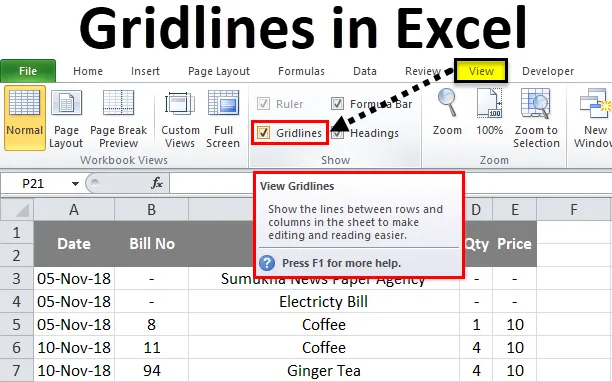
Exceli ruudustikud (sisukord)
- Ruudustiku read Excelis
- Kuidas Excelis Gridlinesi lisada ja eemaldada?
Ruudustiku read Excelis
Microsofti excelis kasutatakse ruudustikke enamasti andmete vaatamiseks ja printimiseks eraldi ridadesse ja veergudesse. Kui me avame uue töövihiku, näeme, et leht sisaldab horisontaalset ja vertikaalset halli värvi, mis eraldab ridu ja veerge. Võrgujooni saab Excelis vaadata või peita, lubades või keelates ruudustiku vaatemenüüs.
Exceli ruudustiku read muudavad lehe professionaalseks viisil andmete kuvamiseks reas ja veerus, nii et lõppkasutajale on konkreetse printimispiirkonna andmete printimine väga kasulik.
Suurepäraselt leiame ruudustiku menüüst „VAADE” ja ka menüüst „PAGE LAYOUT”.
Ruudustikud menüüs VAATA:
Exceli ruutjoonte valiku leiate menüüst Vaade, kuhu saame ruutvõrke lisada või eemaldada lehel, mida on näidatud alloleval ekraanipildil.
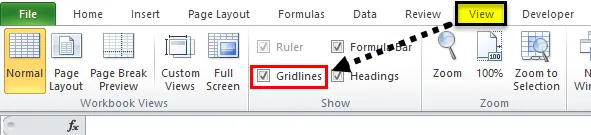
Ruudustikud menüüs Lehe paigutus:
Microsoft excelis leiame lehe paigutuse menüüst ruudustiku valiku, kus saame ruudustiku jooni lisada või eemaldada, eemaldades samal ajal väljavõtte, mida on näidatud alloleval ekraanipildil.
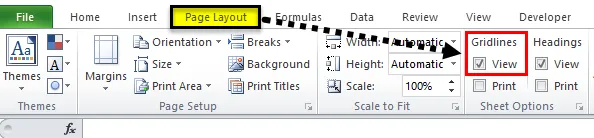
Kuidas Excelis ruutvõrke lisada ja eemaldada?
Exceli võrguliinid on väga lihtsad ja hõlpsad. Mõistame Gridlinesi töötamist Excelis mõne näitega.
Selle Gridlines Exceli malli saate alla laadida siit - Gridlines Exceli mallNäide nr 1
Selles näites näeme, kuidas konkreetse lehe jaoks Exceli ruudustikke lisada ja eemaldada. Uue töövihiku avamisel võime märgata, et kõik lehed sisaldavad allpool näidatud ruudustiku jooni.
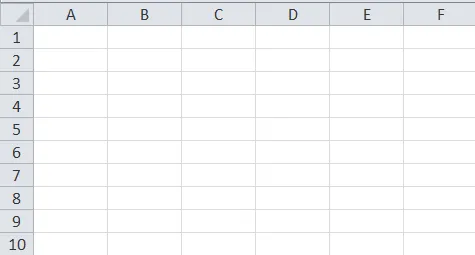
Näeme, et kogu leht sisaldab helehalle, mis eraldavad selle rea ja veergudena. Neile ruutjoontele saame redigeerida ja lisada paksaid ääriseid või ruuduliinid saab eemaldada, keelates ruutjoonte valiku, järgides järgmisi samme.
- Esiteks valige kogu tühi leht. Avage menüü Vaade, kust leiame ruudustiku joonte valiku. näeme, et ruutvõrkude valiku jaoks on linnuke lubatud. Eemaldage ruudustiku kontrollmärk, nii et kogu lehe võrejooned eemaldatakse.
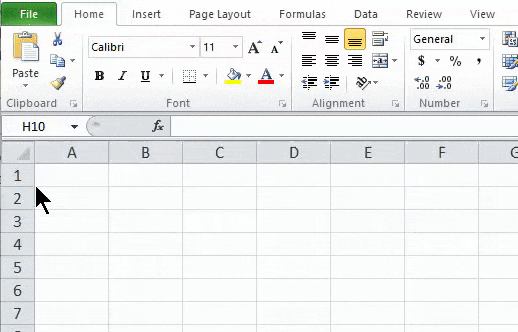
Tulemus:
Allolevas ekraanipildis näeme, et ruudustikujooned on eemaldatud ja see näitab nagu valge tavaline paber, kust saaksime printida ilma ruudustikuta joonteta. Sarnasel viisil saame lehe ruudustiku read tagasi tuua, lubades ruudustiku read vaatemenüüs või lehe paigutuse menüüs.
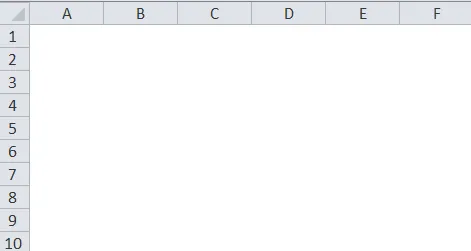
Näide 2
Gridline'i lisamine konkreetsele lehele
Vaatleme allpool toodud näidet, kus on esitatud andmed kulude kohta, mis sisaldavad rida ja veerge, nagu allpool näidatud.
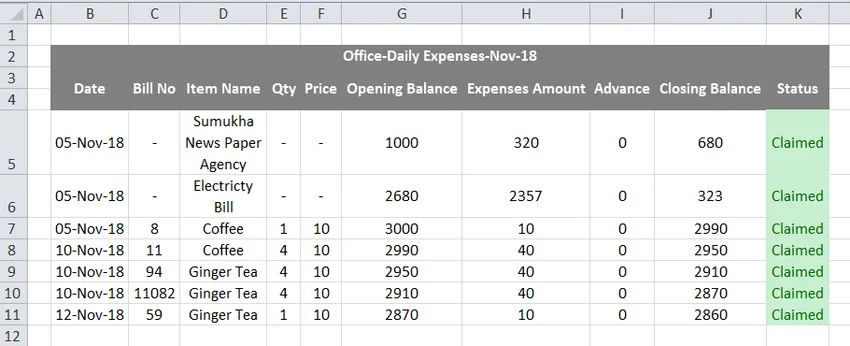
Ülaltoodud ekraanipildil näeme, et ruudustiku read eraldavad kulude lehe ridade ja veergude kaupa. Järgnevaid samme järgides saame ruudustiku read lisada või eemaldada.
- Esiteks valige andmed.
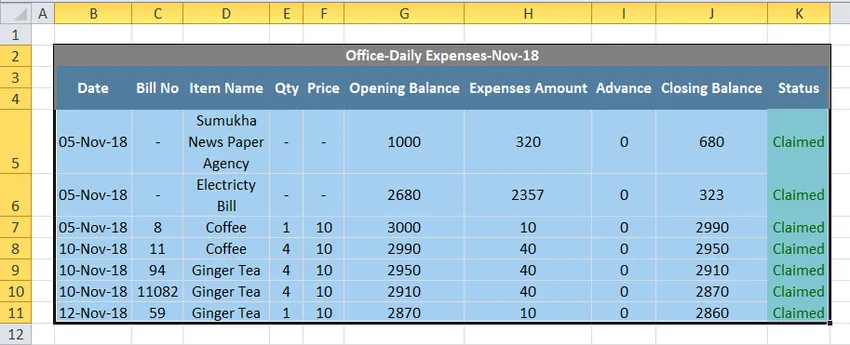
- Minge kodumenüüsse ja lisage ristjoonele ääris nagu allpool näidatud.
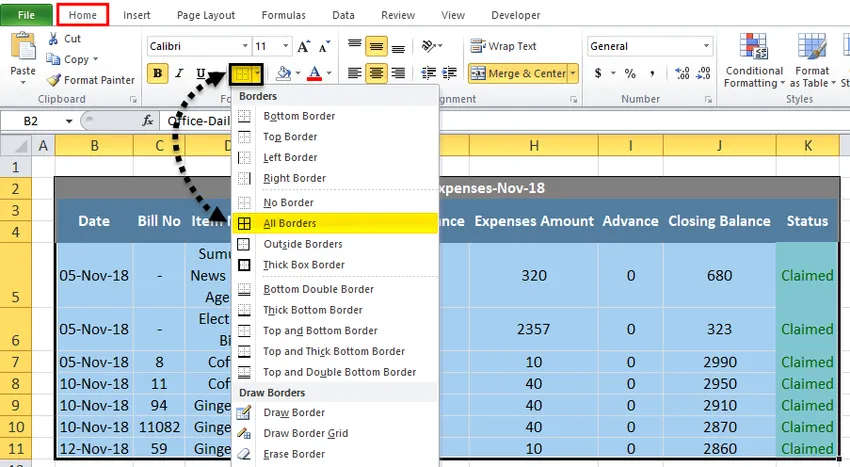
- Kui klõpsame ääristel, täidetakse valitud andmed ääristega, nagu allpool näidatud

Nüüd näeme, et kuluandmed on täis ääriseid, mis annab hea ülevaate, kuid välimine leht sisaldab võrejooni. Võrede ridade välimise osa saab peita järgmisi samme järgides.
- Esiteks valige kogu leht, nagu allpool näidatud.
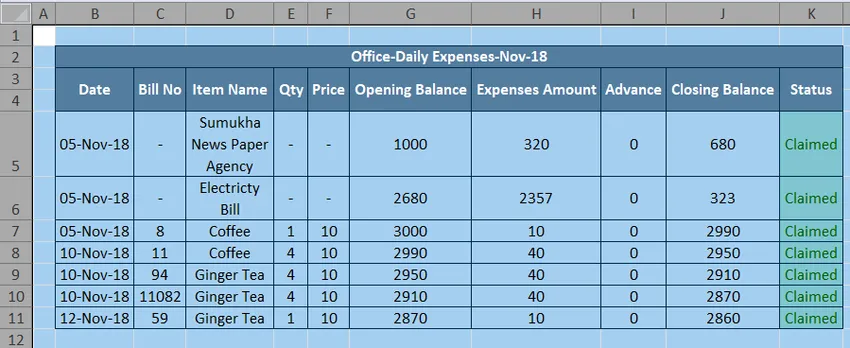
- Minge menüüsse Vaade, kust leiame ruudustiku joonte valiku. Eemaldage ruutvõrgu valiku linnuke, nagu allpool näidatud.
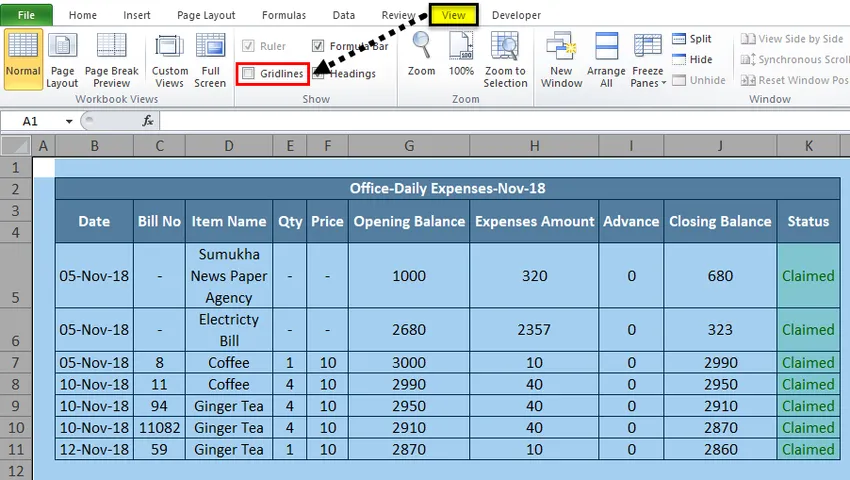
- Ülaltoodud ekraanipildil näeme, et ruutvõrgu jooned on keelatud, mis eemaldab välimise osa terve lehe ruudustiku joone, mida allolevas tulemuses kuvatakse ekraanipildina.
Tulemus:
Allolevas ekraanipildis näeme, et lehe välimisel osal puuduvad ruudustiku read ja ainult konkreetsel real ja veerul on ruudustiku jooned. Selline vaade muudab lehe professionaalseks andmete vaatamiseks.
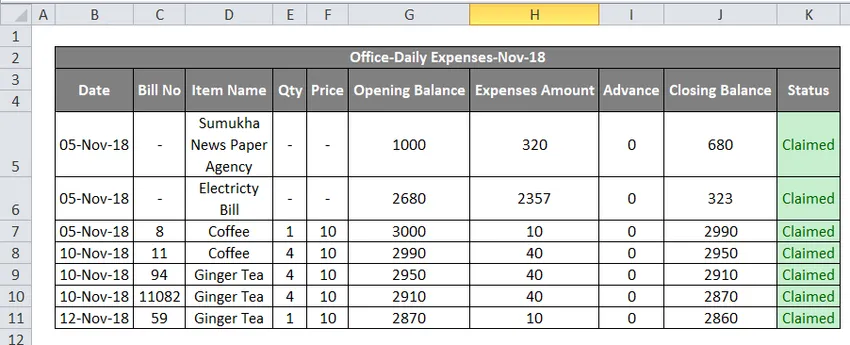
Näide 3
Värvi lisamine Exceli ruudustikele
Selles näites näeme, kuidas ruudustiku ridadele värvi lisada, järgides järgmisi samme.
- Esiteks avage uus töövihik. Saame lehe, millel on ruudustik joontega helehall. Minge menüüsse Home, kust leiate fontide grupi Border, kust leiate allpool näidatud ääriste stiili loendi. Valige ääriste loendist joone värv.
- Kui klõpsame reavärvil, saame värvide valimiseks tava- ja teemavärvi, nagu allpool näidatud.
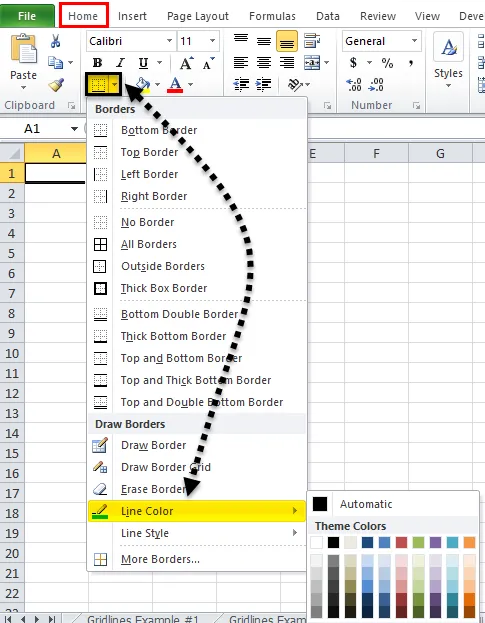
- Valige konkreetne joone värv, näiteks valime joone värvi roheliseks.
- Minge samale äärisevalikule ja klõpsake allpool näidatud „Joonista äärevõrk”.
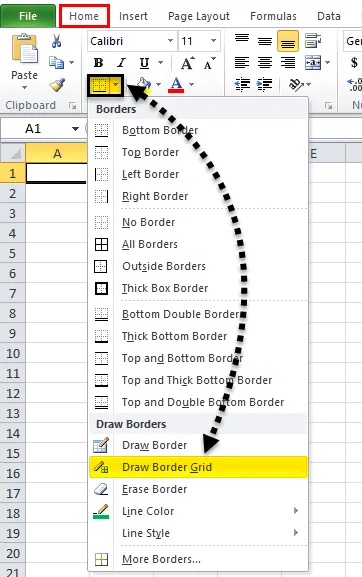
- Nüüd joonistage piirdejoon konkreetsesse piirkonda, kus saame ruudustiku valitud rohelise värviga.
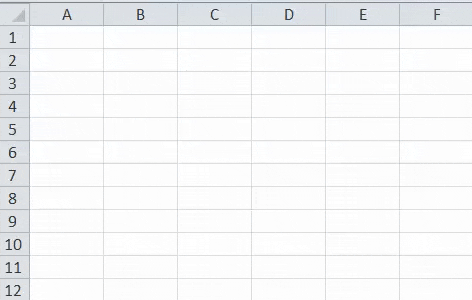
Tulemus:
Allolevas ekraanipildis näeme, et ruudustiku read on konkreetsete ridade ja veergude jaoks täidetud rohelise värviga.
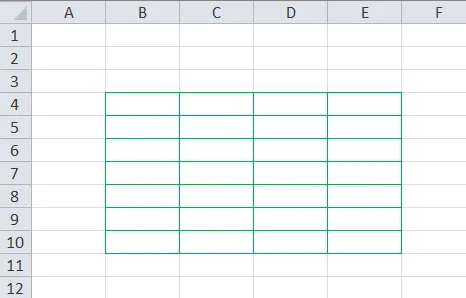
Näide 4
Printige ruutvõrgud Excelis
Selles näites näeme, kuidas andmete printimise ajal lihvimisjooni lisada ja eemaldada. Vaatleme allpool toodud näidet, kus on esitatud andmed kulude kohta, mis on toodud allpool.
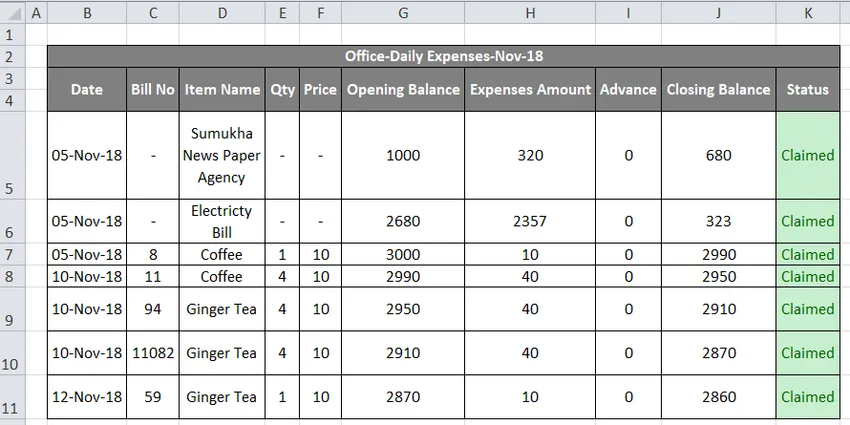
Nüüd saame allpool toodud samme järgides prindivõrgu read lisada või eemaldada.
- Esiteks valige kogu tööleht. Minge lehe paigutusele. Lehe paigutuses, kus näeme ruudustiku rühmas „Lehevalik” ruutvõrku
- Luba Gridlines, märgistades allpool ekraanipildil näidatud prindivaliku.
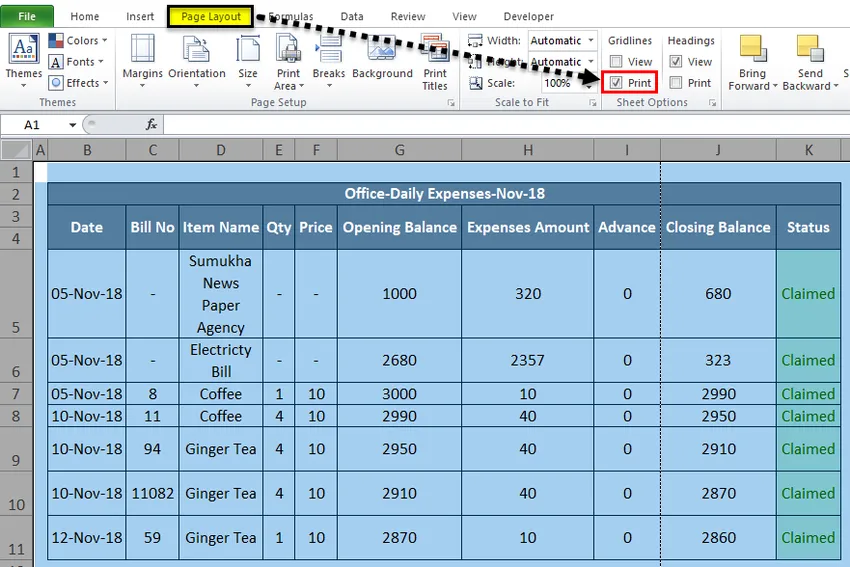
- Kasutage CTRL + P või minge failimenüüsse ja andke printimine. Kui printimine on tehtud, kuvatakse allpool toodud printimisvalikute dialoogiboks.
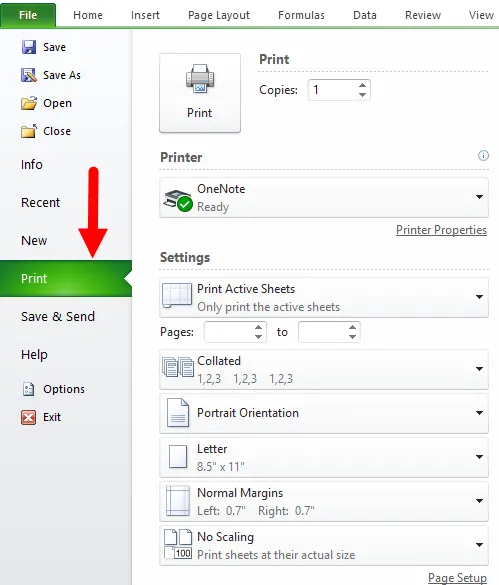
Prindivaliku korral näeme paremal küljel eelvaadet, kus näeme allpool esiletõstetud kergete punktiirjoontega ruudustikujooni.

- Vajutage printimisnuppu, et saaksime printida ruudustiku joontega ja samal viisil saaksime printida ruudustikujooni peita, keelates selle või eemaldades linnukese ruudust.
Gridlinesi meeldejääv teave Excelis
- Excelis saame ruudustiku read hõlpsalt eemaldada, eemaldades lihtsalt vaatemenüü ruudu.
- Exceli ruutvõrke saab lisada või eemaldada klaviatuuri otsetee ALT + W + V + G abil
Soovitatavad artiklid
See on olnud Gridlinesi juhend Excelis. Siin arutatakse, kuidas Exceli ruudustikke lisada ja eemaldada, koos praktiliste näidete ja allalaaditava Exceli malliga. Lisateabe saamiseks võite vaadata ka neid soovitatud artikleid -
- Kuidas sisestada Excelis mitu rida?
- Eemaldage duplikaadid Excelis
- Kuidas eemaldada Excelis tühjad read?
- Eemaldage Exceli ruumid