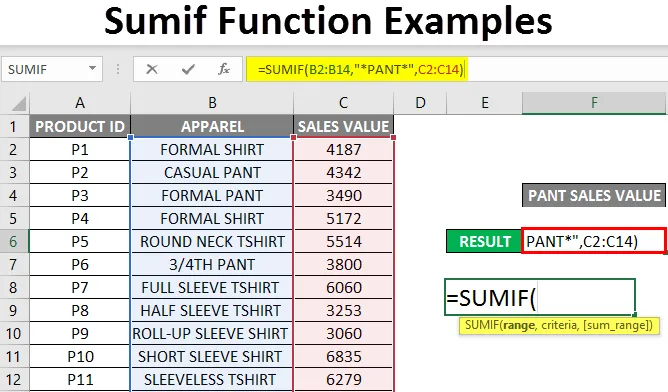
Funktsiooni Sumif näited (sisukord)
- Ülevaade Sumifi funktsioonide näidetest
- Kuidas kasutada SUMIF-funktsiooni Excelis?
Ülevaade Sumifi funktsioonide näidetest
See lisab väärtused või summeerivad lahtrid, mis vastavad etteantud kriteeriumidele.
Märkus. Kriteeriumid võivad olla numbrilised või teksti-, kuupäeva- või avaldisväärtusedFunktsiooni SUMIF valem on:

SUMIF-i funktsiooni süntaksil või valemil on järgmised argumendid:
- Vahemik : (kohustuslik või nõutav argument) Teie kriteeriumide järgi tuleb hinnata lahtrite vahemikku või massiivi, nt A1: A12
- Kriteeriumid: (kohustuslik või nõutav argument) See näitab, mida tuleb lahtrite vahemikus lisada või kokku võtta või milliseid lahtrid selles vahemikus lisada.
Märge:
-
- Kriteeriumide argumendis peaksid väärtused olema alati esitatud jutumärkides või suletud jutumärkides.
- Selle kriteeriumi argumendi parameetri saate esitada väiketähtedena või nõuetekohaselt või suurtähtedena vormingus, kuna see ei ole tõstutundlik.
- sum_range: (valikuline parameeter või argument) See on valikuline massiiv või numbriliste väärtuste vahemik, mis tuleb liita.
Kuidas kasutada SUMIF-funktsiooni Excelis?
Vaatame, kuidas SUMIF-i funktsioon Excelis töötab.
Selle Sumifi funktsiooni näidete malli saate alla laadida siit - funktsiooni Sumifi näidete mallNäide nr 1 - funktsioon SUMIF koos tekstikriteeriumidega
Allpool nimetatud näites sisaldab tabel veerus C (C8 – C20) piirkondade loetelu ja vastavat müüki selles piirkonnas veerus D (D8 – D20). Siinkohal soovin selle müügi andmestiku vahemikust (C8 kuni C20) ainult Põhja regiooni müügiväärtuse summat.

Kasutame funktsiooni SUMIF lahtris “F11” funktsiooni insert funktsiooniga või sisestame valemi, st = SUMIF ilmub automaatselt sisestamiseks vajalik argument st
= SUMIF (vahemik, kriteeriumid, (summa_vahemik))
Nüüd tuleb argumendid sisestada st

- Vahemik : veerg A - see on lahtrite vahemik või rida, mida tuleb hinnata teie kriteeriumide järgi, st siin on vahemik A2 kuni A14
- Kriteeriumid: see on parameeter või tingimus, mis näitab SUMIF-i funktsiooni, millised vahemiku lahtrid tuleb liita või liita. Siinkohal soovin ainult Põhja regiooni müügiväärtuse summat, seepärast peame sisestama tekstikriteeriumid ehk “NORTH ”
- (summa_vahemik): Veerg B , i t on müügiväärtuste massiiv või vahemik, mis tuleb liita. st siin on vahemik B2 kuni B14

Pärast kõigi kolme argumendi sisestamist klõpsake nuppu OK.
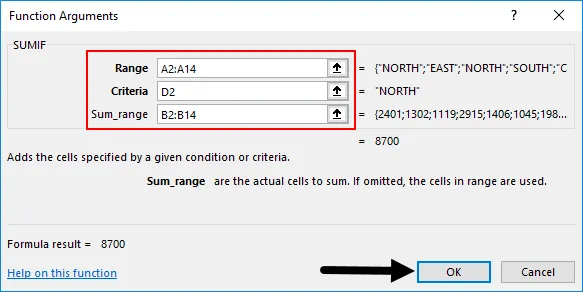
= SUMIF (A2: A14, D2, B2: B14)
st tagastab põhjapiirkonna müügiväärtuse summa, st „8700”
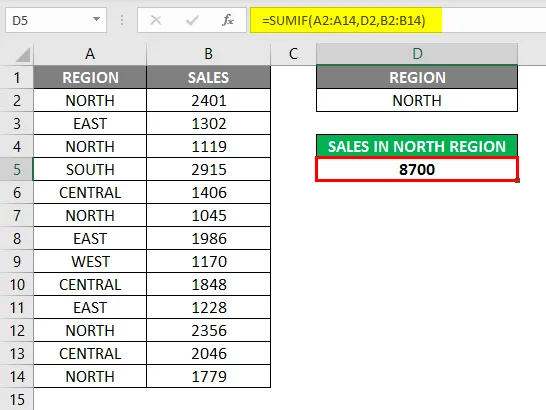
Näide 2 - arvväärtused aritmeetiliste või võrdlusoperaatoritega
Erinevad aritmeetikaoperaatorid, mida saab kasutada funktsioonis SUMIF:
> Suurem kui
= Võrdne
> = Suurem või võrdne
Vähem kui või suurem kui
Märkus . SUMIF-i funktsiooni korral tuleb kogu operaator (<) ja läve summa lisada jutumärkidesse (“”).a) SUMIF-funktsioon operaatoriga suurem kui (>)
Allpool nimetatud näites on mul müügiväärtuse veerg A (A2 kuni A14). Siinkohal soovin müügiväärtuse summat, mis on suurem kui 1500, st “> 1500” sellest müügi andmestiku vahemikust (A2 kuni A14).
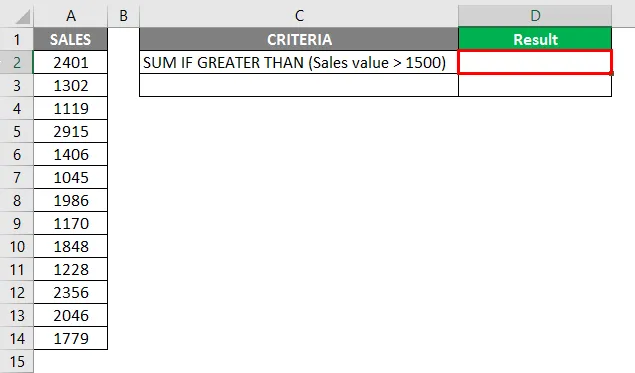
Nüüd rakendame lahtris “D2” funktsiooni SUMIF, st = SUMIF (vahemik, kriteeriumid) võite siin argumendi (sum_range) vahele jätta.
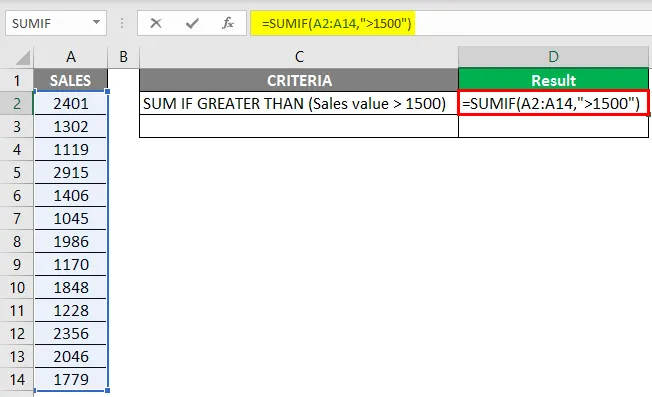
= SUMIF (A2: A14, ”> 1500 ″) valem summeerib veerus D olevad summad, kui need on suuremad kui 1500, ja tagastab müügiväärtuse summa, so 15331
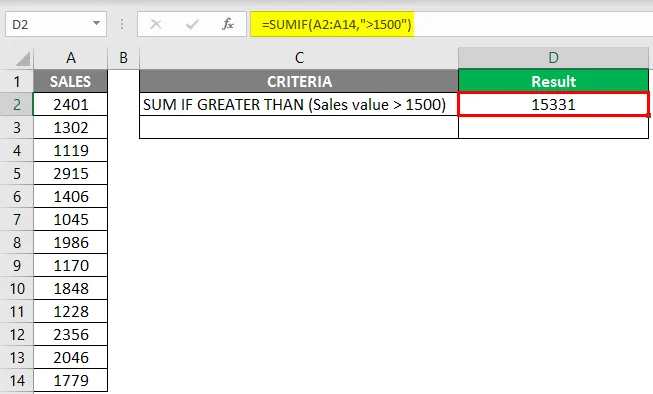
b) SUMIF-funktsioon vähem kui (<) operaatoriga
Allpool nimetatud näites on mul müügiväärtuse I veerg (A2 kuni A14). Siinkohal soovin müügiväärtuse summat, mis on väiksem kui 2000, st “<2000” sellest müügi andmestiku vahemikust (A2 kuni A14).
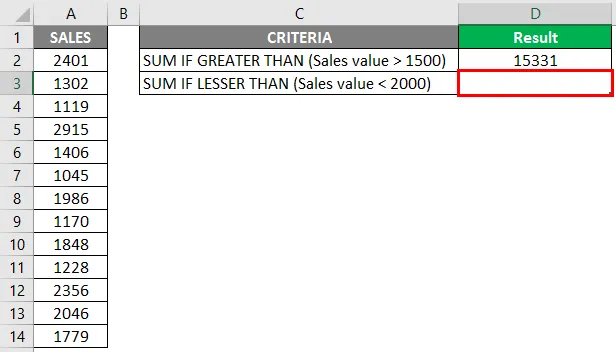
Nüüd rakendame lahtris “D3” funktsiooni SUMIF, st = SUMIF (vahemik, kriteeriumid) võite siin argumendi (sum_range) vahele jätta.
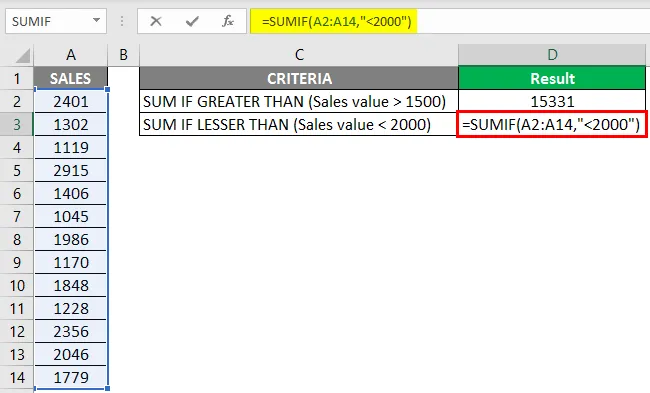
= SUMIF (A2: A14, ”<2000 ″) valem summeerib veerus D olevad summad, kui need on väiksemad kui 2000, ja tagastab müügiväärtuse summa, so 15331
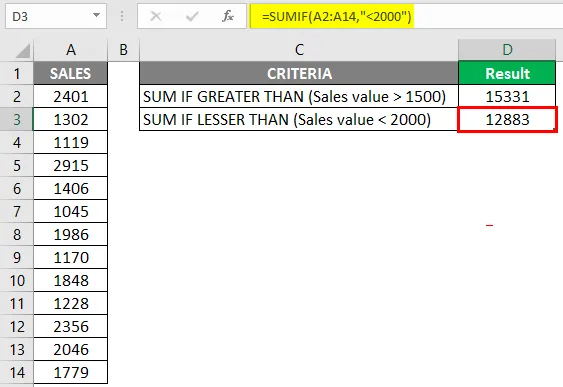
Näide # 3 - SUMIF-funktsioon metamärgiga
Oletame, et kui soovite summeerida või lisada väärtusi konkreetse teksti sisaldavate lahtrite jaoks, siis aitavad metamärgid teid aidata.
Exceli funktsioonis SUMIF on enim kasutatud metamärke järgmised:
a) tärn (*) mis tahes esi- või lõpptähemärkide järjestuse sobitamiseks.
b) Küsimärk (?), mida kasutatakse ühe tähemärgi jälgimiseks, tuvastamiseks või loendamiseks.
SUMIF-i funktsioon tärniga (*) metamärkidega
SUMIF-funktsioon toetab metamärke nagu tärn (*) ja küsimärk (?). Tärn (*) tähendab ühte või mitut tähemärki
Oletame, et allpool nimetatud näites tahan kokku võtta VÕI liita konkreetse teksti müügiväärtused, st Rõivaste veerg, mis sisaldab veerus C teksti “PANT”. Kontrollime, kas funktsiooni SUMIF kasutatakse metamärgi tärniga (*). Excelis.
Allpool nimetatud näites sisaldab tabel veerus A (A2 kuni A14) tootekoodide loetelu, veerus B rõivaid (B2 kuni B14) ja selle müügiväärtust veerus C (C2 kuni C14). Siinkohal soovin “ PANT ” teksti sisaldava veeru Apparel müügiväärtuse summat.
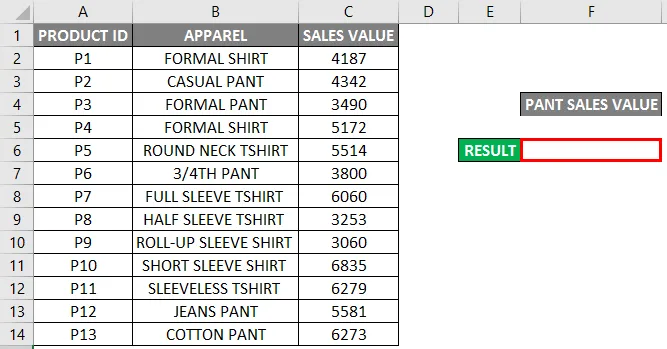
Kasutame SUMIF-i funktsiooni lahtris “F6”. IE = SUMIF (B2: B14, “* PANT *”, C2: C14)
Ülalmainitud SUMIF-funktsioon summeerib VÕI summeerib väärtused vahemikus C2 kuni C14 , kui see vastab või naaberrakud sisaldavad märksõna PANT vahemikus B2 kuni B14.
- Vahemik: teie kriteeriumide järgi, st veerus B, tuleb hinnata lahtrite vahemikku. See on lahtrite vahemik, mis sisaldab märksõna „PANT”, st B2 kuni B14.
- Kriteeriumid: siin tahan sobitada kõik rõivad, mis sisaldavad märksõna või konkreetset teksti “PANT”. Seetõttu on kriteeriumid “* PANT *”.
- (summa_vahemik): Veerg C on müügiväärtuste massiiv või vahemik, mis tuleb liita. st C2 kuni C14.
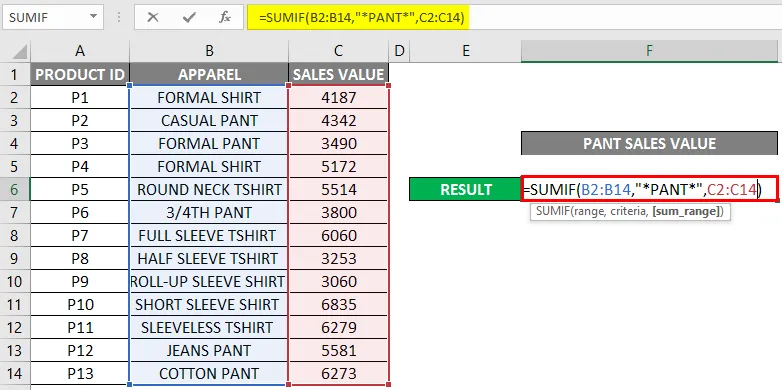
Pärast kõigi kolme argumendi sisestamist funktsiooni SUMIF võite klõpsata sisestusklahvi.
= SUMIF (B2: B14, “* PANT *”, C2: C14)
st tagastab rõivaste „PANT” müügiväärtuse summa, st „23486”
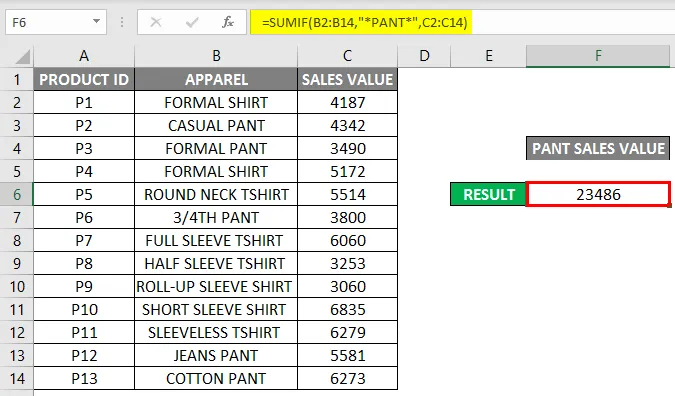
Soovitatavad artiklid
See on Sumifi funktsiooninäidete juhend. Siin arutatakse, kuidas kasutada SUMIF-funktsiooni Excelis koos näidete ja allalaaditavate excel-mallidega. Võite vaadata neid kasulikke funktsioone ka excelis -
- Funktsiooni INDIRECT kasutamine Excelis
- Kuidas kasutada FV-funktsiooni Excelis?
- JA Funktsioon Excelis
- Exceli PMT funktsioon
- VBA operaatorid | Kuidas kasutada?
- Mitme kriteeriumiga SUMIF | Exceli mall