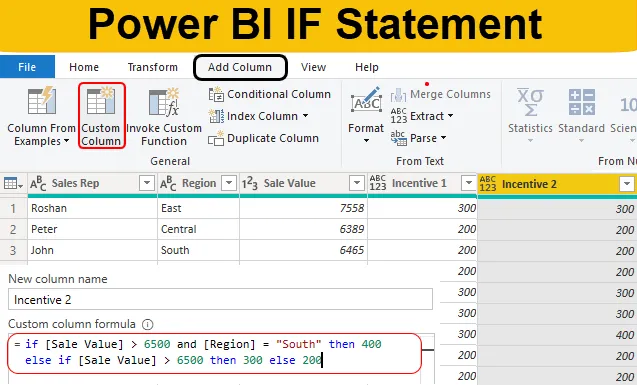
Sissejuhatus Power BI IF avaldusse
IF on Excel & Power BI-s kõige populaarsem lause. Uute veergude saabumine mitmel tingimusel on peaaegu võimatu ilma IF-väljavõteteta, seega tuleb uute veergude saabumisel olla teadlik, kas väljavõtted on.
Power BI-s kasutatakse IF-lauset nii DAX-funktsioonina kui ka tingimuspäringuna Power Query, nii et selles artiklis tutvustame teile, kuidas kasutada Power BI-s IF-lauset uute tingimusveergude saamiseks.
Mis on IF-i avaldus Power BI-s?
IF on loogiline funktsioon või avaldus, mida kasutatakse sageli MS Excelis, kodeerimiskeeltes ja ka Power BI-s. Rakenduses Power BI on see saadaval kahel viisil, üks neist seisneb DAX-funktsioonis ja teine Power Query-tööriistas, et tingimustele tuginedes lisada uus veerg.
Teil peab olema MS Excel'is õppimise ajal mitu tundi aega, kuid Power Query redigeerija abil leiate selle surnuna. Üks asi, mida eeldame selle artikli kirjutamisel, on see, et olete juba MS Exceli IF-funktsioonidest teadlik.
Kuidas kasutada IF avaldust Power BI-s?
Allpool on toodud erinevad näited Ifi avalduse kasutamiseks Power BI-s:
Power BI IF avaldus - näide # 1
Näite saamiseks vaadake selle demonstratsiooni allpool olevat andmetabelit. Nii saate selle näite jaoks allolevalt lingilt alla laadida Exceli töövihiku.
Selle Power BI IF väljavõtte Exceli malli saate alla laadida siit - Power BI IF väljavõtte Exceli mall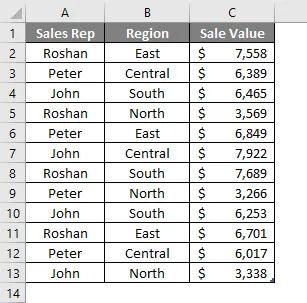
Nüüd peame lisama uue veeru “Ergutus”, mis põhineb teatud tingimustel ja see tingimus on järgmine.
"Kui müügi väärtus on> 6500, on stiimul 300 või muul juhul 200".
- Nüüd olen ülaltoodud andmetabeli juba üles laadinud faili Power BI Desktop.

- Nüüd peame tingliku veeru saabumiseks minema redaktorisse „Power Query”. Klõpsake vahekaardi Avaleht all nuppu Redigeeri päringuid .
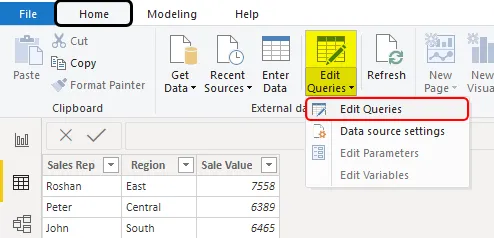
- See viib teid Power Query Editor aknasse.
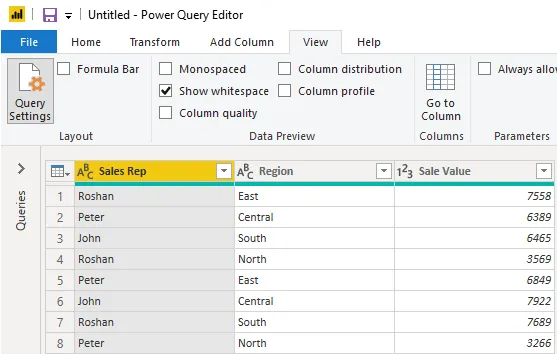
- Selles uues aknas minge vahekaardi Lisa veerg ja valige Tingimuslik veerg .
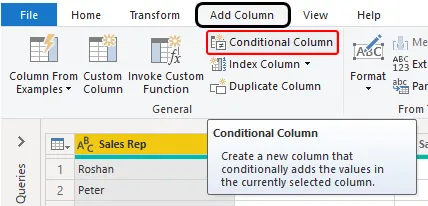
- See avab uue tingimusveeru kriteeriumide akna, nagu allpool näidatud.
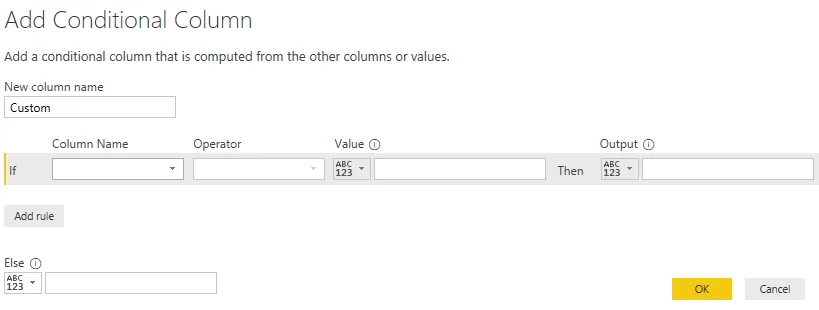
- Esmalt pange sellele veerule nimi kui “ ergutusvahend 1 ”.
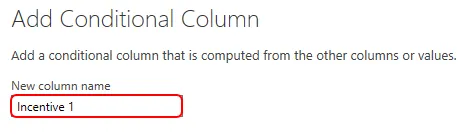
- Pärast seda näeme, et lause on juba olemas, nii et valige rippmenüüst „Veeru nimi” veerg „Müügiväärtus”.
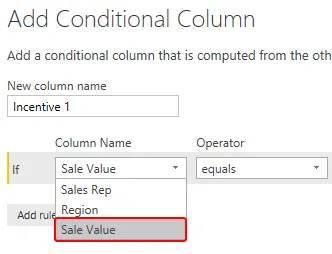
- Järgmisena vali operaator suuremaks kui (>).
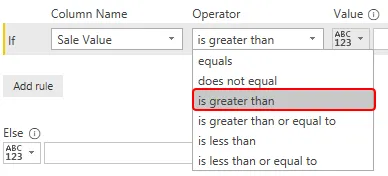
- Nüüd mainige väärtust kui “6500”.

- Siis on väljund ergutav summa 300.

- Teises avalduses lisage ergutusväärtuseks 200.
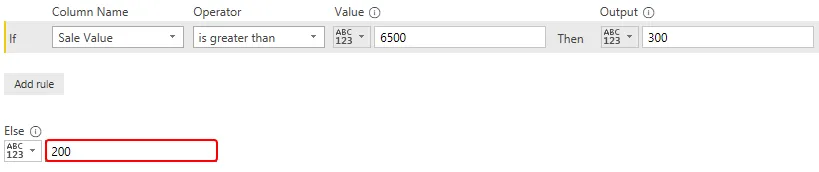
Nüüd võime seda lugeda siis, kui selge ingliskeelse väitega st “Kui müügi väärtus on suurem kui 6500, on väljund 300 muud 200.
See tundub palju lihtsam kui tavaline IF-i tingimus MS Excelis, kas pole ??? Uue tingimusveeru saamiseks klõpsake nuppu OK.
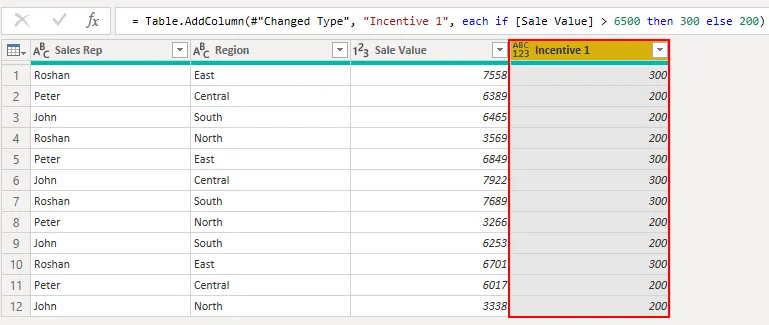
Seal lähete, on meil uus veerg nimega "Ergutus", mis põhineb Power BI-s antud tingimustel.
Power BI IF avaldus - näide nr 2
Nüüd nägime, kuidas saab if-avaldust kasutada uue veeru saamiseks. Samuti kujutage ette uue veeru saabumise olukorda, mis põhineb mitmel tingimusel.
Näiteks „kui müügi väärtus on> 6500 ja regioon on lõunapoolne, siis vajame ergutusväärtuseks 400 või kui müügi väärtus on> 6500, on stiimul 300 või 200.
- Seega peame sel juhul kasutama suvandit “Kohandatud veerg”.
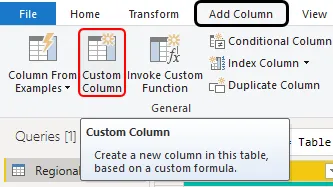
- See avab meie jaoks allpool oleva akna.

- Nagu tavaliselt, pange uuele veerule nimi kui “ ergutus 2 ”.
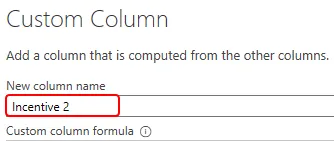
- Nüüd peame ruumis “Kohandatud veeru valem” kirjutama “kui avaldus”, nii et kõigepealt kirjutage lause if ja valime veeru Müügi väärtus.

- Esimesed kriteeriumid on see loogiline test, kui müügi väärtus on> 6500.
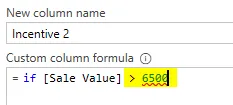
- Nüüd peame rakendama ka veel ühe loogilise tingimuse, st kui piirkond on lõunapoolne, peame siin kasutama lauset AND.
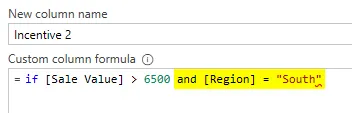
- Siis on stiimul 400.
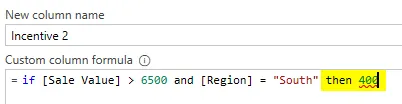
- Kui meil on vaja teha veel üks loogiline test, kas müügiväärtus on> 6500 või mitte, kui jah, siis on stiimuliks 300 või 200. Seega rakendage veel üks väide, nagu näiteks allpool.
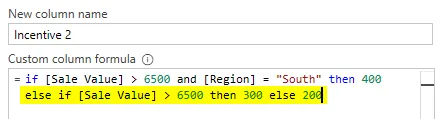
Ok, selles avalduses kontrollime kõigepealt, kas müügiväärtus on> 6500 ja piirkond on lõunapoolne või mitte, kui mõlemad on õiged, siis ergutav summa on 400 või siis jällegi, kas müügiväärtus on> 6500 või mitte, kui jah siis on stiimuliks 300 või muul juhul 200. Tulemuse saamiseks klõpsake nuppu OK.
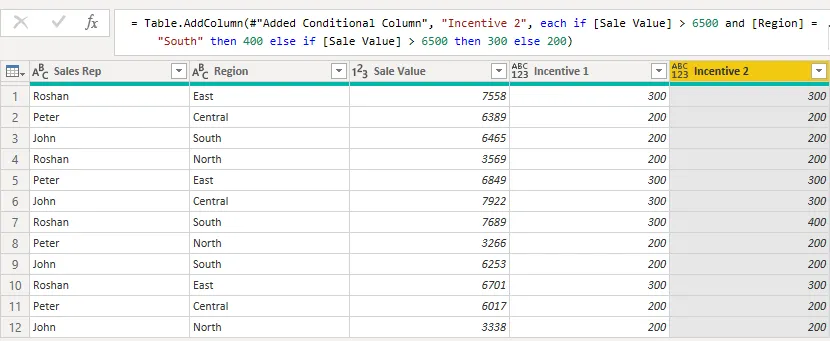
- Selle stiimuli veeru erinevuse nägemiseks vaadake 7. rida, kus müügiväärtus on> 6500 ja piirkond on „lõuna“, nii et ergutusväärtus on 400.
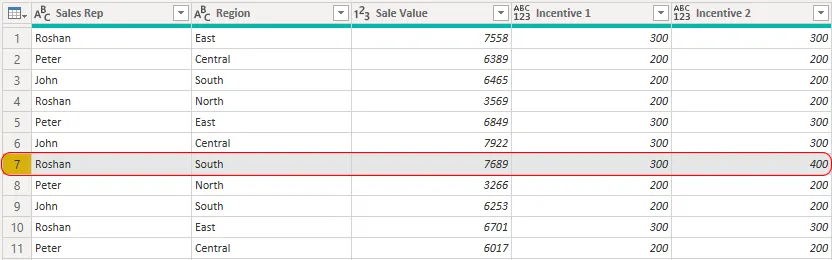
- Kui muudatused on rakendatud, klõpsake vahekaardi Avaleht all nuppu „ Sulge ja rakenda “.
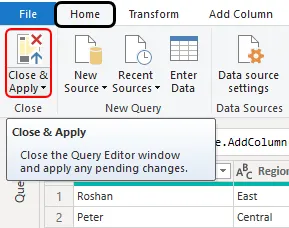
Nüüd on meil Power BI andmemudelis uued veerud, millel on vanem veerg.
MÄRKUS. Power BI IF-avalduse faili saab alla laadida ka allolevalt lingilt ja vaadata lõplikku väljundit. Selle Power BI IF avalduse malli saate alla laadida siit - Power BI IF avalduse mallAsjad, mida meeles pidada
- IF on Power BI-s saadaval väljavõttena ja DAX-funktsioonina.
- Avalduses peaks kogu süntaks olema väiketähtedega, kui mõni suurtähte sisaldav valem näitab viga ja saate valemi sulgeda.
Soovitatavad artiklid
See on juhend Power BI IF avaldusele. Siin arutatakse, kuidas kasutada Power BI-s If-lause uue veeru saabumiseks koos praktiliste näidetega. Lisateabe saamiseks võite vaadata ka järgmisi artikleid -
- Ikoonid rakenduses Power BI Desktop
- Kuidas luua aruandeid Power BI-s?
- Power BI juhendaja algajatele
- Kuidas kasutada kalendri DAX funktsiooni Power BI-s?
- Kuidas kasutada filtri DAX funktsiooni Power BI-s?
- Power BI peamised omadused andmete visualiseerimiseks