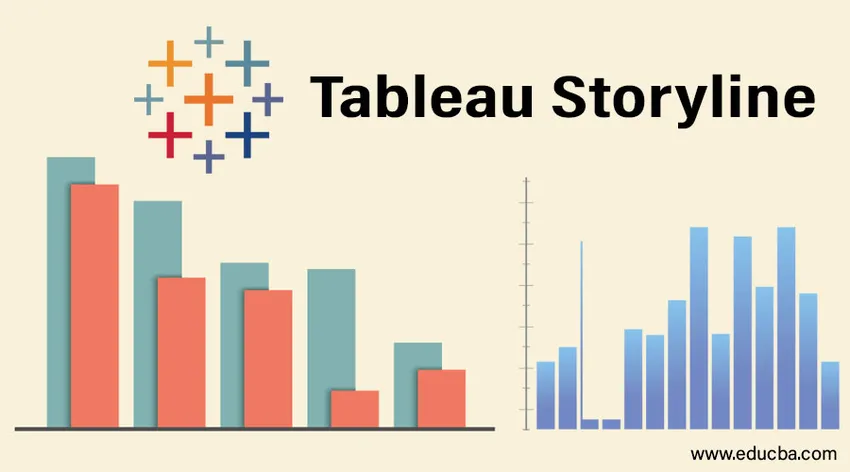
Tableau süžee sissejuhatus
Lood on olulised ärianalüüsi komponendid. Need aitavad tulemusi tõhusalt ja tulemuslikult esitada. Lugusid kasutades saab lõppanalüüsi esitada viisil, mis on arusaadav kõigile sidusrühmadele, kes on seotud projekti või ülesandega, mille kontekstis analüüs on viidud. Tableau pakub loo loomise võimalust. Selle valiku all on saadaval mitmesugused funktsioonid, mis aitavad analüütikul leiust ilusa ja sisuka loo luua. Need lood on lehepõhised ja dünaamilised. Pealegi saab nõude alusel lugusid ka armatuurlaudadesse lisada. Selles artiklis käsitleme üksikasjalikult Tableau lugu.
Stalo loomine Tableau's
Tabelis loo loomise mõistmiseks kasutame lihtsat näidet, mis sisaldab jaotusüksuse mahu andmestikku. See sisaldab andmeid toote jaotusühiku kohta. Olulised mõõtmed on jaotusüksus ja piirkond. Jaotusüksus on regioonist väiksem ärivaldkond. Jaotusmaht on mõõt, mida me analüüsis kasutame.
- Laadige andmeallikas tabelisse Tableau. Klõpsake vahekaardi „Data” all nuppu „Uus andmeallikas”.
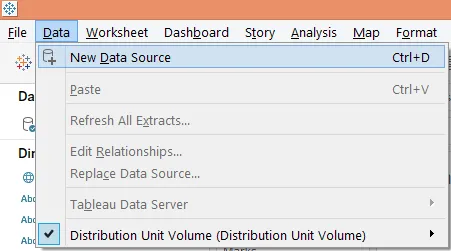
- Klõpsake vastaval andmeallika tüübil nagu alloleval ekraanipildil. Kuna meie andmeallikas koosneb Microsoft Exceli failist, siis klõpsake "Microsoft Excel".
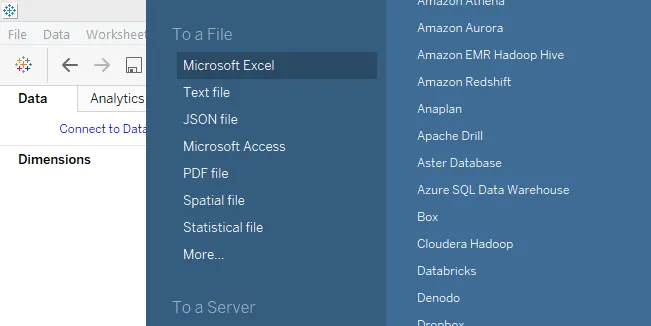
- Andmed laaditakse tabelisse nagu allpool toodud ekraanipildil.
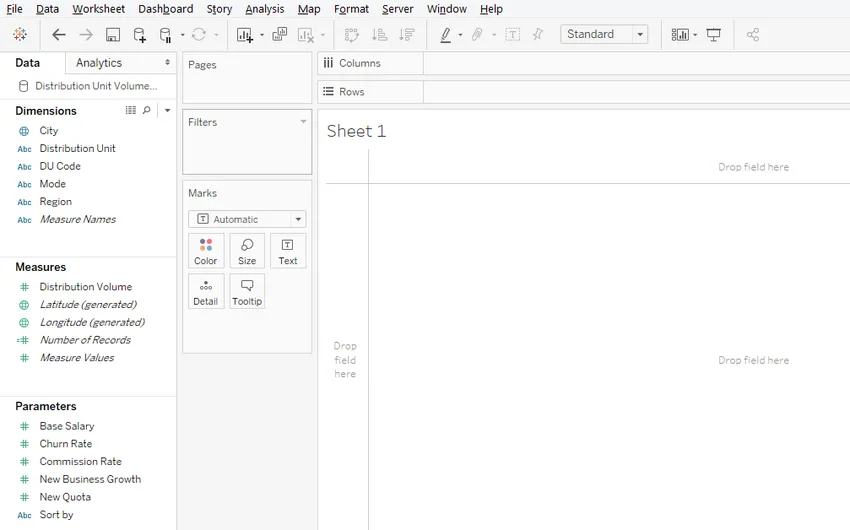
- Esialgu teeme piirkondliku müügi mõistmiseks analüüsi. Lohistage mõõtmete piirkond ja jaotusüksus veergude piirkonnas ja jaotuse mahu mõõt ridade piirkonnas. Lohistage mõõtmete regioon värviga kaardil Marks. Altpoolt saame vertikaalse tulpdiagrammi.
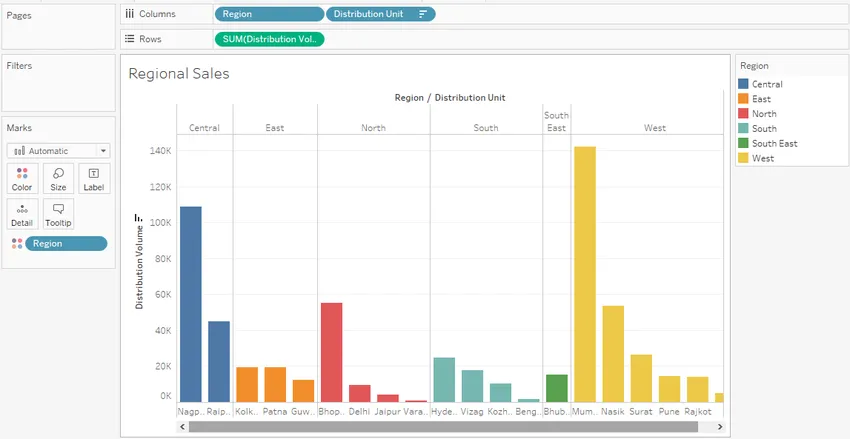
Ülaltoodud graafiline analüüs näitab jaotuseühiku mahtu iga piirkonna kohta. Iga piirkond on esindatud eraldi värviga. Tulemus on sorteeritud kahanevas mahu järjekorras, et kiiresti tuvastada piirkonna suurima helitugevusega jaotusüksus.
- Teises lehes viime läbi teise analüüsi, et mõista, kas jaotusüksuse režiim mõjutab ruumala. Lohistage mõõtme režiim veergude piirkonda. Lohistage jaotusmõõt ja mõõtke jaotises Marks jaotamise maht vastavalt etiketile ja suurus. Kui vaikimisi diagrammitüüp on tulpdiagramm, siis klõpsake nupul Näita mind “pakitud mullid”, mullidiagramm luuakse. Lõpuks lohistage märkide kaardil dimensioon Piirkond värvi kohal. Saame järgmise visualiseerimise:
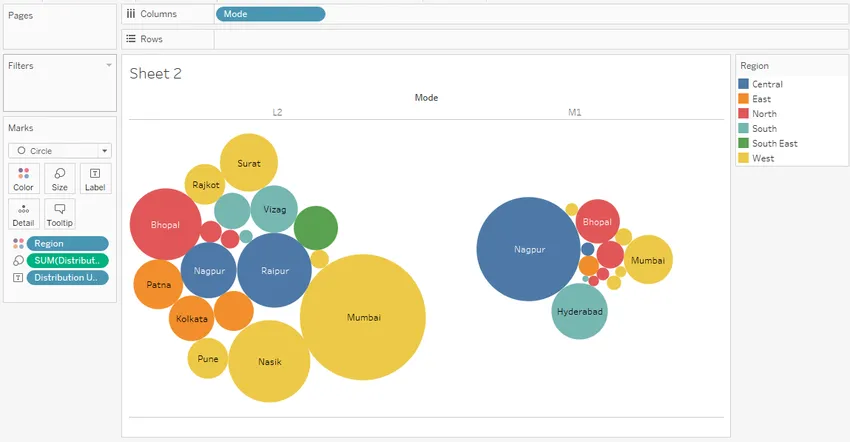
Ülaltoodud visualiseerimine kasutab mullidiagrammi. Mullidiagramm on võimas tööriist, mis tähistab väärtust suuruse kujul. Ülaltoodud diagramm aitab meil mõista režiimi tarka jaotusmahtu erinevate jaotusüksuste jaoks. Erinevaid piirkondi on tähistatud erinevate värvidega. Nagu näha, on režiimi L2 abil Mumbaisse jaotatav helitugevus võrreldes režiimiga M1 kõrge, Nagpuri puhul aga vastupidine. See aitab meil mõista režiimi teostatavust võrguanalüüsis ja võrgu planeerimisel.
- Proovime nüüd luua loo ülaltoodud leidude põhjal. Loo loomiseks klõpsake menüüribal suvandil „Lugu“ ja seejärel klõpsake allpool näidatud viisil „Uus lugu“.
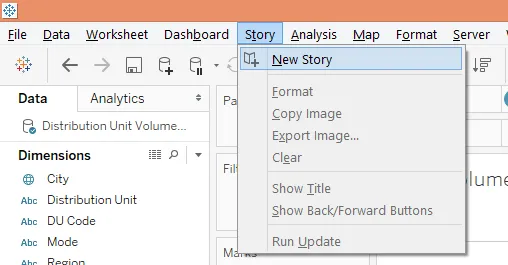
Samuti võib loo luua, klõpsates lehe vahekaardil raamatu sümbolil, nagu on näidatud alloleval ekraanipildil.

- Loodav tühi lugu ilmub järgmiselt:
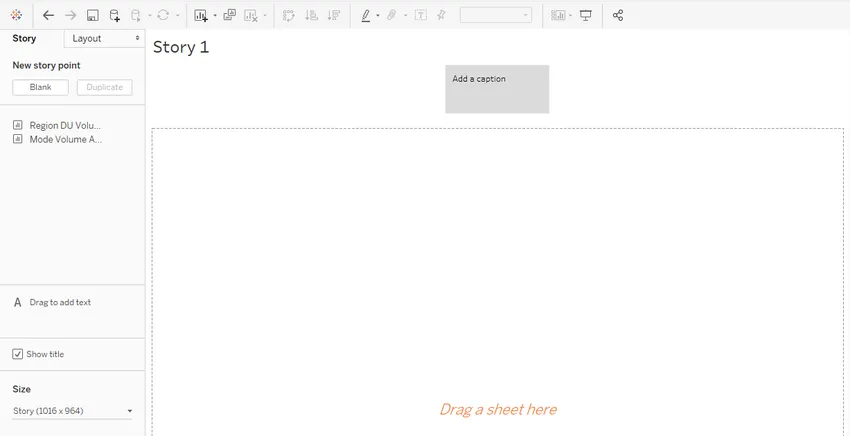
Lugu on täiesti tühi ja meie loodud lehed ilmuvad ekraani vasakusse serva, nagu ülalpool näidatud. On mitmeid võimalusi, mida uurime edasi liikudes.
- Lohistage esimene leht, st Region DU mahuanalüüs paanile „Lohistage leht siia”. Analüüs imporditakse sellisena, nagu see on.
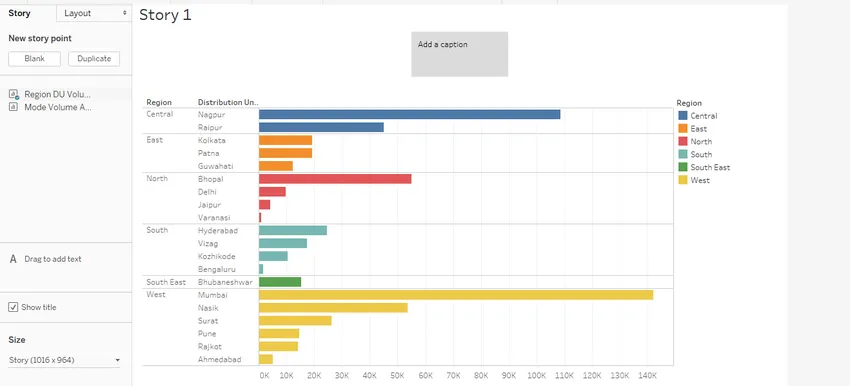 Pange tähele, et kui muutsime diagrammi tüübi lehel horisontaalseks, siis kajastub see loos sellisena, nagu see on. See on põhjus, miks lood on lehest sõltuvad ja dünaamilised.
Pange tähele, et kui muutsime diagrammi tüübi lehel horisontaalseks, siis kajastub see loos sellisena, nagu see on. See on põhjus, miks lood on lehest sõltuvad ja dünaamilised.
- Saame loo visualiseerimise mõõtmeid muuta, kasutades ekraani vasakus alanurgas asuvat suvandit „Suurus”. Suuruse muutmiseks on saadaval mitmesuguseid võimalusi, sealhulgas kohandatud suvand.
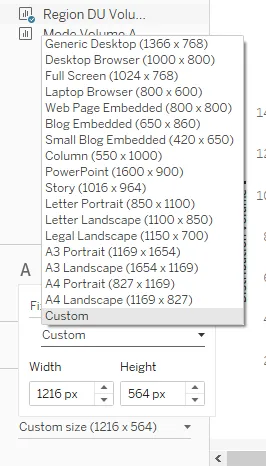
- Paremklõpsake loo vahekaardil ja klõpsake käsku Nimeta ümber. Pange see nimeks “Volume Analysis”. Mahu analüüs ilmub ka pealkirjana. Kui me ei soovi, et pealkiri ilmuks, tühistage lihtsalt „Kuva pealkiri” ja vastupidi.
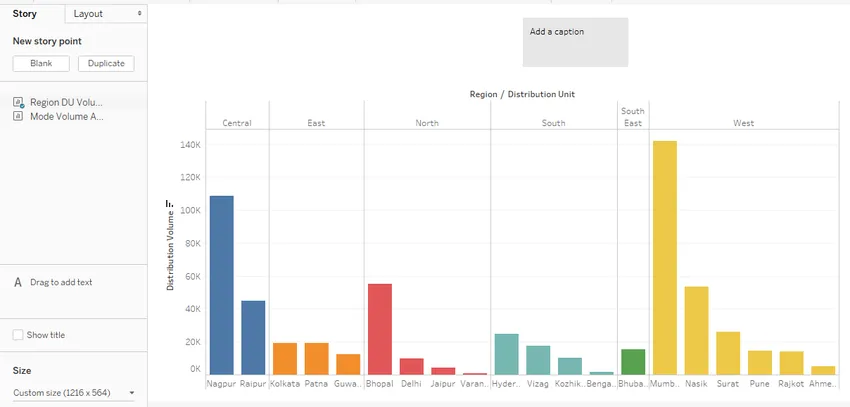
- Lahter „Lisa pealdis” on vaikimisi tühi. Tuleks lisada sisukas ja arusaadav pealkiri. Tiitrikasti saab hiire abil muuta, lihtsalt vajadusel lohistades. Tiitrite kasti vormindamiseks klõpsake menüül Vorming ja klõpsake alljärgnevatel ekraanipiltidel näidatud loole.

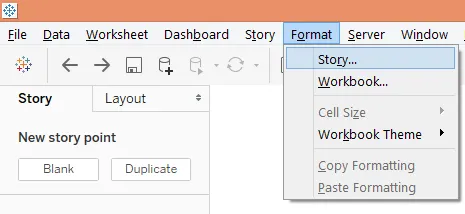
- Klõpsates suvandil Lood, avaneb vasakus servas jaotis „Vorminda lugu”. Jaotises on varjutamise, pealkirja, navigaatori ja tekstiobjektide kohta mitmesuguseid võimalusi.
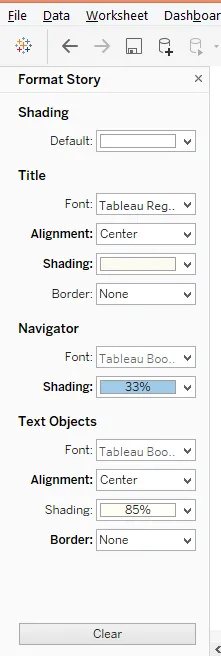
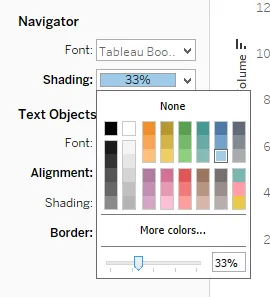
Subtiitrite kasti taustvärvi muutmiseks klõpsake jaotises Navigeerimine varjutamist ja varjutamise protsenti saab liuguri abil muuta, nagu ülal näidatud. Tiitrikast ilmub nüüd järgmiselt:
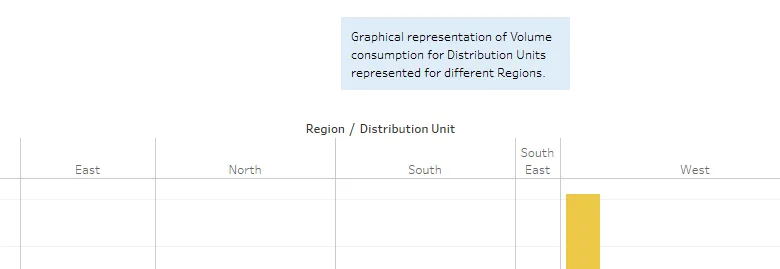
Ülaltoodud vormingu eemaldamiseks klõpsake lihtsalt nuppu Tühjenda ja vaikesätted taastatakse vastavalt allolevale ekraanipildile.

- Uue loo punkti lisamiseks klõpsake nupul Tühi jaotise „Uus lugu punkt” all. Kui vajatakse loo koopiat, klõpsake nuppu „Kopeeri”. Allolev ekraanipilt näitab seda.
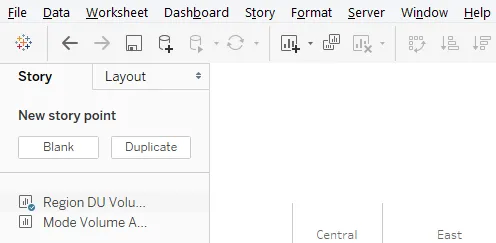
Järgmine analüüsijärjestuses loodav tühi jutupunkt on järgmine.

- Nüüd lohistage lehe režiimi mahu analüüs paanile „Lohistage leht siia”. Lisame analüüsile ka asjakohase pealdise. Analüüs on näidatud alloleval ekraanipildil.
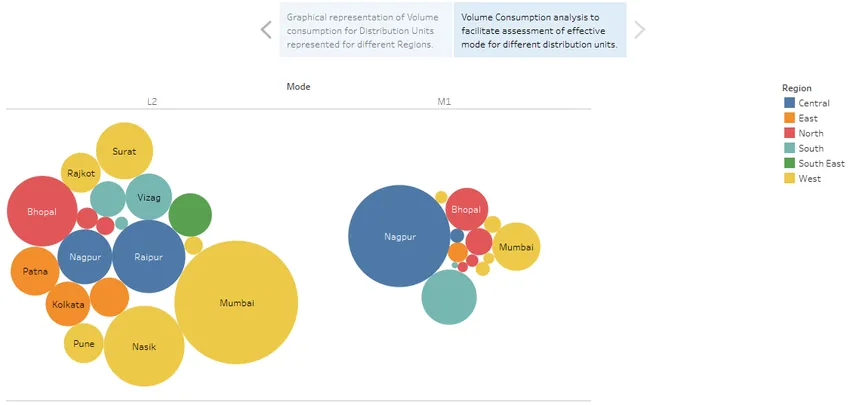
Saame lugude vahel liikuda, klõpsates lihtsalt pealdiseboksil. Tiitrikast hõlbustab navigeerimist ja seda saab kuvada mitmel viisil, selleks klõpsake erinevate esitusvalikute uurimiseks jaotisel „Paigutus”.
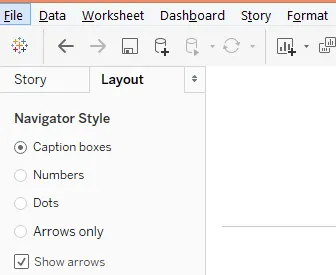
Kui valisite valiku „Numbrid”, siis jälgige, et navigeerimine muutuks tiitrite kastist numbrinuppudele.
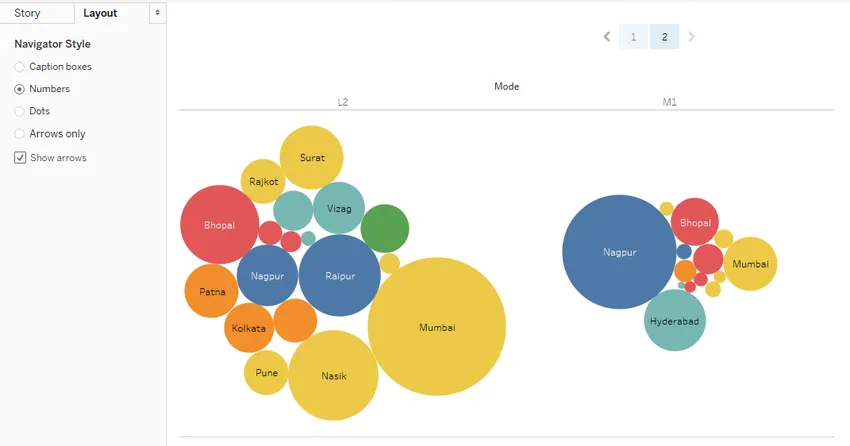
- Tableau võimaldab meil analüüsida ja iga loo objekti eraldi töödelda. Klõpsake lihtsalt sellel objektil. Nagu alloleval ekraanipildil, klõpsasime režiimil M1.
Järeldus - Tableau süžee
Graafilisi visuaale saab muuta arusaamadeks, kui need on esitatud tähenduslike tulemustena. Alles siis on analüüs kasulik. Seda lihtsustab loo loomine. Tableau pakub tugevat funktsiooni visualisatsioonide lugude loomiseks, mis aitab mõista mustreid ja suundumusi andmetest, mis hõlbustab 360-kraadist analüüsi.
Soovitatavad artiklid
See on Tableau Storyline'i juhend. Siin arutame näidete abil tabelis juhtpaneeli loo loomist tabelis. Võite vaadata ka meie teisi soovitatud artikleid -
- Kuidas Tableau kasutada?
- Tableau alternatiivid
- Tableau võistlejad
- Filtrid Tableau'is
- Astefunktsioon tabelis
- Tableau kontekstifilter