Selles fotoretušši õpetuses vaatleme, kuidas vähendada pildi müra, sealhulgas heleduse müra, värvimüra ja isegi jpeg.webp-esemeid, kasutades kõiki Reduce Noise filtrit, mis tutvustati esmakordselt Photoshop CS2-s (mis tähendab, et te ' teil on vaja vähemalt CS2, mida mööda minna).
Pange tähele, et filtri nimi on Vähenda müra, mitte Eemalda müra. Nii võimas kui Photoshop on, pole ikkagi võimalust mürarikast pilti teha ja seda täielikult puhastada, vähemalt mitte siis, kui eemaldada suurem osa pildi detailidest koos sellega.
Iga kord, kui pildistame hämaras, kasutame kõrgeid ISO-sätteid või jätame kalli dSLR-i koju, kuna kompaktset kaamerat on lihtsam kaasas kanda, on hea võimalus, et tegeleme müraga. Õnneks, kuigi me ei saa seda täielikult eemaldada, teeb Photoshop Reduce Noise filter siiski head tööd müra vähendamiseks, ohverdamata olulisi pildi detaile. Vaatame, kuidas see töötab.
Siin on pilt, mille olen oma ekraanil avanud, tehtud paar aastat tagasi, kõndides läbi Disney Worldi Animal Kingdomi. Ma pole pildi abil veel midagi muud teinud kui seda pisut kärbinud:
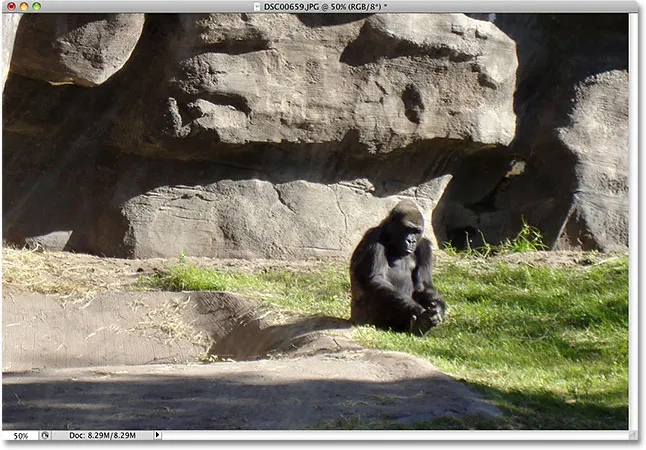
Ta võib tunduda igav, kuid sa ei tahaks teda, kui ta on vihane.
Nagu ma mainisin, vähendab müra vähendamise filter kolme tüüpi müra. Üks neist on värvimüra, mis koosneb tavaliselt punastest, rohelistest ja sinistest punktidest. See pilt tehti odava, otsekohe pildistatava kaameraga, mis on peamine mürakandidaat. Kui ma lähendan gorillale, näeme tema karusnahas palju punaseid, rohelisi ja siniseid "laigud", eriti piki servi tumedad varjualad ja heledamad alad:
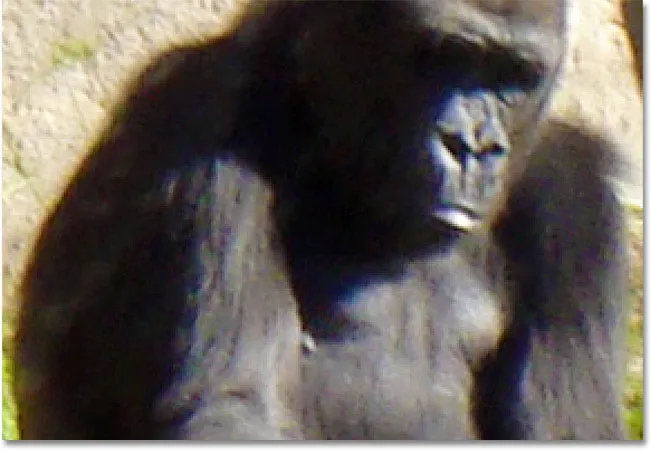
Punase, rohelise ja sinise värvi müra on sisse suumimisel nähtav.
Vaatame, mida saab kasutada vähendatud müra filter. Filtri Reduce Noise avamiseks avage menüü Filter, valige Noise ja valige Reduce Noise :
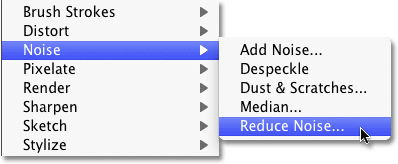
Valige Filter> Müra> Vähenda müra.
Dialoogiboks
Dialoogiboks Vähenda müra sisaldab vasakul suurt eelvaateala, et saaksime näha, mida teeme (ehkki näeme ka seda, mida teeme, dokumendiaknas endas, kui eelvaate suvand on kontrollitud, mis see on vaikimisi) ja mõned paremal asuvad liugurid ja suvandid. Ehkki see pole nii ilmne, on parempoolne veerg tegelikult jagatud erinevateks osadeks, kusjuures iga sektsioon mõjutab erinevat tüüpi müra. Olen värvinud lõigud, mis meid kõige rohkem huvitavad.
Ülalt alla kasutatakse heleduse müra eemaldamiseks kahte esimest liugurit - Tugevus ja Säilita üksikasjad (roheliselt värvitud), mida vaatame varsti. Järgmine on liugur Reduce Color Noise (kollane), mis, nagu arvata võis, vähendab värvimüra. Selle all on liugur, mida me ei vaata, Sharpen Details (pole värvitud), kuna sellel pole müra vähendamisega mingit pistmist. Piltide teritamist, mida see liugur teeb, saab paremini käsitseda ühe Photoshopi tegeliku teritusfiltriga, näiteks Unsharp Mask või Smart Sharpen, nii et ma soovitaksin teravustamise üksikasjad langetada 0% -ni, lülitades selle tõhusalt välja. Lõpuks on JPEG.webp- pakkimise artefaktide väljanägemise vähendamiseks suvand Eemalda JPEG.webp artefakt (sinine):

Dialoogiboks Vähenda mürafiltrit. Erinevad liugurid ja valikud vähendavad erinevat tüüpi müra.
Vähenda müra filtrist maksimaalset kasu saamiseks on kõige parem alustada filtri väljalülitamisest, nii et see ei mõjuta pilti. Tegelikku nuppu "Väljas" pole, kuid sama eesmärgi saavutamiseks lohistage kõik liugurid vasakule vasakule, mis seab iga valiku väärtuseks 0. Samuti veenduge, et suvand Eemalda JPEG.webp artefakt oleks märkimata.
Eelvaatealal liikumine
Eelvaatealal oleva pildi suurendamiseks ja vähendamiseks klõpsake allosas olevaid ikoone Plus ( + ) ja Miinus ( - ). Nende vahel kuvatakse praegune suumi tase. Klõpsake ja lohistage eelvaate piirkonnas sees, et pilti vastavalt vajadusele teisaldada:
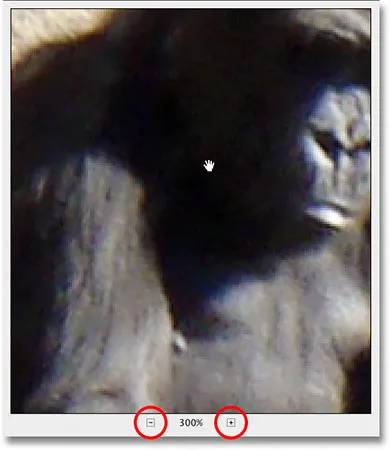
Kasutage pildi suurendamiseks ja vähendamiseks ikoone + ja -. Klõpsake ja lohistage pilti, et eelvaatealal ringi liikuda.
Värvimüra
Esimene müratüüp, mida soovite kontrollida ja vähendada, on värvimüra, need punased, rohelised ja sinised punktid, nagu need, mida meie pildil näeme. Värvimüra sisaldava ala suurendamiseks kasutage dialoogiboksi eelvaateaknat. Alustage valikuga Vähenda värvimüra väärtuseks 0%, seejärel lohistage nuppu aeglaselt libistage paremale, kuni värviline müra on sulandunud pildi nii palju kui võimalik. Hoidke tulemuste hindamiseks liugurit lohistades eelvaatealal silma peal, nii et te ei peaks lõpuks liiga kaugele lohistama:
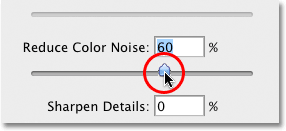
Lohistage liugurit Vähenda värvilist müra paremale, kuni värviline müra kaob.
Kujutise kiire enne ja pärast kuva saamiseks, et näeksite tehtud paranduste suurust, klõpsake eelvaatealal ja hoidke seda all. See näitab teile, kuidas algne versioon välja nägi. Filtri Reduce Noise efektide nägemiseks vabastage hiirenupp.
Minu puhul näib värvimüra kenasti kadu, kui Reduce Color Noise väärtus on umbes 60%. Eelvaateaknas näeme, et punased, rohelised ja sinised punktid on eemaldatud. Väärtus, mille lõpuks kasutate, sõltub täielikult teie pildist, seetõttu on liugurite lohistamisel oluline vaadata eelvaateala:

Ainult ühe liuguri paremale lohistamiseks kulus värvimüra eemaldamiseks pildilt kõik.
Valgusmüra
Kui olete värvilise müra eest hoolitsenud, on aeg vähendada heleduse müra. Erinevalt värvilisest mürast, mis koosneb erinevatest värvilistest punktidest, sisaldab heleduse müra erineva heledustasemega punkte (must, valge ja hall). Ma lähen üle mõnele teisele pildile, kus heleduse müra on kergem näha. Tavaliselt töötaksite muidugi sama pildi kallal. Siin on foto, mis on tehtud hämarvalgustusega muuseumis ISO 2000 mu Canon Canon 5D Mark II abil:
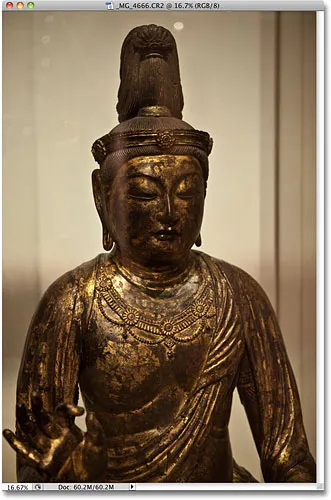
Liiga kaugemale suumimisel võib pildi müra olla raske näha.
Isegi kui kaamera teeb hämmastava töö müra hoidmisel nii kõrgetel ISO-sätetel minimaalseks, näen dialoogiboksi Vähenda müra sees asuvat pilti suumides siiski üsna palju heleduse müra:

Kõik need mustad, valged ja hallid täpid on heleduse müra.
Heleduse müra eemaldamine on lihtne kaheastmeline protsess, kuid pidage meeles, et meil peavad olema realistlikud ootused. Minu puhul pole siin mingil juhul võimalust, et ISO 2000-ga pildistatud pilt näeks välja sama puhas ja sujuv, nagu oleksin seda pildistanud ISO 100 või 200-ga. Kõik, mis me teha saame, on proovida pilti vaadata parem kui algselt.
Esmalt alustage tugevuse väärtuseks, mis on seatud 0% -le, seejärel lohistage liugurit aeglaselt paremale, hoides eelvaatealal pilti silm peal, kuni eemaldatakse võimalikult suur osa heleduse mürast. Klõpsake ja hoidke eelvaate piirkonnas sees, et näha, kuidas pilt algselt välja nägi, seejärel vabastage hiirenupp, et näha, kui palju müra on vähendatud. Kui olete kogu müra eemaldanud, võite lohistada liugurit Säilita paremale, et tuua võimalikult palju pildi detaile ilma müra uuesti tutvustamata. See on hea tasakaal müra eemaldamise ja detaili säilitamise vahel ning väärtused, mida lõpuks kasutate tugevuse ja säilitamise üksikasjade jaoks, on iga pildi puhul erinev:
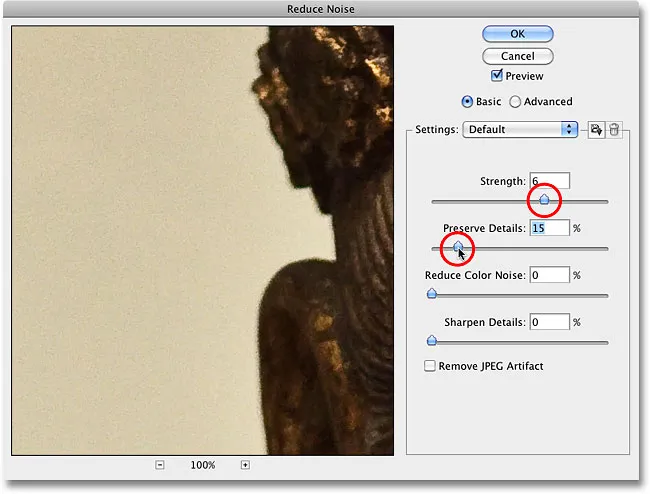
Eemaldage liuguri Tugevus abil nii palju müra kui võimalik, seejärel taastage üksikasjad rakenduse Säilita üksikasjad abil.
Täpsemad valikud
Kui näib, et te ei suuda müra vähendada, kaotamata palju pildi üksikasju, proovige lisavalikuid, mis võimaldavad meil müra vähendada kanalite kaupa. Esmalt seadke liugus Tugevus tagasi väärtusele 0, seejärel valige dialoogiboksi paremas ülanurgas Täpsemalt . Kui valitud on Täpsemalt, klõpsake vahekaarti Kanali kohta :
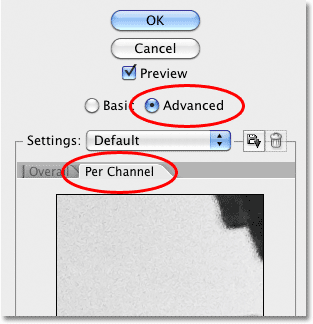
Valige suvand Advanced (Täpsemalt) ja klõpsake vahekaarti kanalil.
Enamik pilte koosneb kolmest värvikanalist - punasest, rohelisest ja sinisest - ning on väga tavaline, et üks neist kanalitest sisaldab rohkem müra kui teised, kusjuures sinine kanal on sageli suurim rikkuja. Vähendades müra kanalite kaupa, saame rakendada kõige tugevamat müra vähendamist kanalile, mis seda kõige rohkem vajab, jättes puhtamatele kanalitele rohkem pildi detaile.
Sirvige kanaleid, kasutades valikut Channel otse väiksema, mustvalge eelvaateala all. Kui soovite kanalil müra kontrollida, klõpsake pildi ümber kuvamiseks ja lohistage eelvaate piirkonnas. Valiku Kanal all asuvad samad liuguste tugevus ja säilitamine, mida nägime ka varem, kuid seekord mõjutavad need ainult valitud kanalit. Nii nagu me tegime hetk tagasi, alustage mõlemast liugurist, mis on seatud väärtusele 0, ja seejärel tõmmake liugurit Tugevus paremale, et kanalist võimalikult palju müra eemaldada. Klõpsake ja hoidke mustvalgel eelvaatealal sees, et vaadata, kuidas kanal algselt välja nägi, seejärel vabastage hiirenupp, et seda müra vähendamise abil vaadata. Kui olete eemaldanud nii palju müra kui võimalik, lohistage liuguri säilitamise liugurit paremale, et kuvada mõni pildi detail ilma liiga palju müra tekitamata. Siin vähendan sinise kanali müra, mis minu puhul on kolmest mürarikkaim kanal:
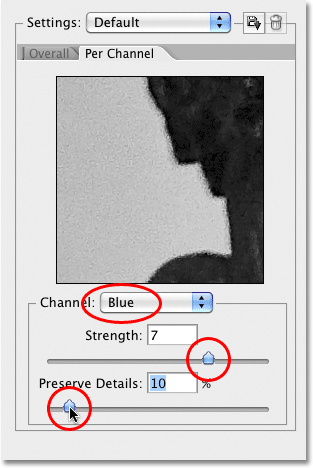
Lülituge kolme värvikanali vahel, seejärel rakendage igale kanalile erinevat müravähendust.
Kui olete kõik kanalites kõik endast oleneva teinud, vahetage tagasi põhikontrollide juurde, klõpsates vahekaardil Üldiselt kanalil Kanali vasakul asuval vahekaardil Üldine, seejärel proovige uuesti peamiste liuguste Tugevus ja Säilita üksikasjad abil, et näha, kas saate trahvi teha. - häälestage tulemusi veelgi:
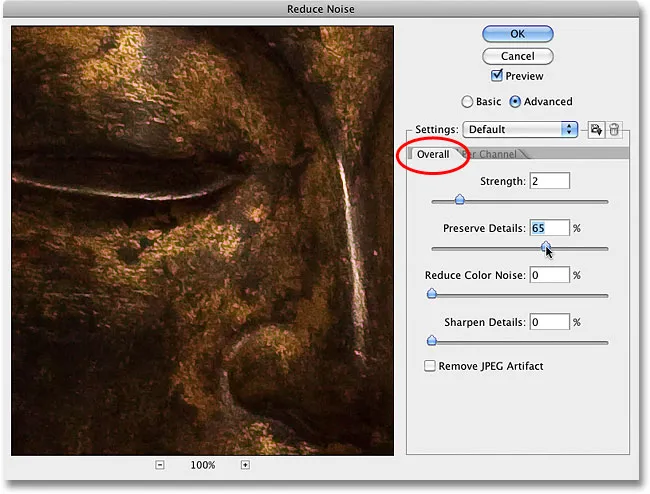
Kui olete üksikute kanalitega lõpetanud, siis viimistlege asju liugurite abil Üldiselt.
JPEG.webp artefaktid
Lõpuks, kui töötate JPEG.webp-piltidega, kas pildistate JPEG.webp-sid oma digitaalkaameraga või salvestati pilt JPEG.webp-na Photoshopis või mõnes muus programmis, näete JPEG.webp-pakkimise artefakte, mis muudavad pildi selliseks see on jagatud 8x8 piksli ruutude mustriks. See, kui nähtavad need esemed ilmuvad, sõltub sellest, kui palju tihendust kasutati, ja ka seda, mitu korda pilt JPEG.webp-na salvestati. Iga kord, kui salvestate jpeg.webp-pildi jpeg.webp-pildina, halveneb kvaliteet.
Tihendamise artefaktide väljanägemise vähendamiseks valige suvand Eemalda JPEG.webp artefakt :
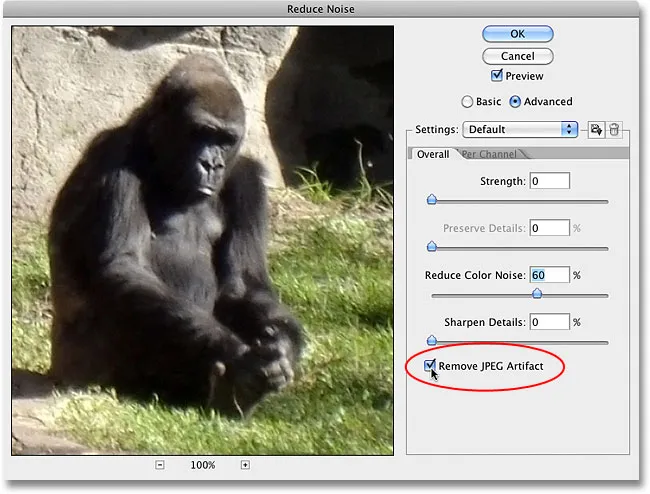
JPEG.webp-pakkimise ilme vähendamiseks valige suvand Eemalda JPEG.webp artefakt.
Kontrollige kindlasti selle suvandi valimisel pilti, kuna see võib liiga palju detaile kaotada. Nagu heleduse ja värvimüra puhul, on see alati kompromiss müra vähendamise ja võimalikult paljude pildi detailide säilitamise vahel. Kui olete lõpetanud, klõpsake dialoogiboksi paremas ülanurgas nuppu OK, et rakendada kõik sätted ja väljuda filmist Vähenda müra.
Ja seal see meil on! Lisateavet Photoshopi piltide redigeerimise õpetuste kohta leiate meie fotode viimistlemise sektsioonist!