Siit saate teada, kuidas oma pilte kärpida ja perspektiivimoonutusi parandada, kasutades Photoshopis Perspektiivse kärpimise tööriista! Photoshop CC ja CS6 jaoks.
Iga kord, kui pildistame oma objekti nurga all, saame seda, mida nimetatakse nurgakivide moonutamiseks või võtme kinnitamiseks . See tähendab, et selle asemel, et meie objekti servad vaadata sirged ja risti, näevad nad välja justkui nõjatudes või horisondi poole sissepoole kallutades. Perspektiivi fikseerimiseks ja pildi samal ajal kärpimiseks võime kasutada Photoshopi Perspective Crop Tool-i. Ja selles õpetuses näitan teile, kuidas see töötab!
Adobe lisas kõigepealt perspektiivkärpimistööriista Photoshop CS6-s. Ma kasutan siin Photoshop CC, kuid ka CS6 kasutajad saavad seda jälgida. Alustame!
Natuke vaatenurka probleemile
Siin on foto, mille olen Photoshopis avanud ja millel on mõned perspektiiviga seotud probleemid. Kuna foto on maast tulistatud ja hotellist üles vaadates, näib hoone ülespoole tõustes tahapoole kaldu, muutes ülaosa kitsamaks kui alt. Ja ka hotellist vasakul asuv väiksem hoone näeb välja nagu tahapoole kaldu. Tegelikult näib kõik sellel fotol kalduvat sissepoole kujuteldava keskpunkti suunas, pildi kohal kõrgel:

Hoonete fotod kannatavad sageli perspektiivi moonutamise all. Fotokrediit: Steve Patterson.
Kuidas perspektiivi fikseerida perspektiivkärpimistööriista abil
Vaatame, kuidas Perspective Crop Tool seda probleemi lahendada saab.
1. samm: valige Perspective Crop Tool
Perspektiivse kärpimise tööriista leiate tööriistaribal tavalise kärpimistööriista taga pesadest. Selle juurde pääsemiseks klõpsake ja hoidke kärpimistööriista ikooni, kuni ilmub lendmenüü, kus kuvatakse ka muud selles kohas saadaval olevad tööriistad. Seejärel valige loendist Perspective Crop Tool :

Perspektiivse kärpimistööriista juurde pääsemiseks klõpsake ja hoidke all tavalist kärpimistööriista.
Seotud: Kuidas kohandada Photoshopis tööriistariba
2. samm: joonistage pildi ümber kärpimispiir
Erinevalt Photoshopi tavalisest kärpimistööriistast ei aseta Perspektiivse kärpimise tööriist pildi ümber automaatselt kärpimispiiri. Seega peame kõigepealt ise joonistama. Selleks klõpsan foto vasakus ülanurgas ja hiirenuppu all hoides lohistaksin diagonaalselt alumisse paremasse nurka:
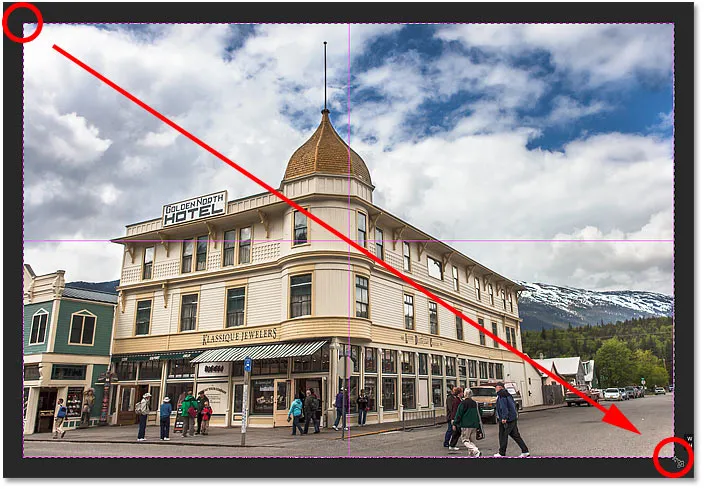
Klõpsake ja lohistage pildi ümber algne kärpimiskast.
Vabastan hiirenupu ja Photoshop lisab pildi ümber kärpimispiiri. Ja nagu me näeksime tavalise kärpimistööriista korral, ilmuvad käepidemed piiri ümber. Üleval, all, vasakul ja paremal on üks ja igas nurgas üks:
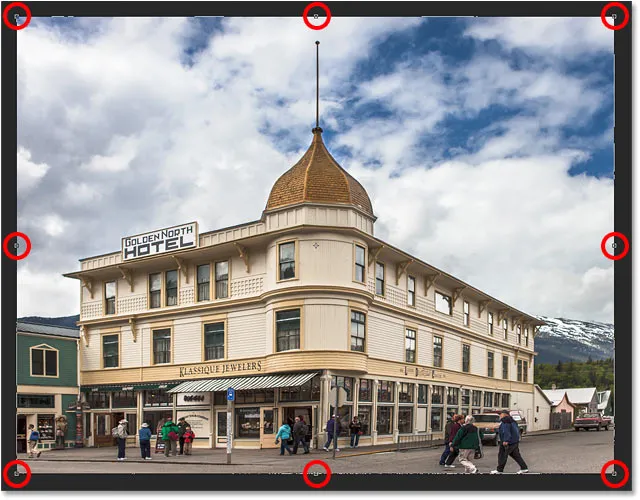
Käepidemed ümber saagi piiri.
Perspektiivvõre
Pange tähele, et kärpimispiirile ilmub ka võre. See on perspektiivvõrk ja just see võimaldab meil lahendada meie perspektiiviprobleemi, nagu me hetkega näeme:

Perspektiivvõre viljapiiril.
Kui te ei näe ruudustikku, veenduge, et teil oleks ekraani ülaosas suvandiribal suvand Näita ruudust valitud (märgitud):

Veenduge, et valitud oleks "Kuva ruudustik".
3. samm: joondage perspektiivvõre objekti servadega
Perspektiiviprobleemi lahendamiseks peame vaid lohistama nurga kärpimise käepidemeid vasakule või paremale, et joondada vertikaalsed võrejooned pildil olevaga, mis peaks olema vertikaalselt sirge. Näiteks minu fotoga peaksid hotelli küljed olema sirged. Nii et perspektiivi parandamiseks lohistan nurga käepidemeid sissepoole, kuni võrejooned ja hoone küljed kalduvad sama nurga all.
Alustuseks lohistan vasakpoolses ülanurgas asuvat käepidet paremale, kuni hotelli vasakule küljele lähim vertikaalne võrejoon joondub hoone selle külje nurga all. Käepidet lohistades vajutan ja hoian all ka oma tõstuklahvi . See lihtsustab käepideme sirge horisontaalse lohistamise:

Perspektiivvõrejoone sobitamine hoone vasaku küljega.
Seejärel lohistan paremas ülanurgas asuvat käepidet vasakule, kuni hotelli paremale küljele lähim vertikaalne võrejoon kallutab sama nurga all kui hoone see külg. Jällegi, ma lohistades hoian all oma Shift klahvi, nii et seda on lihtsam sirgelt üle lohistada:
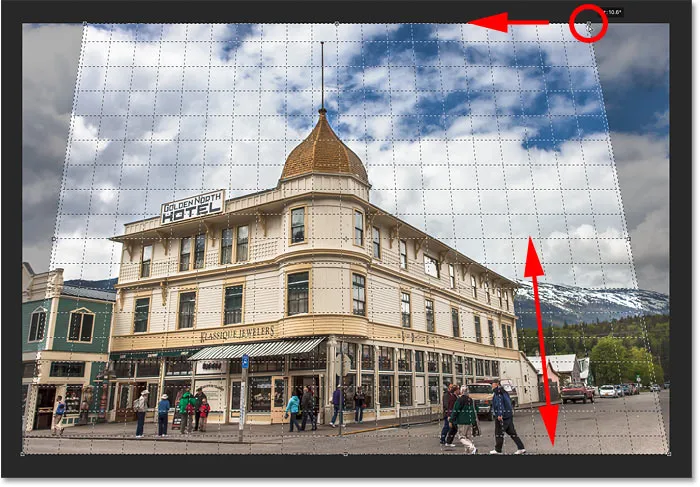
Võrgustiku joone sobitamine hoone parempoolse küljega.
Objekti ühel küljel asuva ruudustiku reguleerimine võib teisel küljel visata, nii et peate võib-olla käepidemetega natuke edasi-tagasi minema. Kuid pärast natuke täpsustamist peaks teil olema ruudustiku mõlemad küljed rivistatud millelegi, mis peaks olema vertikaalselt sirge. Võite ka vajadusel käepidemeid vasakpoolses vasakus ja paremas nurgas lohistada, kuid minu puhul polnud see vajalik.
Nii nagu tavalise kärpimistööriista korral, kärbitakse kärpimise ajal ka teraviljapiirist väljaspool olevad tumedamad alad ära:

Perspektiivi fikseerimiseks visatakse varjatud piirkonnad väljaspool viljapiiri ära.
4. samm: korrigeerige kärpimispiiri
Kui olete ruudustiku jooned oma objekti nurkadega üles joondanud, saate ülemist, alumist, vasakut või paremat käepidet lohistada, et kärpimispiiri ümber kujundada ja rohkem pilti kärpida. Lohistan siin vasakut ja paremat külge sissepoole:

Põllukultuuri piiri täiendav korrigeerimine.
5. samm: kandke põllukultuur
Kui olete pildi pildi kärpimiseks valmis, klõpsake suvandiribal linnukest . Või vajutage klaviatuuril Enter (Win) / Return (Mac):
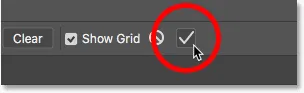
Perspektiivsaagi rakendamiseks linnukese klõpsamine.
Photoshop kärbib koheselt ala väljaspool kärpimiskasti ja lahendab perspektiiviprobleemi ühe võttega. Minu fotol olev hotell ja kõik muu, mida kallutati, näib nüüd vertikaalselt sirge.

Hotell ei kipu enam tahapoole.
Perspektiivse kärpimistööriista üks probleem on see, et see pole täppisteadus. Pärast kärpimise rakendamist võite leida, et teie pilt näeb endiselt natuke "imetlev" (tehniline termin) ja see on tingitud sellest, et ruudustiku joonte nurgad ei ühti teie objektiga. Sel juhul tühistage kärpimine, vajutades klaviatuuril Ctrl + Z (Win) / Command + Z (Mac), ja proovige siis uuesti. See võib võtta paar katset, kuid pidage kinni ja saate sellest aru.
Kuidas parandada "väljalülitatud" väljanägemist pärast vaatenurga parandamist
Teine probleem, millega võite perspektiivkärpimistööriistaga kokku puutuda, on see, et kõik teie pilt võib pärast kärpimise rakendamist veidi vertikaalselt "lömastuda". Minu puhul ei näe hotell enam nii pikk kui algselt ja selle ees kõndivad inimesed näevad kõik lühemad välja. Saame selle probleemi lahendada, venitades pildi Photoshopi käsu Free Transform abil.
1. samm: avage taustakiht
Enne seda peame esmalt vaatama kihtide paneeli, kus näeme, et minu foto istub praegu taustkihis:
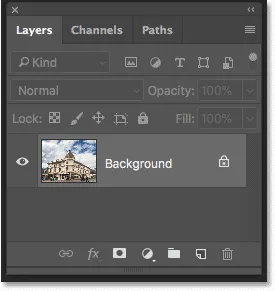
Kihtide paneel, mis näitab pilti kihil Taust.
Probleem on selles, et Photoshop ei lase meil taustakihil kasutada funktsiooni Free Transform. Kuid lihtne lahendus on kiht lihtsalt ümber nimetada. Klõpsake Photoshop CC-s luku ikooni . Vajutage CS6-s klaviatuuri klahvi Alt (Win) / Option (Mac) ja hoidke seda all ning topeltklõpsake taustkihti. See nimetab kihi koheselt ümber "kihiks 0":
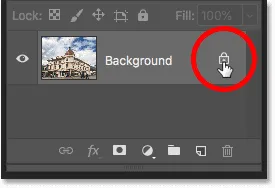
Taustakihi vabastamine.
2. samm: valige käsk Vaba teisendamine
Kui kiht on ümber nimetatud, minge menüüribal menüüsse Redigeerimine ja valige Free Transform :
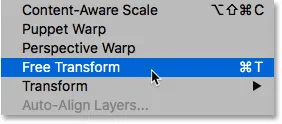
Minge jaotisse Redigeerimine> Vaba teisendus.
3. samm: venitage pilt vertikaalselt
Photoshop paigutab kasti Free Transform ja tegeleb pildi ümber käitlemisega. Kujutise venitamiseks klõpsan pealmisele käepidemele ja hoides hiirenuppu all, lohistan seda otse üles. Jällegi, see pole täppisteadus, nii et me saame vaid silmamuna teha. Kuid ma tõmban käepidet ülespoole, kuni hotell ja fotol olevad inimesed näevad kõik umbes nii pikad, kui nad peaksid olema. Või sel juhul nii pikad kui ma suudan neid teha, kaotamata hoone ülaosa:
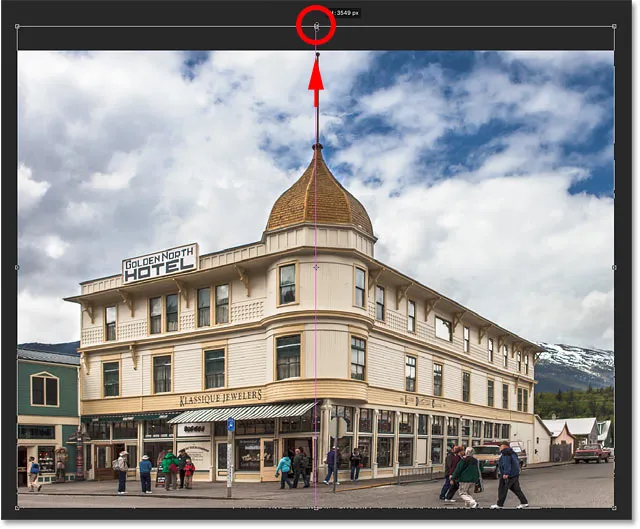
Foto venitamine kõrguse taastamiseks vertikaalselt.
4. samm: klõpsake linnukest
Kui olete tulemustega rahul, klõpsake teisenduse rakendamiseks suvandiribal linnukest . Saate seda ka rakendada, vajutades klaviatuuril Enter (Win) / Return (Mac):
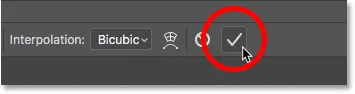
Käsu Vaba teisendamine rakendamiseks klõpsake suvandiribal linnukest.
Ja sellega olemegi valmis! Võrdluseks on siin veel minu algne pilt perspektiiviprobleemiga:

Algne foto koos algse probleemiga.
Ja pärast vaatenurga parandamist on pildi kärpimine ja selle tasuta teisendamisega "katkestamine" minu lõpptulemus:

Lõpptulemus.
Ja seal see meil on! Nii saate kärpida pilte ja fikseerida perspektiivimoonutusi, kasutades samal ajal Photoshopis Perspektiivse kärpimise tööriista! Selle peatüki järgmises õppetükis näitan teile, kuidas kärpimistööriista abil on teie fotode kärpimine ja suuruse muutmine hõlpsaks, et see vastaks teile vajalikule kaadrisuurusele!
Või tutvuge mõne muu peatüki õppetunniga:
- 01. Kuidas pilte Photoshop CC-s kärpida
- 02. Kuidas pilte pöörata ja sirgendada
- 03. Kuidas lõuendi suurust kärpimistööriista abil suurendada
- 04. Kärpimisriista näpunäited ja nipid
- 05. Perspektiivse kärpimise tööriista kasutamine
- 06. Fotode kärpimine ja muutmine nende suuruse järgi vastavaks
- 07. Kuidas kasutada sisutundlikku kärpimist
- 08. Kuidas ringis fotosid kärpida
Täpsemate peatükkide ja meie uusimate õpetuste saamiseks külastage meie jaotist Photoshopi põhitõed!