Enne kui alustame … See meie sooja Golden Sunsetsi õpetuse versioon on mõeldud Photoshop CS5 ja varasemate versioonide jaoks. Photoshop CC ja CS6 jaoks lugege meie täielikult värskendatud versiooni, mis sisaldab selle õpetuse videot.
Selles Photoshop Effectsi õpetuses vaatleme, kuidas päikeseloojangu fotot Gradient Map abil hõlpsalt parendada ja täiustada! Kui ma mõtlen täiusliku päikeseloojangu fotole, täitub mu meel kohe rohke sooja sooja punase, apelsini ja kollasega, kui päike loojub õrnalt üle vee või küngaste taga. Päikeseloojangud on üks kõige sagedamini pildistatud looduse aspekte ja ometi õnnestub fotodel nende intensiivset ilu jäädvustada. See, mis kunagi oli rikkalike kuldsete toonidega täidetud taevas, näib sageli jahedam, vähem erksavärviline ja lõppkokkuvõttes vähem huvitav.
Siin on foto, mille tegin ühel suveõhtul rannas:

Algne foto.
Mulle meeldib, kuidas päike on valmis paistma üle järve, kui paat suundub üle järve, kuid värvid on üsna summutatud ja tuhmid. Nad võiksid kindlasti väikest abi kasutada.
Foto näeb välja pärast Gradient Map'i kiiret ja hõlpsat kohandamist:

Täiustatud päikeseloojangu efekt.
1. samm: lisage kohandamiskiht "Gradient Map"
Kui olete mõnda aega koos meie õpetustega jälginud, siis teate, et enamasti on kõige esimene asi, mida teeme taustakihi dubleerimine, mis võimaldab meil pildi kallal töötada, ilma et see kahjustaks algset piksliteavet. Kuid sel juhul hakkame kasutama ühte Photoshopi kohanduskihti ja üks suurepäraseid asju kohandamiskihtide juures on see, et need võimaldavad meil töötada hävitamatult. Teisisõnu, saame pildi kallal töötada ilma seda tegelikult puudutamata! Photoshop annab meile täieliku eelvaate selle kohta, milline pilt pärast kohandamist välja näeb, sõltumata sellest, kas kasutame pildi üldise kontrastsuse suurendamiseks kihti Tasemed või Kõverad, pildi värvimiseks Hue / Saturation korrektuurikihti või läve reguleerimise kihti pildi kergeimate ja tumedaimate osade leidmiseks, kuid tegelikult tehakse kogu töö korrektsioonikihi enda sees. Ühtegi sellest ei tehta otse pildi jaoks.
Salvestame veel ühe õpetuse jaoks suure arutelu kohandamiskihtide kohta, kuid nüüd lihtsalt teadke, et miski, mida me teeme selle Gradient Mapi kohandamise kihiga, mille me plaanime lisada, ei kahjusta pilti mingil moel, mistõttu pole seda vaja esmalt meie taustkihi dubleerimiseks.
Enne kui saame oma kohanemiskihiga midagi ette võtta, peame selle kõigepealt lisama, nii et klõpsake kihtide paleti allosas ikooni Uus kohandamiskiht:
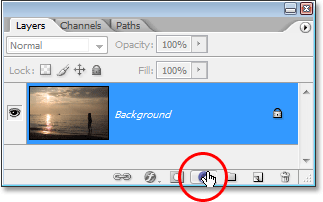
Klõpsates ikoonil "Uus kohandamiskiht".
Seejärel valige ilmuvas kohandamiskihtide loendis Gradient Map:
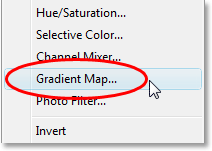
Valige loendist "Gradient Map".
2. samm. Gradiendi muutmiseks klõpsake Gradienti eelvaatealal
See avab Photoshopi dialoogiboksi Gradient Map:
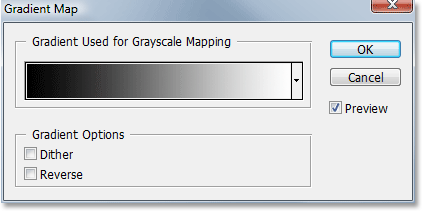
Dialoogiboks Gradient Map.
Photoshopi Gradient Map funktsioon saab oma nime sellest, mida ta teeb. See võimaldab meil "kaardistada" või määrata erinevad värvid pildi erinevatele tonaalväärtustele. Gradiendi kaarti saab kasutada, et muuta kõik pildi tumedad alad ühevärviliseks, kõik heledad alad erinevaks värviks ja kõik keskmise tooni alad jälle ühevärviliseks. Võime öelda näiteks "tahan, et kõik tumedad alad oleksid sinised" ja "tahan, et kõik heledad alad oleksid punased ja kõik kesktoonid rohelised". Ma muidugi kasutan lihtsalt juhuslikke näiteid. Saate valida mis tahes värvi, mis teile meeldib! Tegelikult saate pildi tonaalse vahemiku jagada soovi korral värvide vikerkaareks ja kuna me töötame gradientidega (sellest ka nimi "Gradient Map"), loob Photoshop meie jaoks sujuvad üleminekud värvide vahel.
Kui ilmub dialoogiboks Gradiendi kaart, seatakse see tõenäoliselt gradiendiks "Esiplaanilt taustale", nagu näeme ülal, minnes vasakult mustalt paremale valgele (eeldades, et teie esiplaani ja taustavärvid on praegu seadistatud vaikimisi). Kui me kaardistaksime selle gradiendi oma pildi külge, muudaksime oma pildi koheselt mustvalgeks. Tegelikult, kui vaatate oma pilti dokumendiaknas, näete, et kogu värv on nüüd kadunud (kui dialoogiboksis on valitud eelvaade):
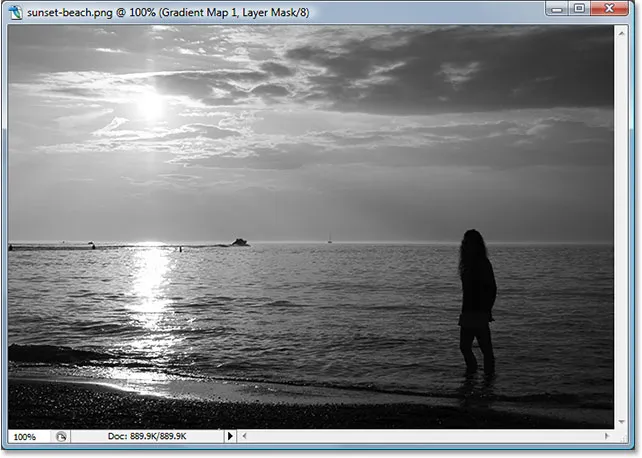
Pilt on vaikimisi gradiendiga mustvalge.
Muidugi, see pole see, mida me tahame. Soovime lisada päikeseloojangusse punaseid, apelsine ja kollaseid, mitte muuta neid mustvalgeks, nii et esimene asi, mida peame tegema, on gradiendi muutmine. Selleks klõpsake otse gradiendi eelvaatealal:
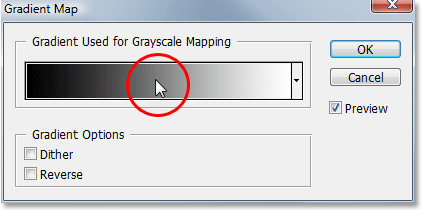
Muutke kallet, klõpsates otse eelvaatealal.
See avab Gradient Editori, mida vaatame järgmiselt.
3. samm: määrake pildi tumedad alad punaseks
Kui kuvatakse Photoshopi Gradient Editor, näete dialoogiboksi alumises pooles veel ühte gradiendi eelvaateala. Me muudame gradiendi värve, alustades vasakpoolsest mustast värvist. Topeltklõpsake musta värvi peatust, mis asub gradiendi eelvaate vasakus alanurgas:
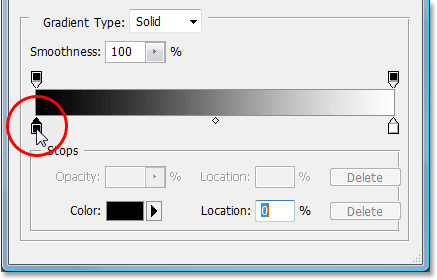
Topeltklõpsake musta värvi peatusel.
See avab Photoshopi värvivalija. Valige pildi tumedate alade jaoks kena punane värv:
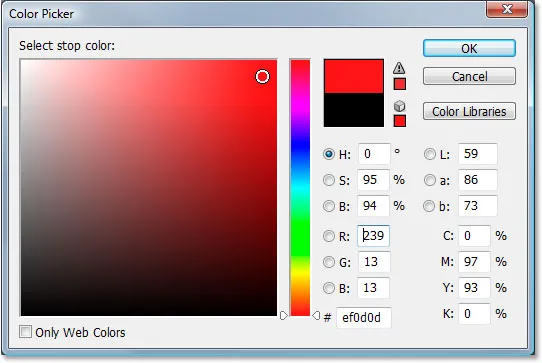
Valides värvivalijast punase.
Näete, et kõik pildi tumedad alad muutuvad dokumendiaknas punaseks:
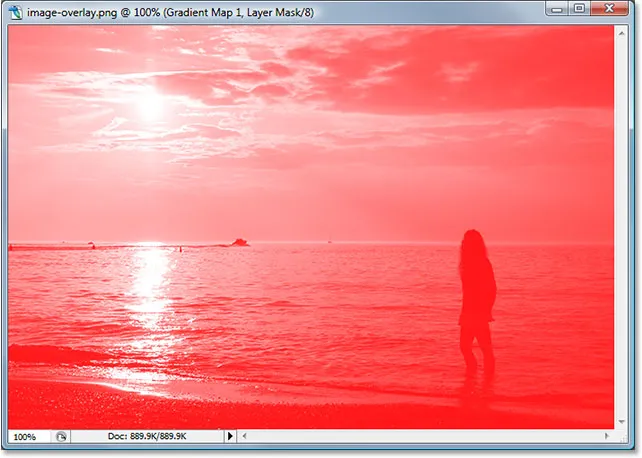
Kujutise tumedad alad on nüüd punased.
Kui olete lõpetanud, klõpsake värvivalijast väljumiseks nuppu OK, kuid ärge väljuge Gradient Editorist veel. Me peame endiselt muutma heledate alade värvi.
4. samm: määrake pildi valgusalad kollaseks
Järgmisena muudame pildi heledate alade värvi. Topeltklõpsake valge värvi peatust, mis asub gradiendi eelvaate alaservas paremal:
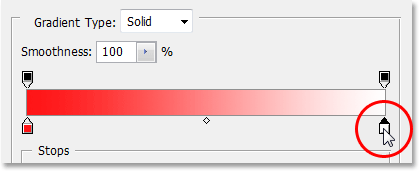
Topeltklõpsake musta värvi peatusel.
Värvivalija ilmub uuesti. Seekord vali heledate alade jaoks erkkollane:
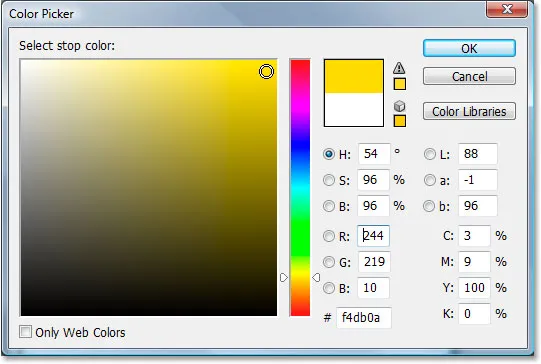
Kollase värvi valimine värvivalijast.
Kui olete oma värvi valinud, klõpsake värvivalijast väljumiseks nuppu OK. Kui vaatame nüüd oma gradiendi eelvaateala Gradiendi redigeerijas, näeme, et oleme muutnud gradiendi mustvalgelt punaseks ja kollaseks, Photoshop on kaks värvi meie jaoks kokku ühendanud, andes kena oranži värvi kesktoonid:
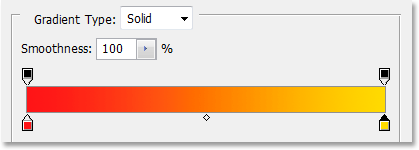
Gradiendi värvid on nüüd muutunud.
Gradiendi redaktorist väljumiseks klõpsake nuppu OK ja seejärel klõpsake nuppu OK, et väljuda ka dialoogiboksist Gradient Map. Pärast meie gradiendi redigeerimist näeb meie pilt välja järgmine:
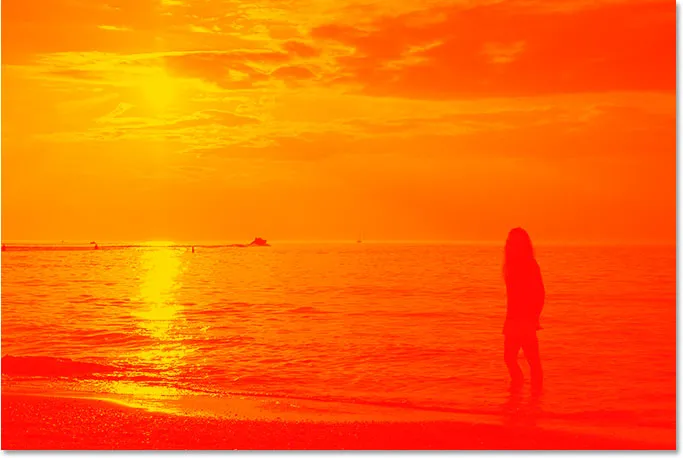
Pilt pärast värvide redigeerimist gradiendis.
Kahjuks ei segune värvid fotoga nii hästi, kuid parandame selle järgmisena, kasutades Photoshopi kihisegu režiime ja läbipaistmatuse võimalust!
5. samm: muutke gradientkaardi kihi segurežiim olekuks „Ülekate”
Lisasime oma gradientkaardi kohandamise kihi ja redigeerisime edukalt värve, mis meie päikeseloojangu fotole kaardistatakse, kasutades Photoshopi gradiendiredaktorit. Ainus probleem on nüüd see, et värvid on liiga tugevad. Selle parandamiseks saame teha kaks asja ja me ühendame need mõlemad, et anda meile täielik kontroll lõpptulemuse üle.
Esiteks peame muutma Gradient Map reguleerimise kihi segurežiimi. Kui vaatame oma kihtide paletti, näeme, et meil on nüüd kaks kihti - taustkiht, mis sisaldab meie fotot, ja gradientkaardi kohandamise kiht selle kohal. Veenduge, et olete valinud kihi Gradient Map, seejärel minge kihtide paleti vasakpoolses ülanurgas suvandisse sulandumisrežiim, klõpsake sõna "Tavaline" paremal asuvat allapoole osutavat noolt ja valige ülekatte alt Ilmuv segurežiimide loend:
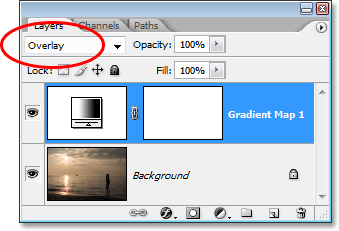
Muutke gradientkaardi kohandamise kihi segamise režiimiks "Overlay".
Kui meenutate meie hiljutist õpetust Photoshopi viie olulise kihi segurežiimi kohta, siis on ülekatte segamise režiim osa segamisrežiimide grupist Kontrastsus ja selle üks peamisi eesmärke on suurendada pildi kontrastsust, muutes heledad alad heledamaks ja tumedamaks alad tumedamad. Kui nüüd oma pilti vaadata, näeme, et kontrasti on kindlasti suurendatud. Meie gradiendi punased, apelsinid ja kollased segunevad fotol praegu paremini, kuid värvid on siiski liiga intensiivsed:

Pilt pärast Gradient Map kihi segurežiimi muutmist väärtuseks "Overlay".
6. samm: vähendage gradientkaardi kihi läbipaistmatust
Värvide intensiivsuse vähendamiseks, et see näeks välja pigem päikeseloojanguna ja vähem tuumaplahvatusena, on kõik, mida peame tegema, on gradiendi kaardi kihi läbipaistmatuse vähendamine. Läbipaistmatuse võimalus asub kihtide paleti ülaosas, otse segurežiimi suvandist paremal. Ma vähendan oma läbipaistmatust lõpuni 40% -ni. Võimalik, et peate oma pildi sõltuvalt teistsugusest väärtusest määrama:
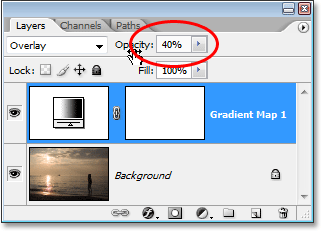
Värvi intensiivsuse vähendamiseks vähendage Gradient Map kihi läbipaistmatust.
Kui olete tulemuse peenhäälestamiseks reguleerimise kihi läbipaistmatust vähendanud, oletegi valmis! Siin on võrdluseks veel kord minu algne pilt:

Algne pilt veel kord.
Ja siin on meie lõplik "soe, kuldne päikeseloojang" tulemus:

Lõpptulemus.
Ja seal see meil on! Nii saate kasutada Photoshopiga piltide päikeseloojangu suurendamiseks gradientkaarti! Tutvuge meie fotoefektide jaotisega, et saada rohkem Photoshopi efektide õpetusi!