Siit saate teada, kuidas kohandada tööriistariba Photoshop CC-s dialoogiboksi Kohanda tööriistariba abil ja kuidas oma kohandatud tööriistariba paigutust eelseadetena salvestada. Saate teada, kuidas eemaldada ja taastada tööriistu, tööriistu grupeerida ja rühmiti, tööriistu ümber korraldada, muuta kiirklahve ja palju muud!
Siiani oleme Photoshopi liidese selles sarjas seni õppinud kõike Photoshopi tööriistariba ja selle paljude tööriistade kohta. Samuti oleme õppinud, kuidas lähtestada Photoshopi tööriistad ja tööriistariba vaikesätetele. Selles õpetuses õpime, kuidas kohandada Photoshopis tööriistariba ! Photoshop CC-s lubab Adobe meil lõpuks luua kohandatud tööriistariba paigutusi, mis vastavad paremini meie tööviisile. Saame peita tööriistu, mida me ei kasuta, tööriistade rühmi muuta, tööriistade järjekorda ümber korraldada ja palju muud! Saame isegi oma kohandatud tööriistariba paigutused eelseadetena salvestada! Vaatame, kuidas see töötab.
Uue kohandatava tööriistariba funktsiooni kasutamiseks vajate Photoshop CC-d. Samuti peate veenduma, et teie Photoshop CC eksemplar on ajakohane.
See on õppetüki Photoshop Interface sarja 4. õppetund 10-st. Alustame!
Mõned kiire tööriistariba põhitõed
Vaikimisi asub Photoshopi tööriistariba liidese vasakus servas. Olen ülejäänud ekraanipildi liidest tumedamaks muutnud, et muuta tööriistariba hõlpsamini nähtavaks (see on vasakul):
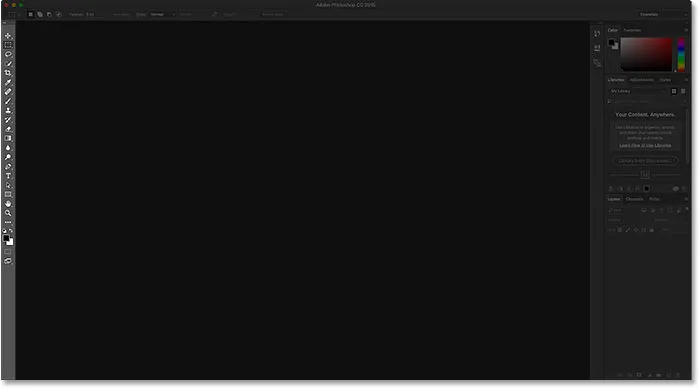
Photoshopi liides vasakul näitab tööriistariba (esiletõstetud).
Tööriistade valimine
Iga ikoon tööriistaribal tähistab erinevat tööriista, mille saame valida. Kuid nagu öeldakse hilisõhtul infomercials: "Aga oodake … seal on veel!". Enamikul tööriistariba tööriistadest on rohkem tööriistu, mis peidavad neid samas kohas. Täiendavate tööriistade kuvamiseks paremklõpsake tööriistaikoonil (Win) / kontrollige hiireklahvi (Mac). Ilmub lendlev menüü, kus loetletakse muud sellega grupeeritud tööriistad.
Photoshopi tööriistad on rühmitatud teiste tööriistadega, mille tööpõhimõte on sarnane. Näiteks kui ma paremklõpsan (Win) / Control-click (Mac) ülaosas asuval ristkülikukujulise telje tööriistal, kuvatakse lendmenüü. Menüü näitab mulle, et elliptilised telkimisriistad, üherealiste telkide tööriist ja üheveeruliste telkide tööriist on grupeeritud ja saadaval samas kohas. See on mõistlik, kuna kõik neli tööriista on põhilised valikuvahendid:
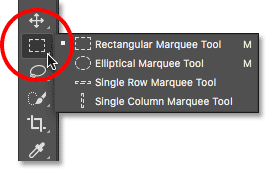
Photoshopi neli geomeetrilise valiku tööriista on kõik tööriistariba samast kohast.
Kui ma teen Spot Healing Brush Tool paremklõpsuga (Win) / Control klõpsuga (Mac), näeme, et see jagab seda tööriistariba kohta tervendava pintsli tööriista, Patch tööriista, Content-Aware teisaldamise tööriista ja punasilmsuse tööriist. Need on kõik fotode redigeerimise tööriistad, nii et jällegi on mõistlik, et need on rühmitatud:

Paljud Photoshopi retušeerimisriistad on rühmitatud.
Miks peame tööriistariba kohandama?
Ma ei käi läbi kõiki tööriistariba tööriistu, kuid ilmselgelt on neid palju (66 minu arvates Photoshop CC 2017 järgi). Tore, et Photoshop annab meile nii palju tööriistu, millega töötada, kuid tõenäoliselt ei vaja te iga tööriista iga päev. On mõned tööriistad, mida saate kogu aeg kasutada. Teised, kasutate sageli vasakpoolset. Ja veel teised, millest, noh, pole sul sellest mingit kasu.
Kas poleks tore, kui saaksime tööriistariba kohandada, et saaksime hoida ainult vajalikke tööriistu ja varjata neid, mida me ei kasuta? Kuidas oleks võimalik muuta tööriistade järjekorda? Nii võivad kõige sagedamini kasutatavad tööriistad ilmuda selle asemel, et need kogu maailmas laiali hajutada. Ja mis siis, kui saaksime tööriistu grupeerida ja rühmitada viisil, mis on meile mõistlikum ja kuidas me töötame? Ja lõpuks, mis oleks siis, kui saaksime salvestada kohandatud tööriistariba paigutuse eelseadetena, mille juurde saaksime lülituda alati, kui vaja oleks?
Photoshopi varasemates versioonides polnud ühtegi võimalust nendest toimingutest teha. Kuid Photoshop CC-s lubab Adobe meil lõpuks tööriistariba kohandada, mis meile meeldib. Vaatame, kuidas see töötab.
Kuidas kohandada Photoshopi tööriistariba
Tööriistariba kohandamiseks Photoshopis kasutame dialoogiboksi Tööriistariba kohandamine . Selle avamiseks minge ekraani ülaosas menüüribal menüüsse Redigeerimine ja valige Tööriistariba :

Minge jaotisse Redigeerimine> Tööriistariba.
Või paremklõpsake (Win) / kontrollige hiireklõpsuga (Mac) Ellipsise ikoonil (kolm väikest punkti) otse tööriistariba suumi tööriista all. Seejärel valige lendmenüüst tööriistariba redigeerimine :
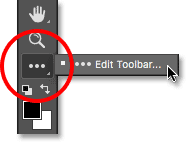
Paremklõpsake ikooni Ellipsis (Win) / juhtklahvi (Mac) ja valib redigeerimise tööriistariba.
Tööriistariba kohandamise dialoogiboks
Mõlemal juhul avaneb dialoogiboks Tööriistariba kohandamine. Dialoogiboks koosneb kahest peamisest veerust. Vasakul asub veerg Tööriistariba . Tööriistariba veerus kuvatakse praegune tööriistariba paigutus, sealhulgas tööriistade kuvamise järjekord ja nende rühmitused. Paremal on veerg Lisatööriistad . Seal lohistame tööriistariba veerust tööriistad, mille tahame eemaldada:
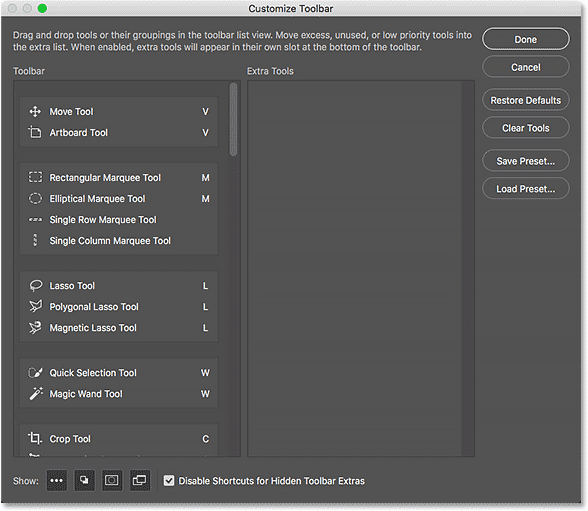
Dialoogiboks Tööriistariba kohandamine Photoshop CC-s.
Kuidas tööriista tööriistaribalt eemaldada
Tööriista eemaldamiseks tööriistaribalt klõpsake lihtsalt vasakul asuvas tööriistariba veerus olevat tööriista ja lohistage see parempoolsesse veergu Lisatööriistad. Kuid enne kui ma teile näitan, kuidas see töötab, suletan korraks tööriistariba kohandamise dialoogiboksi. Selleks klõpsake paremas ülanurgas nuppu Tühista . See sulgeb dialoogiboksi ilma muudatusi salvestamata:
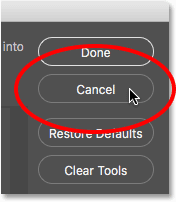
Klõpsates nuppu Tühista.
Kui dialoogiboks on suletud, klõpsain hiire parema nupuga (Win) / Control-hiireklahvi (Mac) tööriistariba ülaosas oleval Teisaldamise tööriistal. See avab lendmenüü, kus näeme, et vaikimisi on Artboard Tool pesa tööriista Teisaldamine taga:
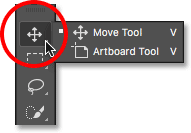
Tööriistal Teisaldamine ja Artboard Tool on tööriistaribal sama koht.
Ütleme nii, et ma ei kasuta tegelikult Artboardi tööriista väga sageli, seega tahaksin selle tööriistaribalt eemaldada. Selleks paremklõpsake tööriistariba allosas asuval Ellipsise ikoonil (Win) / Control klõps (Mac). Seejärel valin lendleva menüü redigeerimise tööriistariba, nagu nägime ka varem:
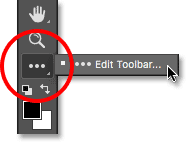
Tööriistariba redigeerimise käsu valimine.
See avab dialoogiboksi Tööriistariba kohandamine, nagu nägime ka varem. Kui vaatame vasakul asuvat tööriistariba veeru ülaosa, näeme teisaldamise tööriista ja artboardi tööriista rühmitatuna:

Dialoogiboks Kohanda tööriistariba, kus kuvatakse tööriist Teisalda ja rühmitus Artboard Tool.
Artboardi tööriist tööriistaribalt eemaldamiseks tuleb mul vaid klõpsata sellel tööriistariba veerus ja lohistada see veergu Extra Tools:
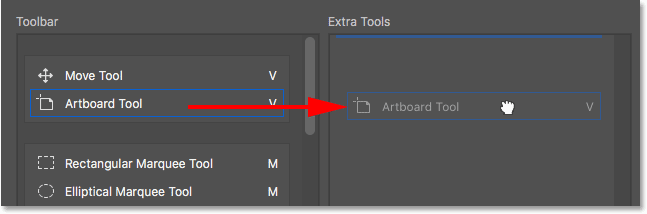
Artboardi tööriista lohistamine vasakust veerust paremasse veergu.
Vabastan hiirenupu ja nüüd ei kuvata Artboardi tööriista enam vasakul asuval tööriistaribal. See on nüüd paremal asuv lisatööriist:
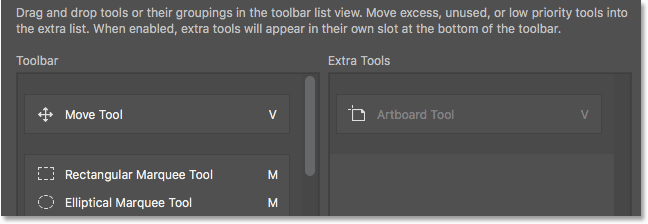
Artboardi tööriist on nüüd lisatööriist, mitte tööriistariba peamine tööriist.
Minu muudatusega nõustumiseks ja dialoogiboksi sulgemiseks klõpsake paremas ülanurgas nuppu Valmis :
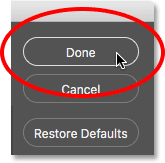
Klõpsates nuppu Valmis.
Ja nüüd, kui ma paremklõpsan (Win) / Control-click (Mac) tööriistariba teisaldamise tööriistal, ei juhtu midagi. Väljalenduvat menüüd enam ei kuvata. Põhjus on see, et teisaldamise tööriist on nüüd selles kohas ainus tööriist. Eemaldasin Artboardi tööriista, mis oli varem selle sisse pestud:

Tööriista teisaldamine asub nüüd üksi tööriistariba ülaosas.
Kust leida lisatööriistu
Niisiis, kuhu Artboard Tool läks? Noh, kui ma ütlen, et eemaldasin selle tööriistaribalt, siis see pole tegelikult tõsi. Me ei eemalda tööriistu tegelikult täielikult. Selle asemel liigutame nad lihtsalt tööriistariba peamiselt paigutuselt uude peidetud lisatööriistade ala. Lisatööriistade ala vaatamiseks paremklõpsake tööriistariba ikoonil Ellipsis (Win) / Control-hiireklahvi (Mac), et avada lendmenüü . Või klõpsake ja hoidke hetkeks Ellipsise ikooni ja ilmub lendmenüü.
Kõik tööriistad, mille olete lohistanud dialoogiboksi Kohanda tööriistariba veergu Lisatööriistad (näiteks minu artboardi tööriist), kuvatakse siin käsu Redigeerimine tööriistariba all. See tähendab, et kui teil on neid tööriistu vaja, on nad endiselt siin ja valmis valima. Ainus erinevus on see, et nad on nüüd eraldatud eraldi alale:
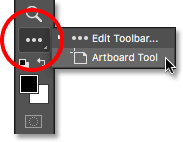
Lisatööriistad on loetletud käsu Redigeerimine tööriistariba all.
Tööriistariba tööriista taastamine
Nüüd, kui olen nihutanud Artboardi tööriista alale Lisatööriistad, mis siis saab, kui saan aru, et tegin vea? Ma kasutan tegelikult Artboardi tööriista üsna vähe, kuidas ma selle tagasi peamisele tööriistaribale teisendan? Tööriista taastamiseks klõpsake sellel paremal asuvas veerus Lisatööriistad ja lohistage see vasakul asuvasse tööriistariba veergu.
Iseseisva tööriista loomine
Pöörake siiski tähelepanu sinisele horisontaalsele ribale, mis kuvatakse teie tööriista lohistamise ajal teie väikese "haaratud" käe kursori all. See sinine riba näitab teile, kuhu te hiirenupu vabastamisel tööriista kukutate. Kuhu jätate, kuvatakse see tööriistaribal. Näiteks kui lohistan Artboardi tööriista teisaldamisriista alla nii, et sinine horisontaalne riba ilmub teisaldamise tööriista ja ristkülikukujulise telgiriistaga algava rühma vahele:
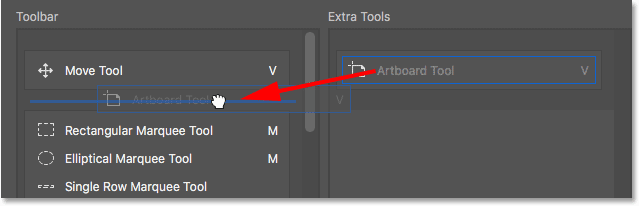
Artboardi tööriista lohistamine teisaldamise tööriista alla.
Siis, kui ma hiirenupu vabastan, viskab Photoshop Artboardi tööriista sellesse kohta, muutes selle iseseisvaks tööriistaks, mitte ei kuulu mingisse rühma:
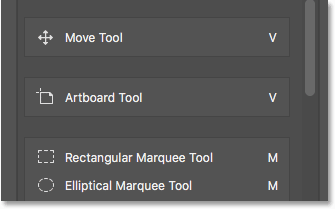
Artboardi tööriist asub nüüd allpool ja teisaldamise tööriistast eraldi.
Reaalajas tööriistariba eelvaade
Tööriistariba ise värskendatakse tegelikult, et näidata meile muudatuste reaalajas eelvaadet, mida teeme dialoogiboksis Tööriistariba kohandamine. Siin näeme Artboardi tööriista, mis nüüd istub tööriista Teisaldamine all:
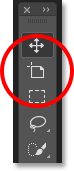
Tööriistariba värskendatakse muudatuste tegemisel.
Tööriista grupeerimine teiste tööriistadega
Mis oleks, kui selle asemel, et Artboard Tool oleks eraldi, tahaksin selle uuesti rühmitamiseks teisaldada tööriistaga, nagu see algselt oli? Klõpsan ja lohistan Artboard Tooli hetkeks veergu Extra Tools:
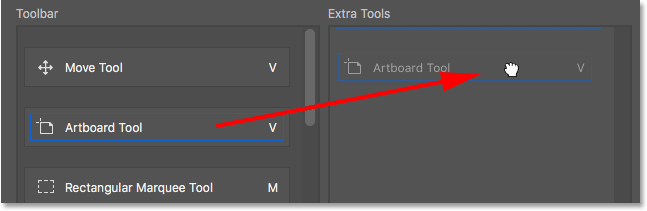
Artboardi tööriista lohistamine veergu Extra Tools.
Seejärel lohistan selle uuesti tööriistariba veergu. Kuid seekord, mitte lohistades seda tööriista Teisalda alla, positsioneerin käe kursori nii, et sinine horisontaalne riba ilmub kohe tööriista teisaldamise kasti põhja:
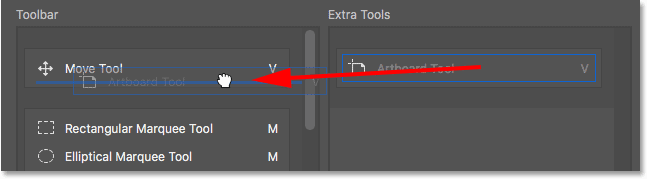
Artboardi tööriista lohistamine teisaldamise tööriistaga samasse rühma.
Vabastan hiirenupu ja nüüd on Artboard Tool jällegi liigutatud tööriistaga Move:
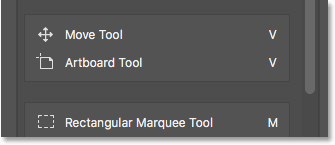
Tööriistad Teisaldamine ja Tööriistalapp jagavad taas sama rühma.
Kuidas tööriistaribal tööriistu grupeerida ja rühmitada?
Kui järele mõelda, pole Artboardi tööriistal ja Teisaldamise tööriistal tegelikult üksteisega pistmist. Miks nad kuuluvad samasse rühma? On mõistlikum, kui need on tööriistaribal eraldi, iseseisvad tööriistad. Kuidas neid rühmitada? Ma mõtlen, et võiksin Artboard Tooli tõmmata tagasi veergu Extra Tools ja seejärel uuesti tööriistariba veergu, nagu ma hetk tagasi tegin. Kuid seal on lihtsam viis.
Üksiku tööriista rühmitamine
Artboardi tööriista rühmitamiseks on vaja ainult klõpsata sellel ja lohistada seda allapoole, kuni sinine horisontaalriba ilmub allpool ja tööriista teisaldamise kastist eraldi:
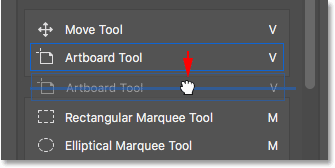
Artboardi tööriista lohistamine teisaldamise tööriista alt alla ja eemale.
Kui ma hiirenupu vabastan, eraldab Photoshop Artboard Tooli tööriista Teisaldamine ja kuvab need üksteisest sõltumatult:
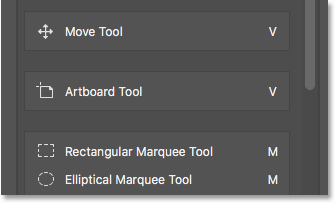
Need kaks tööriista on grupeerimata.
Mitme tööriista eemaldamine grupist
Naaseme Artboardi tööriista juurde natuke hiljem. Vaatame teist näidet. Siin on grupp, mis sisaldab ristkülikukujuliste telkide tööriista, elliptilise telgitööriista, üherealiste telkide tööriista ja üherealiste telkide tööriista. Need on Photoshopi põhivaliku tööriistad:

Marketiriistade rühm.
Mõlemad, nii ristkülikukujuline telgiriist kui ka elliptiline telgiriist, on palju kasutuses. Kuid ainus kord, kui ma tõesti kasutan üherealist või üheveerulist telgitööriista, on see, kui üritan muuta foto huvitavaks taustaks. Ma tahaksin, et ristkülikukujulised ja elliptilised telkimisriistad püsiksid põhitööriistaribal, kuid liigutage ülejäänud kaks üle veergu Lisatööriistad.
Selleks eraldan üksiku rea ja ühe veeru telgriistad grupist. Eemaldan ühe veeru telgriista, klõpsates ja lohistades seda allapoole, kuni grupi alla ilmub sinine riba:
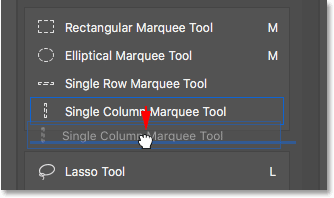
Ühe veeru telgriistu rühmitamine.
Vabastan hiirenupu tööriista paika panemiseks ja nüüd on mul ühe veeru telgiriist teistest eraldi:
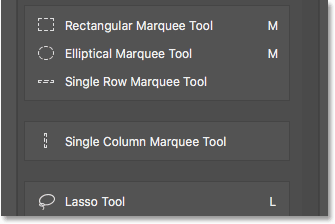
Ühtse veeru telgiriist on nüüd grupist eraldi.
Uue tööriistagrupi loomine
Järgmisena klõpsan üherealise telje tööriistale ja lohistan seda ka allapoole. Selle asemel, et muuta see teiseks iseseisvaks tööriistaks, loon ma uue grupi, mis hoiab üherealisi ja üheveerulisi telkimisriistu. Selleks positsioneerin kursori nii, et sinine riba ilmub üksiku veeru telgriista kasti ülaossa:
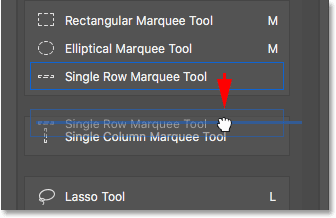
Üherealise telje tööriista lohistamine kasti Ühine veerg Marketi tööriist.
Kui ma hiirenuppu vabastan, eraldab Photoshop üherealise telje tööriista ristkülikukujuliste ja elliptiliste telkide tööriistadest ning paigutab selle uhiuue rühma üheveeruliste telgiriistade abil:
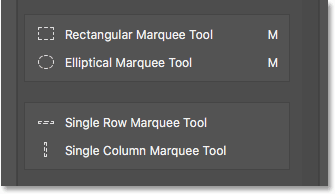
Üherealised ja üheveerulised telkimisriistad asuvad nüüd oma rühmas.
Vaikeriist
Kui vaatame minu tegelikku tööriistariba, näeme uut rühma istumas ristkülikukujulise telje ja Lasso tööriista vahel. Pange tähele, et me näeme üherealiste telkide tööriista ikooni. Ühesambalise telje tööriist on praegu selle taga pesa all. See tähendab, et ühe veeru telgiriistale pääsemiseks peaksin tegema üherealise telje tööriistal paremklõpsu (Win) / Control-click (Mac). Seejärel võisin lendmenüüst valida ühe veeru telgmarkeri:
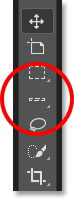
Üherealise telje tööriist kuvatakse tööriistaribal. Teine tööriist on selle taga peidus.
Kuidas Photoshop teab, millist rühma tööriista tööriistaribal kuvada ja milliseid tööriistu selle taga pesa panna? See teab, kuna Photoshop peab vaikimisi tööriistaks rühma ülaosas olevat tööriista . Vaikeriist on see, mida kuvatakse esimesena.
Kuidas muuta grupi vaiketööriista
Vaikeriista muutmiseks peame vaid lohistama mõne muu tööriista rühma ülaossa. Näiteks kui ma tahan, et vaikimisi tööriist oleks ühe veeru telgitahvli tööriist, siis pean vaid klõpsama sellel ja lohistama selle üherealise telgitööriista kohale. Pange tähele, et ma ei vea seda grupist täielikult välja. Asetan oma kursori nii, et sinine riba ilmub kohe rühma ülaossa:
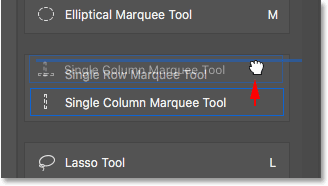
Ühtse veeru telgriistu lohistamine rühmas Üherealine telgriista kohal.
Kui ma hiirenupu vabastan, viskab Photoshop ühe veeru telgriista üherealise telje tööriista kohale, muutes selle uueks vaikeriistaks:
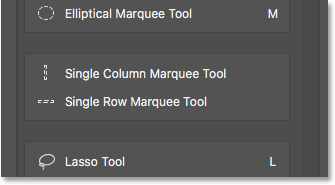
Üksiku veeru telgriist on nüüd grupi vaikeriist.
Ja kui vaatame uuesti minu tööriistaribale, näeme, et ühe veeru telgiriist on nüüd see, mida tegelikult kuvatakse. Üherealise telgi tööriist on nüüd selle taga pesas:
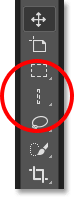
Ühe veeru telgriista ikoon kuvatakse nüüd tööriistaribal.
Kuidas liigutada terveid tööriistagruppe korraga
Oleme näinud, kuidas üksikuid tööriistu ühest veerust teise lohistada. Samuti võime lohistada terveid rühmi. Kuna üherealised ja üheveerulised telgiriistad on nüüd eraldi rühmas, saan neid hõlpsalt veergu Lisatööriistad teisaldada. Rühma lohistamiseks viige kõigepealt hiirekursor rühma serva kohale. Grupi ümber ilmub sinine esiletõstetud kast . See annab teile teada, et valite rühma tervikuna:
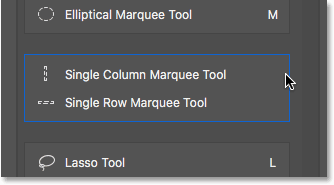
Rühma esiletõstmine, asetades hiirekursori selle serva kohale.
Seejärel klõpsake ja lohistage grupp üle veergu Lisatööriistad, nagu teeksite üksikute tööriistade puhul:
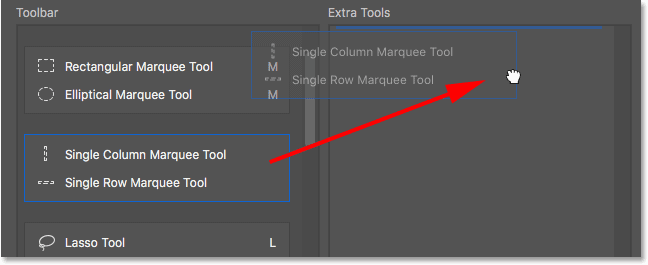
Kogu grupi lohistamine veergu Lisatööriistad.
Vabastan hiirenupu, kus Photoshop viib mõlemad tööriistad samal ajal veergu Lisatööriistad. Sama saate teha ka vastupidises suunas, liigutades terve rühma veerust Lisatööriistad tööriistariba veergu:
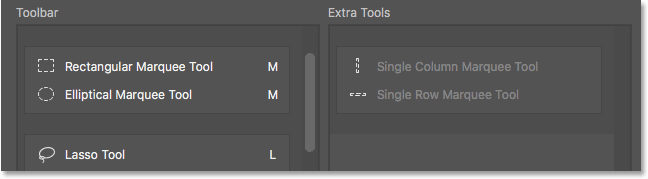
Tööriistad on grupina teisaldatud veergu Lisatööriistad.
Kuidas tööriistariba tööriistade järjestust ümber korraldada
Läheme korraks tagasi Artboardi tööriista juurde. Praegu istub see otse tööriistariba ülaosas minu tööriista Teisalda all:
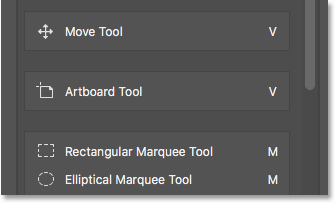
Artboardi tööriist asub praegu ülaosas.
Üks asi, mida võiksite oma tööriistariba kohandamisel teha, on liigutada kõige sagedamini kasutatavad tööriistad tööriistariba ülaossa ja teisaldada need, mida te ei kasuta, nii sageli allapoole. Ehkki ma kasutan Artboardi tööriista, ei kasuta ma seda piisavalt, et see saaks kasutada ülaosas olevat kohta. Tegelikult kuulub see tõenäoliselt põhja lähemale, mis tähendab, et peaksin seda liigutama.
Tööriistade järjekorra ümberkorraldamiseks klõpsake sellel, mida soovite teisaldada, ja lohistage see üles või alla uude kohta. Jälgige jällegi käe kursori all kuvatavat sinist horisontaalset riba, nii et te ei grupeeri tööriista eksikombel teiste tööriistadega. Lohistan siin Artboardi tööriista alla rühma, mis sisaldab Lasso, Polygonal Lasso ja Magnetic Lasso Tools:
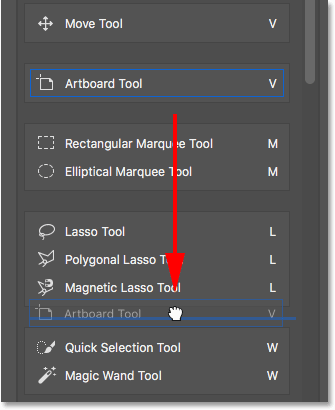
Artboardi tööriista lohistamine rühma Lasso Tools alla.
Vabastan hiirenupu, et viia Artboard Tool oma kohale. Siiamaani on kõik korras:
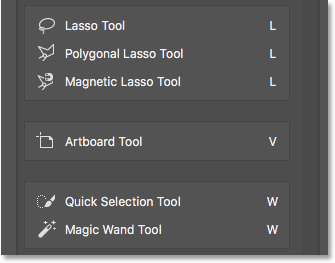
Artboard Tool on nihutatud tööriistaribal veelgi allapoole.
Kiirem viis tööriistade ümberkorraldamiseks
Olen nihutanud Artboard Tooli nimekirjast allapoole, kuid mitte piisavalt kaugele. Tegelikult tahan selle paigutada otse käsitööriista kohale, mis asub põhja lähedal. See tähendab, et selle koha, kus praegu Artboardi tööriist asub, ja koha, kuhu ma tahan selle teisaldada, vahel on veel terve hulk tööriistu.
Selle asemel, et Artboard Tool-i aeglaselt kõikidest vahepealsetest tööriistadest alla lohistada, klõpsan ja lohistan Artboard Tooli ajutiselt veergu Extra Tools. Ma ei tee tegelikult Artboardi tööriista lisatööriistaks. Kasutan ajutise salvestusruumina veergu Lisaseadmed:
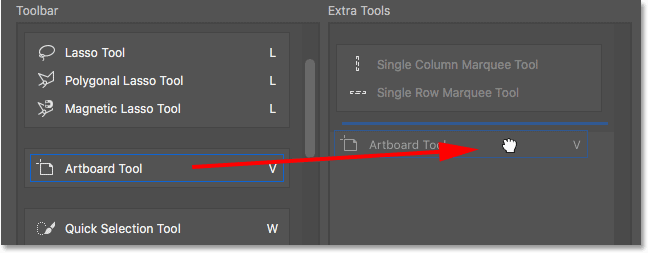
Veeru Extra Tools kasutamine Artboard Tooli ajutiseks hoidmiseks.
Seejärel kasutan tööriistariba veeru paremal asuvat kerimisriba, et kerida kiiresti alla sellesse kohta, kuhu tahan Artboard Tooli paigutada. Sel juhul on see käsi-tööriista kohal:
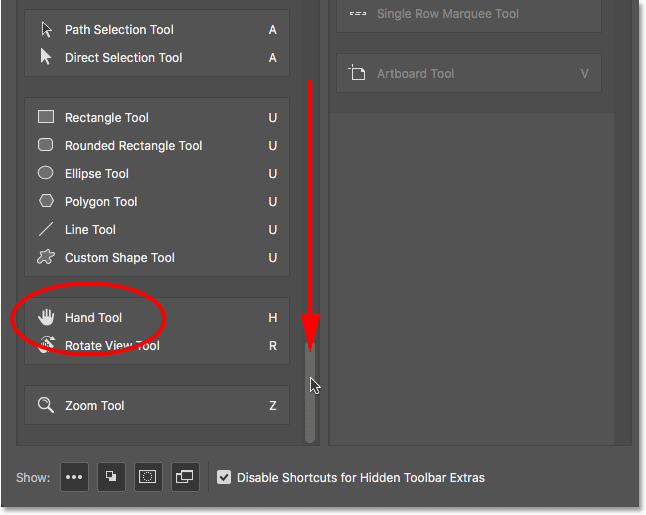
Kerige allapoole tööriistariba veerus Käsitööriistani.
Lohistan Artboardi tööriista uuesti tööriistariba veergu, kukutades selle oma kohale tööriista kohal:
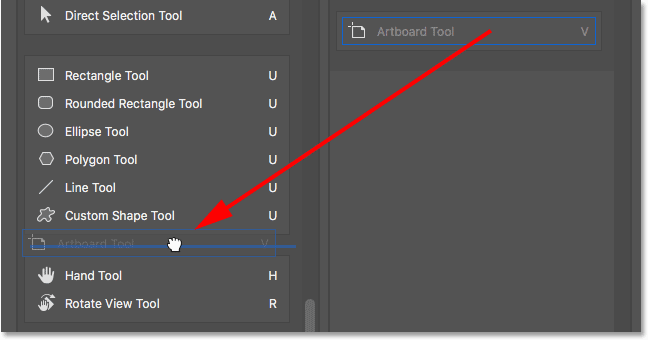
Artboardi tööriista lohistamine käsiinstrumendi kohal.
Ja nüüd on Artboardi tööriist täpselt seal, kus seda soovisin:
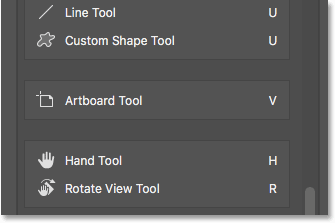
Artboardi tööriist asub nüüd käsitööriista kohal.
Jällegi näeme muudatusi, mille olen teinud tööriistaribal endas. Terveid rühmi saate tööriistaribal üles ja alla liigutada sama lihtsalt. Liigutage selle esiletõstmiseks lihtsalt hiirekursorit rühma serva kohal. Seejärel lohistage seda vastavalt vajadusele tööriistaribale üles või alla. Või lohistage grupp ajutiselt veergu Extra Tools, nagu ma tegin Artboard Tooliga. Kerige vajaliku kohani tööriistariba veerus, seejärel lohistage grupp tööriistariba veergu tagasi ja laske see oma kohale:
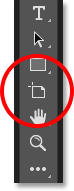
Tööriistariba, mis näitab Artboardi tööriista uut kodu.
Kuidas keelata lisatööriistade klaviatuuri otseteed
Vaatame rühma, mille moodustavad kärpimistööriist, perspektiivkärpimistööriist, viilutööriist ja viilude valimise tööriist. Kui vaatate tööriistade nimedest paremale, näete, et kõigil neljal tööriistal on sama klaviatuuri otsetee . Sel juhul saavad nad kõik valida, vajutades tähte C. Niisiis, kui ma vajutan klaviatuuril üks kord C tähte, valin grupist esimese tööriista (kärpimistööriist). Kui ma siis hoian all Shift- klahvi ja jätkan korduvalt C- klahvi vajutamist, saan liikuda läbi grupi muude tööriistade:

Kärpimis- ja viilutööriistad on sama klaviatuuri otsetee.
Tahan kärpimis- ja perspektiivkärpimisriistad hoida peamisel tööriistaribal, kuid viia Slice and Slice Select Tools tööriistad veergu Extra Tools. Oleme juba õppinud, kuidas seda teha, nii et hoian natuke aega kokku, lohistades need kiiresti üle:
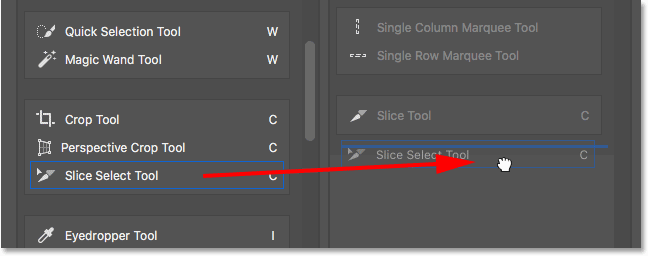
Slice and Slice klõpsamine ja lohistamine Valige Tools veergu Extra Tools.
Pange tähele, et kuigi need tööriistad on tööriistariba peamisest veerust välja viidud, näitavad nad endiselt sama klaviatuuri otsetee kui varem. Nende teisaldamine veergu Extra Tools ei eemaldanud otsetee:
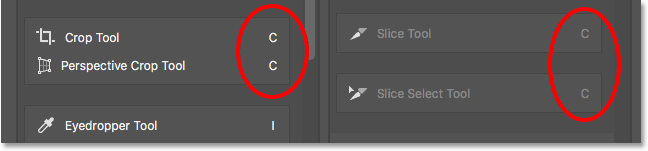
Tööriistad hoiavad kiirklahve ka siis, kui lohistatakse veergu Lisatööriistad.
Valik "Keela varjatud tööriistariba lisade otseteed"
Kui vaatate dialoogiboksi Kohanda tööriistariba allosas, näete suvandit Keela varjatud tööriistariba lisade otseteed . Vaikimisi on see valitud (märgitud). Kui te ei soovi enam, et teie lisatööriistad oleksid nende klaviatuuri otsetete abil valitavad, jätke see valik kontrollitavaks. Nii jäävad klaviatuurilt valitavad ainult tööriistariba peamised tööriistad. Lisatööriistad tuleb valida otse alalt Lisatööriistad.
Kui soovite teisalt hoida klaviatuuri otseteed aktiivsena kõigi oma tööriistade puhul, sõltumata sellest, kas need asuvad peamisel tööriistaribal või jaotises Lisatööriistad, siis peate selle valiku tühistama. Isiklikult jätan selle kontrollitavaks:
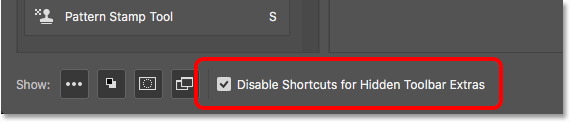
Suvand "Keela peidetud tööriistariba lisade otseteed".
Kuidas lisada kiirklahve
Dialoogiboksi Kohanda tööriistariba abil saate lisada ka kiirklahve tööriistadele, millel seda algselt polnud. Näiteks siin on meil grupp, mis koosneb pliiatsi tööriistast, vabavormilise pliiatsi tööriistast, tööriistast Ankrupunkti lisamine, tööriistast Ankurduspunkti kustutamine ja tööriist Konverteeri punkt:
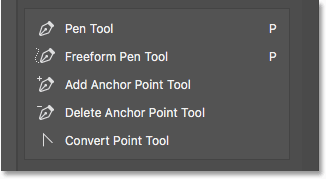
Pen Tool grupp.
Ma lohistan kiirelt valikud Lisa ankurduspunkt ja Kustuta ankurduspunkti tööriistad veergu Lisaseadmed:
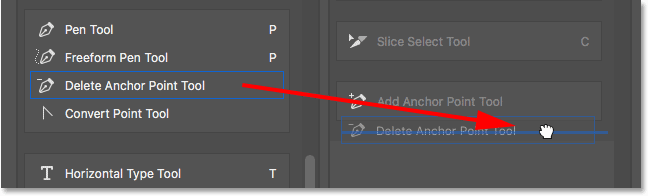
Ankurduspunkti lisamise ja kustutamise tööriistade lohistamine veergu Lisatööriistad.
See jätab gruppi vaid pliiatsi tööriista, vabavormilise pliiatsi tööriista ja teisenduspunkti tööriista. Pange tähele, et nii pliiatsi tööriist kui ka vabavormiline pliiatsi tööriist jagavad klaviatuuri otsetee P- tähte. Kuid teisenduspunkti tööriist seda ei tee. Tegelikult pole sellel üldse ühtegi kiirklahvi:

Grupi kolmest ülejäänud tööriistast kaks jagavad sama kiirklahvi. Üks ei tee seda.
Kuna kõik kolm tööriista kuuluvad ühte rühma, oleks mõttekam, kui nad kõik jagaksid seda kiirklahvi. Kiirklahvi lisamiseks teisenduspunkti tööriistale on vaja vaid klõpsata tööriistal, et see valida. Tühjale kohale ilmub väike tekstikursor, kus tavaliselt oleks kiirklahv:
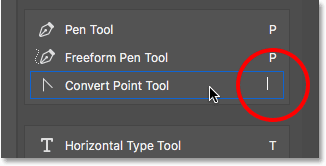
Klaviatuuri otsetee lisamiseks tööriista valimine.
Uue otsetee seadistamiseks vajutan klaviatuuril tähte P, seejärel vajutan muudatusega nõustumiseks sisestusklahvi (Win) / tagastamise nuppu (Mac). Ja nüüd on rühma kõigil kolmel tööriistal sama otsetee:
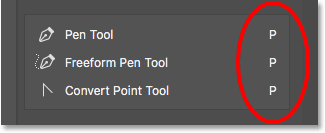
Valige täht oma klaviatuurilt, seejärel vajutage sisestusklahvi (Win) / Return (Mac).
Kuidas kustutada tööriistaribalt kõik tööriistad
Siiani oleme suurema osa ajast vedanud tööriistu vasakult tööriistariba veerust parempoolsetesse veergudesse Extra Tools. Kuid kui soovite asju tõesti sujuvamaks muuta ja tööriistaribal hoida ainult mõnda tööriista, klõpsake nuppu Kustuta tööriistad dialoogiboksi paremas ülanurgas:
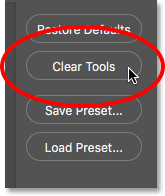
Klõpsates nuppu Tühjenda tööriistad.
See viib kõik tööriistad koheselt veergu Lisatööriistad, jättes tööriistariba peamise veeru täiesti tühjaks:
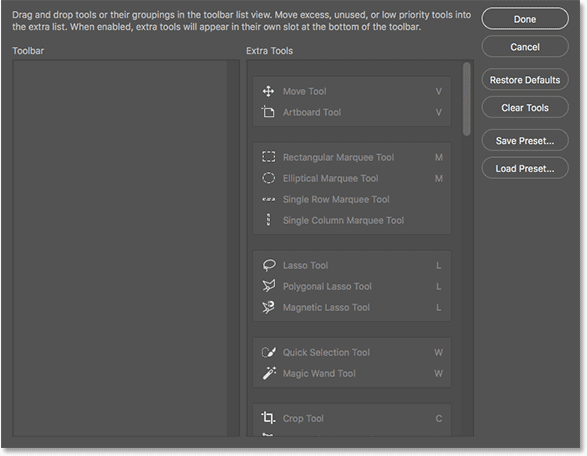
Nupp Kustuta tööriistad muudab iga tööriista lisatööriistaks.
Seejärel saate lohistada tööriistariba veergu ainult mõned vajalikud tööriistad (või rühmad):
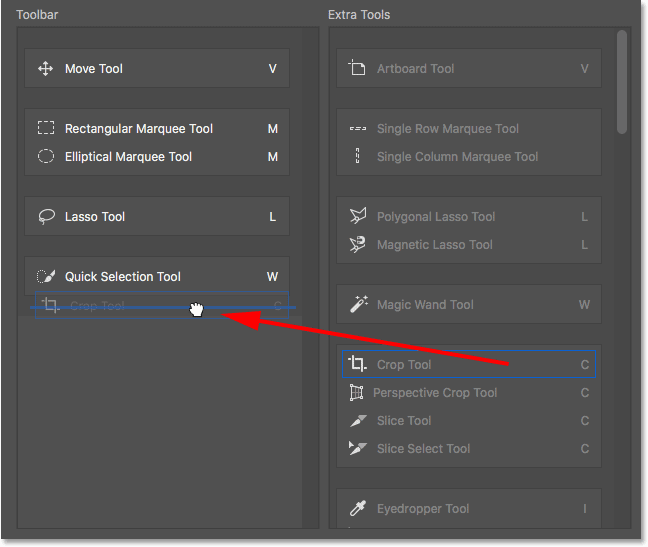
Funktsioon Tühjenda tööriistad on hea viis aja säästmiseks, kui peate põhitööriistaribal ainult mõnda tööriista.
Tööriistariba muude võimaluste peitmine
Kui vaatate tööriistade alla, tööriistariba kõige alumisse ossa, leiate veel mõned ikoonid. Alates ülaosast on meil käsk Redigeerimise tööriistariba valimiseks ja meie täiendavate tööriistade vaatamiseks ikoon Ellipsis (mida oleme juba vaadanud). Selle all on esiplaani / taustavärvide ikoon, kiirmaski režiimi ikoon ja lõpuks ekraanirežiimi ikoon:
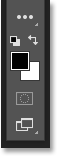
Lisasuvandid tööriistariba allosas.
Võite kõik need ikoonid või kõik välja lülitada, klõpsates nende eemaldamiseks dialoogiboksi Kohanda tööriistariba allosas. Nende uuesti sisselülitamiseks klõpsake lihtsalt neid uuesti. Pange siiski tähele, et kui peidate Ellipsise ikooni tööriistaribalt, ei saa te enam tööriista Lisatööriistad vaadata (mis tähendab, et kaotate juurdepääsu varjatud tööriistadele). Lisaks pääseb dialoogiboksile Kohanda tööriistariba ainult siis, kui avate ekraani ülaosas menüü Redigeerimine ja valite tööriistariba :
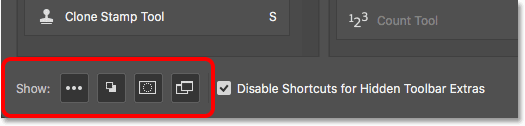
Nende suvandite kuvamiseks või peitmiseks tööriistaribal klõpsake dialoogiboksi allosas olevaid ikoone.
Kuidas salvestada kohandatud tööriistariba paigutust eelseadetuna
Tööriistariba kohandatud paigutuse salvestamiseks eelseadetuna klõpsake nuppu Salvesta eelseade :
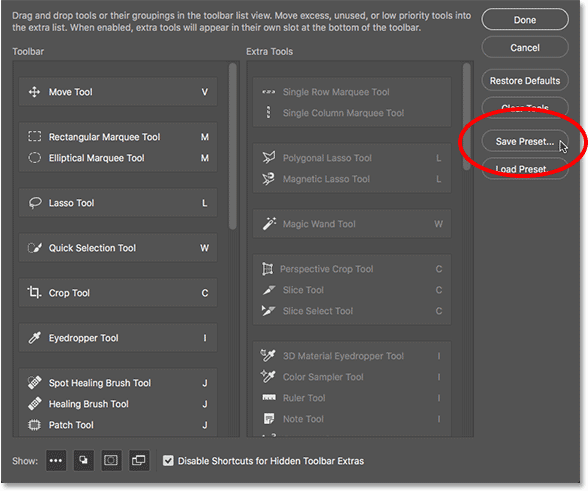
Klõpsates nuppu Salvesta eelseade.
Pange oma eelseadetele kirjeldav nimi ja klõpsake siis nuppu Salvesta . Saate eelseadetena salvestada mitu tööriistariba paigutust, millest igaüks on kohandatud konkreetse ülesande jaoks (nt fotode viimistlemine, digitaalne värvimine, veebidisain jne):
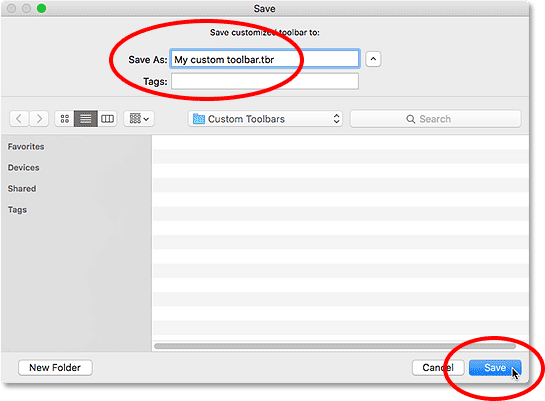
Eelseade nimetamine ja salvestamine.
Kohandatud tööriistariba eelseadete laadimine
Tööriistariba eelseade laadimiseks, kui seda vajate, klõpsake nuppu Laadi eelseade :
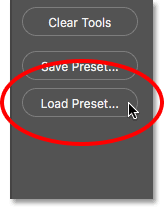
Nupp Laadi eelseade.
Vaikeriistariba taastamine
Tööriistariba algse vaikimisi paigutuse juurde naasmiseks klõpsake nuppu Taasta vaikeseaded :
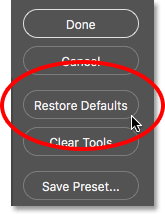
Nupp Taasta vaikeseaded.
Tööriistariba kohandamise dialoogiboksi sulgemine
Lõpuks klõpsake nuppu Valmis nuppu, et sulgeda dialoogiboks Tööriistariba kohandamine ja säilitada tehtud muudatused. Selle sulgemiseks muudatusi säilitamata klõpsake nuppu Tühista :
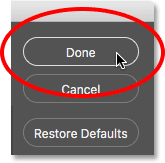
Klõpsates nuppu Valmis.
Kuhu edasi minna …
Ja seal see meil on! Nii saate luua kohandatud tööriistariba paigutusi, kasutades Photoshop CC dialoogiboksi Kohanda tööriistariba! Nüüd, kui me teame kõike tööriistariba kohta, õpime selle sarja järgmises õppetükis, kuidas Photoshopi paneele hallata ja nendega töötada!
Või tutvuge mõne muu peatüki õppetunniga:
- 01. Photoshop-liidesega tutvumine
- 02. Photoshopi tööriistad ja tööriistariba ülevaatus
- 03. Kuidas tööriistu ja tööriistariba lähtestada?
- 04. Kuidas kohandada tööriistariba
- 05. Paneelide haldamine Photoshopis
- 06. Töö klapiga dokumentide ja ujuvate akendega
- 07. Kuidas vaadata korraga mitu pilti
- 08. 5 viisi piltide teisaldamiseks dokumentide vahel
- 09. Kuidas kasutada tööruume
- 10. Ekraanirežiimid ja liidese nipid
Täpsemate peatükkide ja meie uusimate õpetuste saamiseks külastage meie jaotist Photoshopi põhitõed!