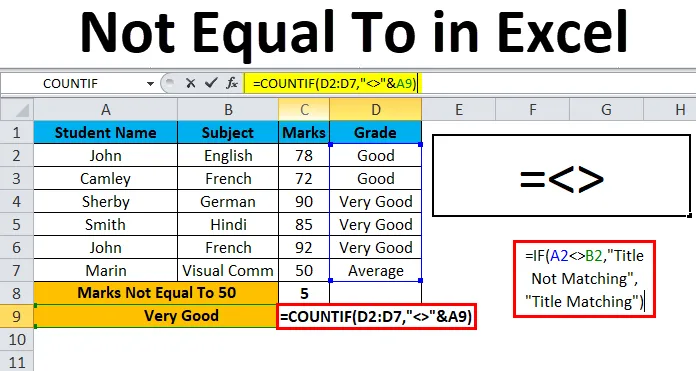
Excel pole võrdne (sisukord)
- Pole võrdne Excelis
- Kuidas panna Excelisse tekst "mitte võrdne"?
Pole võrdne Excelis
Microsoft excelis oleme teadlikud operaatoritest nagu aritmeetilised ja loogilised operaatorid. Loogilisi operaatoreid kasutatakse enamasti igas organisatsioonis kahe väärtuse võrdlemiseks, kas see on tõene või vale.
Seda loogilist operaatorit nimetatakse ka Boolean operaatoriks (tõene või vale), kuna see võimaldab meil välja selgitada, kas väärtused ei ole üksteisega võrdsed, kui väärtused on võrdsed, tagastab see vale või vastasel juhul vastab see tõele.
Microsoft excelis kasutasime tavaliselt tähist “” tähistamiseks, mis pole võrdne. See "" operaator kontrollib, kas kaks väärtust ei ole üksteisega võrdsed.
Pole võrdne excelis “=” -ga, kasutame seda valemit tavaliselt kui = A1B1, kus see valem tagastab väärtuse TRUE, kui lahtri A1 väärtus ei võrdu lahtri B1 väärtusega ja tagastab vale, kui väärtus lahtris A1 on võrdne väärtus lahtris B1.
Kuidas panna Excelisse tekst "mitte võrdne"?
Pole võrdne Excelis on väga lihtne ja hõlpsasti kasutatav. Mõistame mõne näite abil rakenduse Mitte võrdsed operaatoriga töötamist Excelis.
Selle mitte-võrdselt Exceli malli saate alla laadida siit - mitte võrdselt Exceli malligaNäide nr 1 - Operaatori 'Pole võrdne Exceliga' kasutamine
Selles näites näeme, kuidas kasutada loogilist toimingut Pole võrdsed silma paista.
Mõelge allpool toodud näitele, mille mõlemas veerus on väärtused. Nüüd kontrollime Amazoni ja Flipkarti brändi MRP-d.
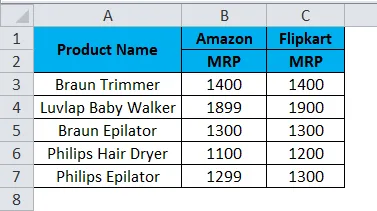
Nüüd kontrollime, kas Amazon MRP ei võrdu Flipkart MRP-ga, järgides järgmisi samme.
- Looge uus veerg.
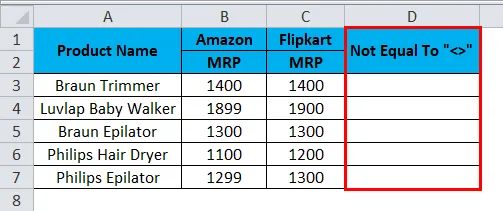
- Kandke valem excelis, nagu allpool näidatud.
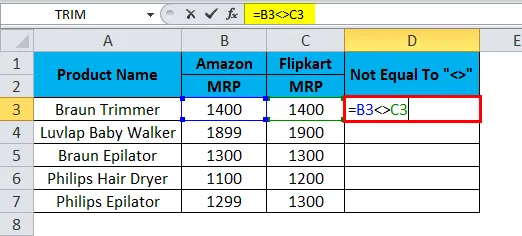
- Nagu näeme ülaltoodud ekraanipildil, rakendasime valemit kujul = B3C3, näeme siin, et B3 veerus on Amazon MRP 1400 ja Flipkart MRP 1400, nii et MRP vastab täpselt.
- Excel kontrollib, kas B3 väärtused ei ole võrdsed C3-ga, siis ta tagastab TÕESE või vastasel juhul tagastab VÄÄR.
- Ülaltoodud ekraanipildil näeme, et Amazon MRP on võrdne Flipkart MRP-ga, nii et väljundiks on FALSE, mis on näidatud allolevas ekraanipildis.
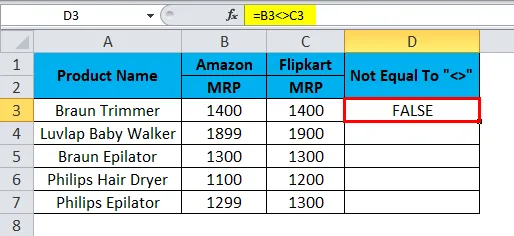
- Lohistage järgmise lahtri valem alla. Nii et väljund on järgmine:
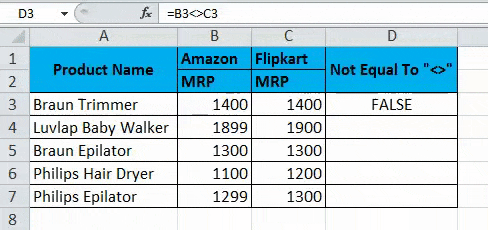
- Näeme, et valem = B4C4, antud juhul pole Amazon MRP võrdne Flipkart MRP-ga. Nii et excel tagastab väljundi tõesena, nagu allpool näidatud.
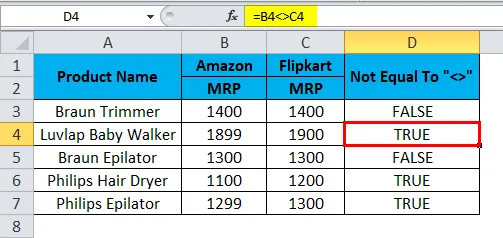
Näide nr 2 - stringi kasutamine
Selles exceli näites näeme, kuidas mitte võrdselt exceli operaator töötab keelpillides. Vaatleme allpool toodud näidet, mis näitab kahte erinevat pealkirja, mille nimi on Amazon ja Flipkart.
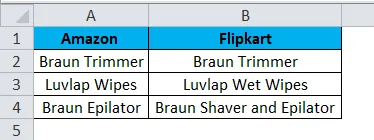
Allpool toodud samme järgides kontrollime, kas Amazoni pealkirja nimi sobib Flipkarti pealkirja nimega.
- Esiteks looge uus veerg nimega Väljund.

- Rakendage valem = A2B2.
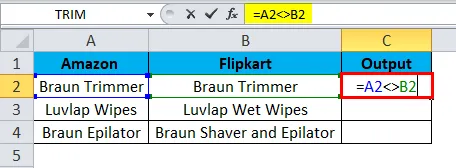
- Nii et ülaltoodud valem kontrollib, kas A2 tiitlinimi pole võrdne B2 tiitlinimega, kui see pole võrdne, tagastab see VÕLAS või vastasel juhul tagastab TÕESE. Nagu näeme, et mõlemad pealkirjade nimed on samad ja see tagastab väljundi valena, mis on näidatud alloleval ekraanipildil.
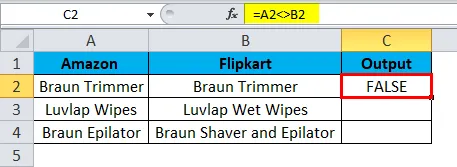
- Lohistage järgmise lahtri jaoks sama valem alla. Nii et väljund on järgmine:
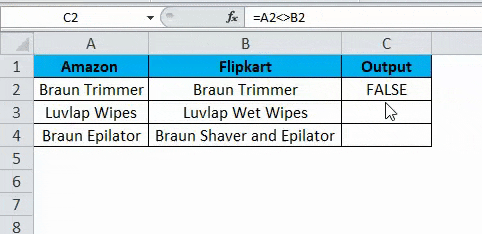
- Kuna = A3B3, kus näeme, et A3 pealkiri ei ole võrdne B3 pealkirjaga, siis saame väljundi TÕELISEKS, mida näidatakse väljundina alloleval ekraanipildil.
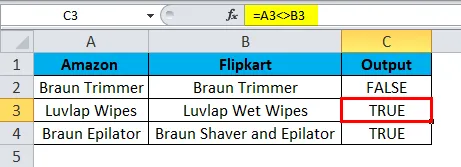
Näide 3 - IF avalduse kasutamine
Selles suurepärases näites näeme, kuidas kasutada if-väite operaatoris olematut lauset.
Mõelge allpool toodud näitele, kus meil on nii Flipkarti kui ka Paytmi pealkirjad, nagu allpool näidatud.

Nüüd rakendame käsule Ei võrdu Exceli operaatoriga if, et kontrollida, kas mõlemad pealkirjade nimed on võrdsed või mitte, järgides järgmisi samme.
- Looge uus veerg väljundina.

- Nüüd rakendage tingimuse if lauset järgmiselt = IF (A2B2, “ Pealkiri ei kattu ”, “ Pealkiri sobib ”)
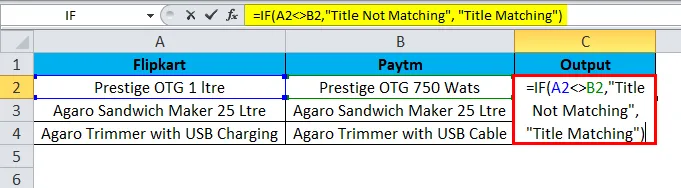
- Siin juhul, kui me kasutasime operaatoriga mitte võrdset, kontrollisime, kas mõlemad pealkirjad on võrdsed või mitte.
- Veelgi enam, kui tingimus on kahekordsetes jutumärkides, oleme maininud kui "Pealkiri ei sobi", st kui see pole võrdne, naaseb see kui "Pealkiri ei sobi" või vastasel juhul kuvatakse "Pealkirja sobitamine", nagu on näidatud alloleval ekraanipildil.
- Nagu näeme, et mõlemad pealkirjade nimed on erinevad ja see tagastab väljundi pealkirjana sobimatu kujul, mida on näidatud alloleval ekraanipildil.
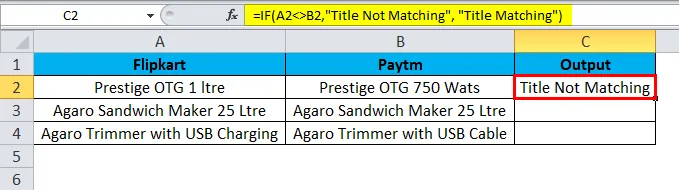
- Lohistage järgmise lahtri jaoks sama valem alla.
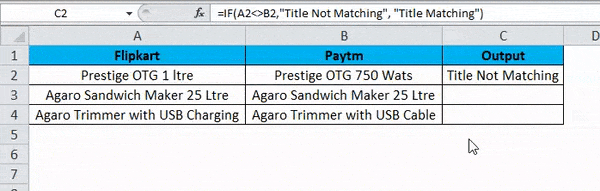
- Selles näites näeme, et A3 pealkiri on võrdne B3 pealkirjaga, seega saame väljundi nimega " Pealkirja sobitamine ", mida näidatakse väljundina alloleval ekraanipildil.
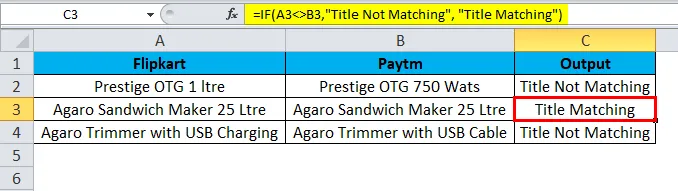
Näide 4 - funktsiooni COUNTIF kasutamine
Selles suurepärases näites näeme, kuidas funktsioon COUNTIF töötab operaatoriga mitte võrdsena.
Vaatleme allpool toodud näidet, mis näitab õpilastele õppeaine hindeid koos hindega.
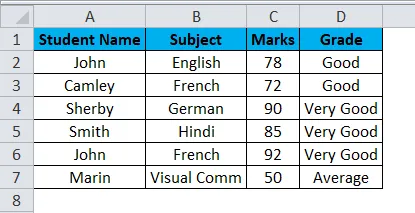
Siinkohal loendame, mitu õpilast on hinnanud 94-ga hindeid, järgides järgmisi samme.
- Looge uus rida, mille nimi on Marks Not Equal 50.
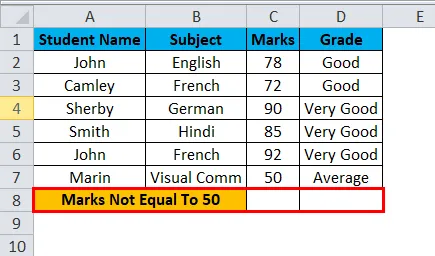
- Nüüd rakendage COUNTIF valemit kujul = COUNTIF (C2: C7, “50 ″)
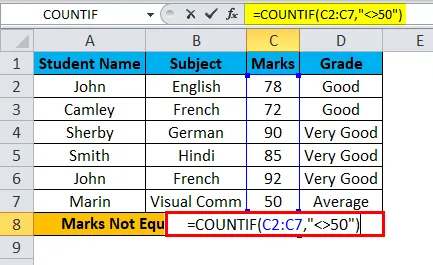
- Nagu näeme ülaltoodud ekraanipilti, rakendasime funktsiooni COUNTIF, et teada saada õpilaste hinded, mis pole võrdsed 50-ga. Valisime lahtrid C2: C7 ja kasutatud jutumärkides ei võrdu Operaatoriga ja mainis arvu 50.
- Ülaltoodud valem loeb õpilase hinded, mis pole võrdsed 50-ga, ja annab väljundi väärtuseks 5, nagu on näidatud allpool toodud tulemuses.
- Allolevas ekraanipildis näeme, et hinded, mis pole võrdsed 50-ga, on 5, st viis õpilast hindasid rohkem kui 50.
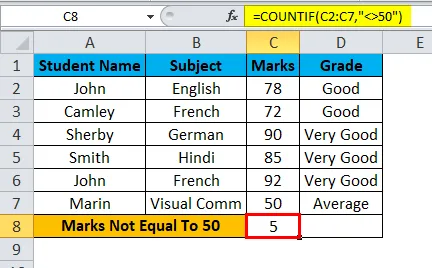
- Nüüd kasutame õpilase hinde kontrollimiseks stringi, märkides, mitu õpilast pole võrdsed hindega „väga hea”, mis on näidatud alloleval ekraanipildil.

- Selleks saame kasutada valemit kujul = COUNTIF (D2: D7, ”” ja A9) .
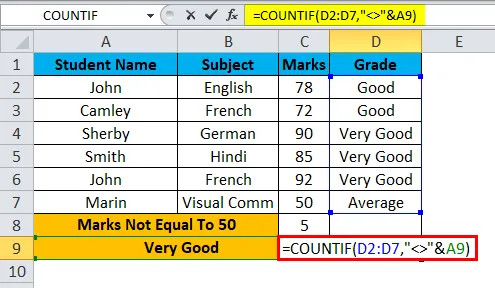
- See funktsioon COUNTIF leiab õpilased hinde vahemikust, mille oleme määranud D2: D7, kasutades operaatorit Pole võrdsed Exceliga ja hindemuutuja “VÄGA HEA” on operaator “&” kinnitanud, täpsustades A9. Mis annab tulemuseks 3 st 3 õpilase hinne ei ole võrdne hindega "väga hea", mida on näidatud allpool toodud väljundis.
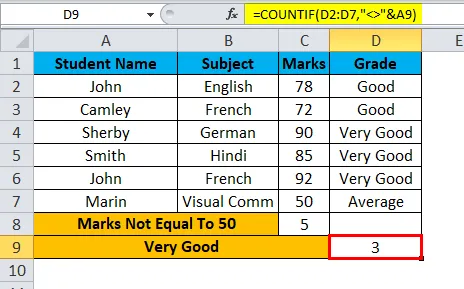
Asjad, mis tuleb meelde jätta, kui mitte võrdsed Excelis
- Microsofti Exceli loogilistes operaatorites kasutatakse enamasti tingimuslikku vormindamist, mis annab meile täiusliku tulemuse.
- Pole võrdsed Operaator nõuab alati vähemalt kahte väärtust, et kontrollida kas see on “TRUE” või “FALSE”.
- Kasutades operaatorit Pole võrdsed, veenduge, et annate korrektse tingimuse, vastasel juhul saame vale tulemuse.
Soovitatavad artiklid
See on juhend Excelis mitte võrdne. Siin arutleme selle üle, kuidas Excelisse mitte võrdsed lisada koos praktiliste näidete ja allalaaditava excelimalliga. Võite vaadata ka meie teisi soovitatud artikleid -
- LINEST Exceli funktsioon valemiga
- Eemaldage (kustutage) tühjad read Excelis
- COUNTIF Exceli funktsioon | Exceli õpetus
- Kuidas kasutada SUMIF-funktsiooni Excelis