Üks kõige väärtuslikumaid tööriistu, mis meil Photoshopis piltide redigeerimisel ja parandamisel on, on histogramm . Tegelikult on histogrammid nii väärtuslikud, et nad ei piirdu ainult Photoshopiga. Histogramme leiate ka paljudest muudest pilditöötlusprogrammidest, näiteks Adobe Lightroom, Photoshop Elements ja Photoshopi enda Camera Raw plugin. Paljud digitaalkaamerad sisaldavad tänapäeval ka käepärast histogrammi funktsiooni. Fotograafia ja fototöötluse maailmas on histogrammid kõikjal!
Mis täpselt on histogramm? Histogramm on lihtsalt graafik. Nüüd ma tean, et kui ma mainin sõna "graafik", tahavad mõned inimesed uinuda, kuid ma luban teile, et see on lihtne värk. See on ka väga oluline kraam, kui suhtuda oma piltidesse tõsiselt (ja kui sa seda loed, siis võid kindel olla, et oled). Histogramm on graafik, mis näitab meile pildi praegust tonaalset vahemikku, et saaksime seda hinnata ja vajadusel seda parandada. Toonide vahemiku all pean silmas pildi heleduse vahemikku. Histogramm näitab meile, kui suur osa pildist on praegu puhas must, kui suur on praegu puhas valge ja kui suur osa sellest jääb kuhugi vahepeale.
Siinkohal on oluline märkida, et kuigi me räägime heledustasanditest, ei räägi me ainult mustvalgetest (halltoonides) piltidest. Histogrammid töötavad võrdselt hästi ja on võrdselt olulised ka värviliste fotodega. Seda seetõttu, et kuigi me ei mõtle alati värvile kui millelegi enamale kui värvile, on teie pildi igal värvil oma heledustase. Näiteks kollased on tavaliselt väga kerged; blues on palju tumedam. Need heleduse väärtuste erinevused tähendavad, et värv võib tohutult mõjutada teie pildi tonaalsust.
Kuidas aitab pildi tonaalse ulatuse nägemine meid? Noh, kas olete kunagi fotot vaadanud ja mõelnud, et see tundus pisut "tasane"? Teema oli huvitav, kompositsioon oli hea, aga üldiselt ei olnud see lihtsalt see, mis sind "poputas"? Võimalik, et see on sellepärast, et pilt kannatas madala kontrasti all; esiletõstud (pildi heledamad alad) olid tõenäoliselt liiga tumedad ja varjud (kõige tumedamad alad) polnud nii tumedad, kui oleks pidanud.
Nüüd võisite ehk aru saada, et lihtsalt oma silmaga fotot vaadates, kuid pilditöötluse osas on kurb tõde: meie silmad pole nii usaldusväärsed, kui võite arvata. Nad oskavad suurepäraselt võrrelda kahte pilti kõrvuti ja tuvastada, kumb on parem, kuid ühe pildi hindamisel võib neid kergelt petta, kui nad näevad teatud alasid heledamatena või tumedamatena kui nad tegelikult on. Teie arvuti ekraan (monitor) võib probleemile lisanduda ka siis, kui seda pole korralikult kalibreeritud. Näiteks ekraani heleduse liiga kõrgeks seadmine võib muuta teie pildid ekraanil fantastiliseks, kuid neid printides on tumedad ja pettumust valmistavad. Histogramm ületab mõlemad probleemid. See ei sõltu teie nägemisest ega kuva sätetest. Selle asemel hangib ta oma teabe otse pildilt endalt, nii et see näitab teile alati täpset ja usaldusväärset tonaalsuse vahemikku, muutes sellised probleemid nagu halva kontrastsuse hõlpsasti märgatavaks ja, nagu näeme meie tasemetes ja kõverate õpetustes, lihtsaks parandama!
Teine levinud probleem, millega pilditöötlusega kokku puutume, on varje ja esiletõstmine, kus varjud on nii tumedad, kui neist on saanud ainult mustad alad ja esiletõstetud värvid on nii kerged, kui need on vaid tahke valge ala. Võib-olla olete kuulnud, et seda nimetatakse varjude ühendamiseks või purustamiseks või tipphetkede "puhumiseks", kuid see tähendab kõike sama asja; oleme kaotanud pildi detaili.
Nii nagu halva kontrasti puhul, pole ka meil alati lihtne neid kärpimisprobleeme ära tunda lihtsalt ekraanil olevat fotot vaadates. Meie silmad pole lihtsalt piisavalt tundlikud ja meie arvuti ekraan ei pruugi meile kujutise tõeliselt täpset esitust näidata. Histogramm näitab meile aga alati, kui oleme oma redigeerimisega liiga kaugele jõudnud ja peame detailide taastamiseks asju taga ajama. Või kui taastame vana foto, võib histogramm meile öelda, kas originaalpildil endal puuduvad esiletõstude või varjude üksikasjad, et saaksime teada, kust me alustame ja millega tegeleme. Alumine rida: kui retušeerite või taastate pilte ega tea, kuidas lugeda ja aru saada, mida histogramm teile räägib, siis olete teie ja teie fotod tõsises ebasoodsas olukorras.
Histogrammi vaatamine Photoshopis
Photoshopis on mõned kohad, kus saame vaadata töötava pildi histogrammi, sealhulgas tegelikku histogrammi paneeli. Kuid selleks, et aidata meil täpselt mõista, kuidas histogramm töötab ja mida see meile näitab, on parim koht selle kuvamiseks Photoshopi dialoogiaknas Tasemed . Tasemetele juurde pääsemiseks ja histogrammi kuvamiseks peab teil olema pilt avatud. Mainisin varem, et histogrammid töötavad võrdselt hästi nii täisvärviliste kui ka mustvalgete fotodega, kuid asja lihtsuse huvides alustame mustvalge pildiga (Fotolia mustvalge portree):
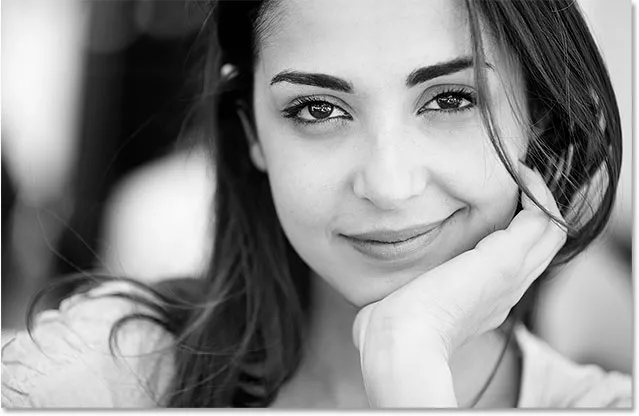
Mustvalge portreefoto.
Tasemete valimiseks avatakse ekraani ülaosas menüüribal menüü Pilt, kus valin Adjustments ja seejärel Levels :

Minge valikule Pilt> Seadistused> Tasemed.
See avab dialoogiboksi Tasemed. Salvestame arutelu selle kohta, kuidas kasutada taset piltide parandamiseks teise taseme jaoks. Kasutame seda lihtsalt selleks, et aidata meil mõista, kuidas histogrammid töötavad:
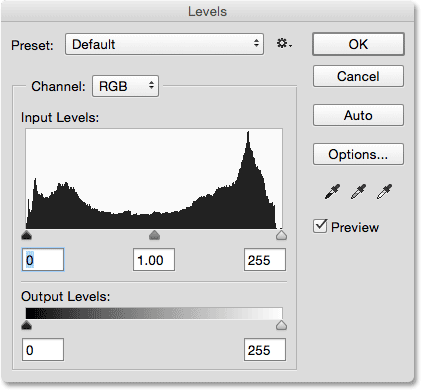
Dialoogiboks Tasemed.
Histogramm on keset seda musta ala, mis näeb välja nagu mäestik. Sõltuvalt ekraanil vaadatavast pildist võib teie histogramm sarnaneda minu omaga või hoopis erinev, ja see on okei. Igal pildil on oma ainulaadne histogramm ja saate mõne hetke pärast aru, miks see nii on:
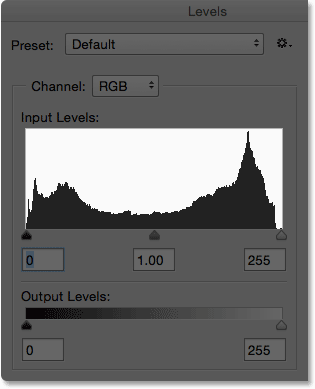
Histogramm dialoogiboksi Tasemed keskel.
Kuidas muudab histogrammi vaatamine dialoogiboksis Tasemed meile arusaadavamaks? Selle põhjuseks on asjaolu, et kui vaatate taseme histogrammi allpool, näete horisontaalset gradiendi riba . Gradient algab vasakpoolses osas musta musta värviga ja muutub järk-järgult heledamaks, kuni parempoolses servas puhta valgeni jõuab:
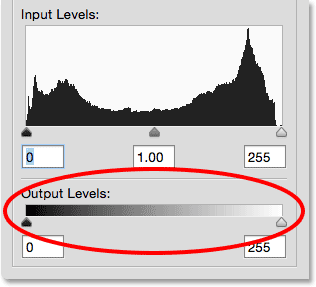
Histogrammi all asuv must kuni valge gradientriba.
Nagu oleme teada saanud, näitavad histogrammid meile meie pildi praegust heleduse vahemikku ja histogrammi heledustasandid vastavad täpselt selle all asuvale gradiendiribale! Histogrammid algavad vasakpoolses osas musta musta värviga, nagu ka gradient. Need lõpevad parempoolses servas puhta valgega, nagu ka gradient, ja heleduse väärtused suurenevad järk-järgult vasakult paremale, täpselt nagu … arvasite, gradient:
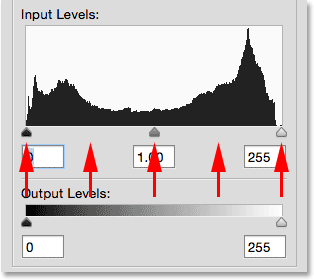
Histogrammi heledustasandid vastavad selle all asuvale gradiendiribale.
Miks histogramm näeb välja nagu mäestik? Sellepärast, et see näitab meile pildi heleduse taseme või tooniväärtuse praegust jaotust. Teisisõnu, see näitab meile, kui suur osa pildist on teatud heleduse tasemel , võrreldes teiste heledustasanditega. Sellepärast näivad mõned histogrammi osad kõrgemad kui teised. Mida kõrgem on histogramm teatud heleduse tasemel, seda suurem on pikslite arv, mis meil sellel pildil on samal tasemel. Piirkondades, kus histogramm on lühem, on neil heledustasemetel pildil vähem piksleid. Ja kui histogrammi ei kuvata mingil gradiendi teatud alal, tähendab see, et meil pole praegu pilti nendel heledustasemetel.
Oluline on meeles pidada, et histogramm ei näita meile pildi tegelikku pikslite arvu. Sellepärast, et enamik digitaalkaameraid suudab tänapäeval teha fotosid, mis on 10 kuni 20 megapikslit (miljonid pikslid) või rohkem. Nende kõigi histogrammi mahutamiseks oleks selle kuvamiseks vaja mitut ekraani! Selle asemel annab histogramm meile lihtsalt lindude silmast ülevaate sellest, kuidas pildi tonaalsusvahemik jaotub esiletõstude, kesktoonide ja varjude vahel ning kas mõni ala lõigatakse puhta musta või valge värviga.
Üldiselt kuvatakse hästi säritatud kujutisel histogramm, mis näitab täielikku pidevat heleduse vahemikku mustvalgelt ja me näeme selle pildi puhul selle kohta näidet. Minu histogrammi vasak külg algab otse vastu histogrammi kasti vasakut "seina", otse puhta musta värvi kohal selle all asuvas gradiendis. See tähendab, et mõned pildi pikslid on juba mustad (kõige tumedamad need olla võivad). Suurendan lähemale, et saaksime parema ülevaate:
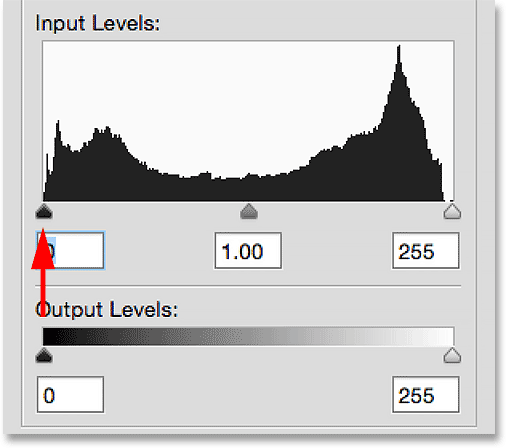
Histogrammi vasak pool algab puhtalt mustalt.
Histogrammi teisel küljel näeme, et see ulatub üsna palju paremale, kui vähegi võimalik, ja selle pisike süvend ilmub selle all olevas gradiendis otse puhta valge kohale. See ütleb meile, et mõned pildi pikslid on juba valged (kõige kergemad need võivad olla). Niisiis, juba teame, et meie mustvalged punktid näevad head välja:
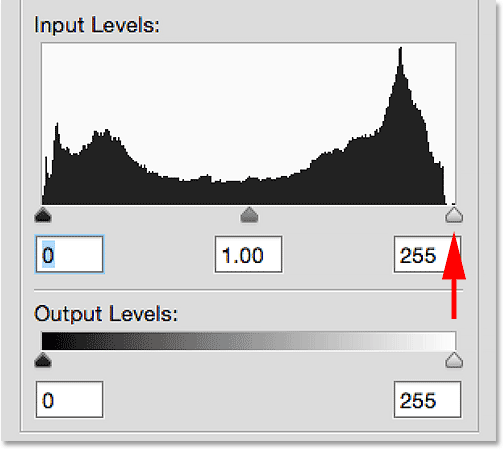
Histogrammi parem külg lõpeb puhta valgega.
Mida ütleb ülejäänud histogramm? Noh, tavaliselt loeme histogrammi vasakult paremale (kõige tumedamast kuni kõige kergemateni). Kui alustame vasakult ja hakkame liikuma paremale, näeme, et histogramm hakkab kohe tõusma üle tumedate varjunditoonide, kuid siis kukub lähemale keskosas asuvatele helintele. Seejärel tõuseb see uuesti ja saavutab haripunkti heledamate heledate toonide kohal, enne kui kiiresti alla langeb, kui läheneme valgele:
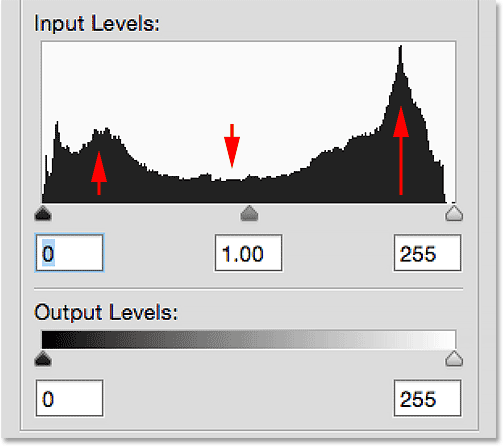
Histogrammi kõrgeimad punktid on esiletõstetud ja varjulised; madalaim on kesktoonides.
Kuna histogrammi kõrgeim osa on heledamate toonide kohal (esiletõstetud), tähendab see, et enamik pildi piksleid jääb selle heledamate toonide vahemikku. Kujutises on vähem, kuid siiski märkimisväärsel hulgal väga tumedaid toone, millele viitab histogrammi tõus varjude kohal. Ja lõpetuseks, keskel asuvate helinaid ületav kalle ütleb meile, et kuigi meil on detaile selles kesktoonide vahemikus, pole seda nii palju, kui on nii kõrghetkedel kui ka varjudel.
Vaatame uuesti fotot, kus näeme piisavalt kindel, et enamus selle koosneb neist heledamatest toonidest (naise nahk, tema silmavalged, kampsun ja suur osa taustast). Samuti on meil märkimisväärses koguses väga tumedaid toone (tema juuksed, kulmud, silmad ja väiksem osa taustast). Helitoonidega pole tegelikult palju tegemist, vähemalt mitte siis, kui võrrelda esiletõstmise ja varju detaili hulka ning see on iseloomulik suure kontrastsusega mustvalge pildi jaoks. Histogramm tegi suurepärase töö selle foto tonaalse ulatuse näitamiseks:
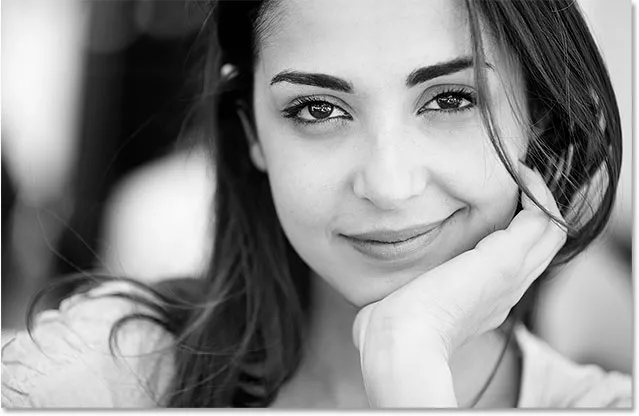
Foto ja histogramm sobivad kokku.
Vaatame teist pilti, seekord täisvärvifotot (pruudi ja peigmehe foto firmalt Fotolia):

Täisvärviline pilt.
Avan taas dialoogiboksi Tasemed, et saaksime vaadata pildi histogrammi. Kuid seekord selle asemel, et minna üles menüüsse Pilt, valida korrigeerimised ja seejärel valida Tasemed, avan dialoogiboksi Tasemed, vajutades lihtsalt klaviatuuril Ctrl + L (Win) / Command + L (Mac). Mõlemal juhul töötab; klaviatuuri otsetee on lihtsalt kiirem:
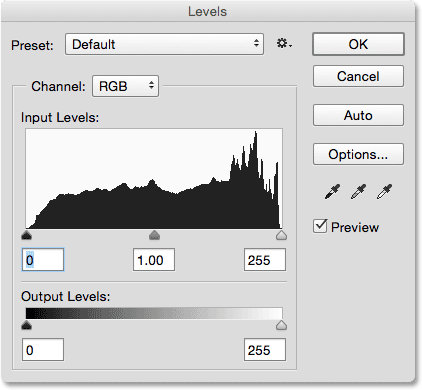
Dialoogiboks Tasemed näitab teise pildi histogrammi.
Lähemale suumime ja vaatame, mida see histogramm meile ütleb. Siin näeme jällegi hästi nähtava pildi näidet. Histogrammi vasak pool algab puhtalt mustalt ja parem külg lõpeb puhta valgega, nii et me teame, et meie tonaalsusvahemik ulatub mõlemasse äärmusesse:
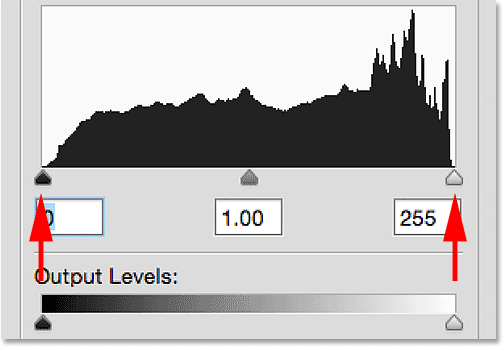
Histogramm algab vasakult mustalt ja lõpeb paremal valgega, mis on hea märk.
Histogrammi vasakult paremale lugedes (tumedamast kuni kõige heledamateni) näeme, et see tõuseb kiiresti varjunditoonide kohal. Kuid erinevalt eelmisest pildist, kus histogramm langes kesktoonides maha, püsib see võrdlemisi ühtlasena kuni esiletõstudeni, kus see võtab järsu järsu pöörde ülespoole, enne kui ta puhkab valgelt valgelt:

Teise pildi histogramm näitab kesktoonides rohkem detaile kui eelmine pilt.
Mida see meile ütleb? See ütleb meile, et kõigis kolmes piirkonnas (varjud, kesktoonid ja esiletõstetud) on palju pildi detaile, kuid heledamates toonides on üksikasju rohkem kui kuskil mujal. Jällegi näeme seda pilti vaadates. Mehe särk ja naise kleit, mis mõlemad on valged (või selle lähedal), moodustavad suure osa fotost, mis selgitab, miks on histogramm kõrgeimate esiletõstmiste kohal kõrgeim:

Veelkord vastavad foto ja histogramm.
Histogrammi kasutamine probleemide tuvastamiseks
Siiani oleme õigesti säritatud piltide histogramme vaadanud, kuid histogramm võib sama hõlpsalt probleeme esile tuua. Näiteks mis juhtuks, kui histogrammil oleks kõrge teravik histogrammi kasti parempoolse seina kohal ülespoole:
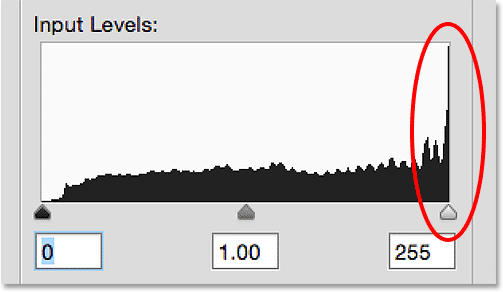
Histogrammi paremas servas on kõrge teravik.
See on tavaliselt märk sellest, et pilt on ülesäritatud. Parempoolse serva vastu surutud pikk tera tähendab, et meil on pildil palju piksleid, mis on puhtalt valged, ja see tähendab, et kõige tõenäolisemalt puuduvad esiletõstetud detailid. Selleks, et näidata pildi mõju, on siin mehe särgi võrdlus. Vasakul olev pilt on korralikult paljastatud, paljastades palju detaile. Parempoolne pilt on ülesäritatud ja esiletõstetud värvid on valgeks värvitud. Pange tähele, kui palju detaile särgis kaob:

Esiletõstetud lõikamine põhjustab detaili kadumise pildi kergemates osades.
Samamoodi juhtuks, kui histogramm näitas sarnast kõrgust, seekord vastu vasakut seina:

Histogrammi vasakpoolsest vasakpoolsest nurgast ilmub pikk teravik.
Tavaliselt tähendab see, et pilt on alasäritatud ning palju piksleid on lõigatud puhtaks mustaks, mis tähendab, et oleme varjudes kaotanud üksikasjad. Järgnevalt on veel üks võrdlus, et näidata selle mõju pilti. Vasakpoolses hästi paljastatud versioonis näeme mehe juustes palju detaile. Parempoolses versioonis, mis kannatab varjude kärpimise all, on suur osa tema juuste detailidest kadunud puhta mustana:
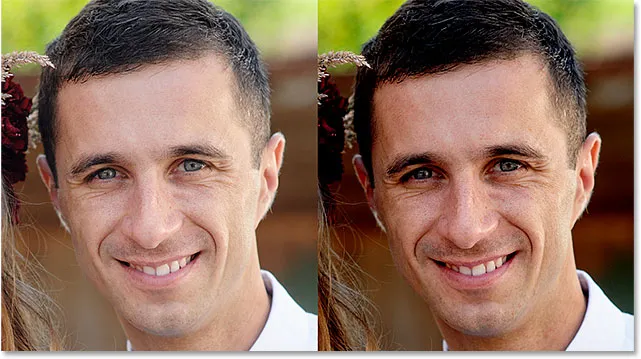
Varju lõikamine põhjustab pildi tumedamates kohtades detailide kadu.
Kui märkasite neid kärpimisprobleeme oma kaamera LCD-ekraanil histogrammi vaatamisel kohe pärast fotode tegemist, siis tõenäoliselt kohandaksite särituse sätteid ja teeksite need uuesti. Võimalik, et Photoshopis saate neid probleeme taseme, kõverate või Camera Raw abil parandada, ja me õpime seda tegema teistes õpetustes. Praegu õpib histogrammi tundma õppimine ainult meie jaoks.
Mitu heledustaset on histogrammis?
Sel hetkel teame, et histogramm näitab pildil olevate toonide vahemikku puhtast mustast kuni puhta valgeni. Kuid mitu heli on täpselt histogrammis? Kas histogrammil on kindel arv heledustaset? Miks jah, seal on! Histogramm näitab täpselt 256 heledustaset koos ühe vertikaalse musta ribaga iga 256 taseme jaoks, ehkki sõltuvalt teie pildi tonaalsuse vahemikust ei pruugi te tegelikult näha musta riba igal tasandil. Kui aga läheneda lähedusse ja vaadata mööda histogrammi ülaosa, märkad, et see pole sile. Pigem koosneb see pisikestest väikestest naelu ja harjadest, millest igaüks on õhukese vertikaalse riba ülaosa. Kui neid loendate, eeldades, et teil on pidev histogramm mustast valgeni (ja pole midagi paremat teha), leiate täpselt 256 riba:
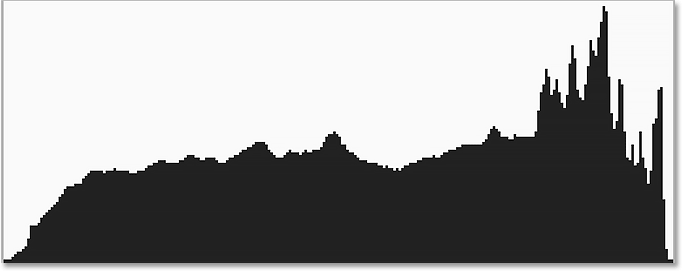
Histogrammil kuvatakse üks vertikaalne riba iga 256 heledustaseme kohta mustast valgeni.
Miks 256? Sellel on paar põhjust. Esiteks vajab enamik meist umbes 200 heledustaset mustast valgeni, et meie silmad näeksid välja pideva toonipildina ; see tähendab pilti, mis voolab sujuvalt ühelt toonilt teisele, ilma et nende vahel oleks nähtavaid lünki või purunemisi. Kui jääme sellest palju madalamale, hakkame nägema ansambleid ja plakateid, kus ühe tooni vahel hüppamine muutub ilmseks. See seletab, miks see arv on vähemalt 200. Aga miks 256? Miks mitte 257, 300 või 500?
Selle põhjuseks on see, kuidas arvutid töötavad. Vajame, et meie pildid sisaldaks vähemalt 200 heledustaset, kuid arvutid peavad olema võimelised töötama ja salvestama pilte bittide ja baitidena. Lühidalt öeldes - parim viis nende mõlema vajaduse rahuldamiseks on piltide salvestamine 8-bitiste failidena (tavaline JPEG.webp-pilt on 8-bitise faili näide). 8-bitine pildifail sisaldab täpselt 256 võimalikku heledustaset, mis annab meile umbes 200 vajalikku pidevat tooni ning lisaks veel natuke lisa redigeerimise jaoks. Ikka ei tea, kust tuleb number 256? Kui arvate, et 1 bitti võrdub 2-ga, siis 8 bitti on 28 või 2x2x2x2x2x2x2x2, mis võrdub 256.
Kui te ei järginud seda täpselt, siis ärge muretsege. Histogrammidest saate kasu kõik, teadmata bittide ja baitide kohta midagi. Me peame teadma ainult seda, et histogramm näitab vahemikku 256 võimalikku heledustaset mustast valgeni. Tegelikult näeme seda tegelikult siis, kui vaatame dialoogiaknas Tasemed histogrammi vasaku ja parema külje all olevaid numbreid. Vasakul küljel näeme arvu 0, mis tähistab puhast musta. Paremal näeme arvu 255, mis tähistab puhast valget värvi. Miks numbrid lähevad vahemikku 0 kuni 255, mitte 1 kuni 256? See on jällegi tingitud sellest, kuidas arvutid töötavad. Tavaliselt hakkame arvestama numbrist 1, kuid arvutid hakkavad arvestama numbriga 0:
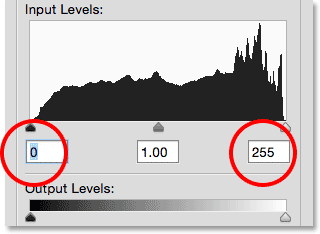
Histogrammi all olevad numbrid tähistavad musta (0) ja valget (255), nende vahel on 254 taset.
Ja seal see meil on! Selles õpetuses õppisime, kuidas lugeda kujutise histogrammi ja kuidas ära tunda erinevust hästi säritatud foto ja varju või esiletõstmise all kannatava foto vahel. Kasutasime Photoshopi dialoogiakent Tasemed, mis aitasid meil visualiseerida histogrammi toonivahemikku, vasakul must, paremal valge ja järkjärguline üleminek varjudelt kesktoonidele esiletõstude vahele. Pidage meeles, et sõltuvalt sellest, kus histogrammi vaatate, ei näe te alati selle all käepärast must-valge gradienti. See on küll okei, sest nüüd, kui olete aru saanud, kuidas histogrammid töötavad (ja need kõik töötavad ühtemoodi), pole teil seda tegelikult vaja.
Siiani oleme vaadelnud näiteid selle kohta, kuidas histogramm tavaliselt välja näeb, kui pilt on õigesti säritatud, koos täieliku tonaalväärtusega mustast valgeni. Kuid see pole alati nii. Mõnikord on mõttekam piirata pildi tonaalset ulatust, sundides suurema osa sellest varjude või esiletõstude vahel konkreetse meeleolu või stiili loomiseks.
Järgmises õpetuses „Histogrammide mõistmine - madala võtmega ja kiire võtmega pildid” vaatleme seda tüüpi fotode näiteid (tuntud kui madala võtmega ja kiire võtmega pildid) ja saame paremini aru, miks neid tegelikult pole näiteks "ideaalne" või "täiuslik" histogramm.