Enne alustamist: Pange tähele, et see õpetus oli algselt kirjutatud Photoshop CS5 jaoks ja varem. Kui kasutate Photoshop CC või CS6, võiksite tutvuda meie täielikult värskendatud õpetusega teksti muutmine kullaks.
Selles Photoshopi tekstiefektide õpetuses õpime, kuidas muuta tekst kullaks Photoshopi kihtstiilide abil. Me viskame lõpus isegi mõned sädemed sisse, et meie kuldtähed tõeliselt säraksid.
Selle efekti saavutame järgmiselt:

Lõplik kullatud teksti tulemus.
Kui olete kuldse teksti loonud, tutvuge kindlasti selle õpetuse 2. osaga, kus näitan teile, kuidas teksti taga olevat tausta hõlpsalt muuta! Alustame!
Kuidas Photoshopis kullateksti luua
1. samm: avage uus Photoshopi dokument
Avage Photoshopis uus dokument, avades menüü Fail ja valides Uus … või kasutades kiirklahvi Ctrl + N (Win) / Command + N (Mac). Kasutan lihtsalt eelseadistatud suurust 640x480 . Saate oma laiuse ja kõrguse jaoks kasutada mis tahes suurust ja seejärel klõpsake uue Photoshopi dokumendi loomiseks nuppu OK:
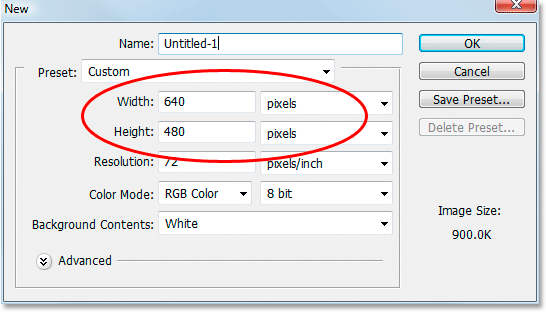
Looge uus dokument Photoshopis. Ma kasutan eelseadistatud suurust 640x480.
Vaadake videot ja jagage oma kommentaare meie YouTube'i kanalil!
2. samm: täitke taustakiht mustaga
Vajutage klaviatuuril D, et lähtestada Photoshopi esiplaan ja taustvärvid, mis seab esiplaani värviks musta . Seejärel kasutage taustkihti mustaga täitmiseks klaviatuuri otseteed Alt + Backspace (Win) / Option + Delete (Mac):

Taustakiht on nüüd mustaga täidetud.
3. samm: määrake esiplaani värv valgeks ja lisage oma tekst
Esiplaani ja taustvärvide vahetamiseks vajutage klaviatuuril X, nii et valge muutub teie esiplaani värviks. Valige oma tööriist Tüüp tööriistade palettilt või vajutage klaviatuuril T. Valige font ekraani ülaosas oleval suvandiribal font, klõpsake siis dokumendiaknas ja sisestage oma tekst. Ma kasutan siin "Times New Roman Bold", et hoida asjad lihtsana, kui soovite jälgida. Ma sisestan sõna "KULD":

Valige esiplaani värv valgeks ja sisestage tekst.
4. samm: muutke oma teksti suurust tasuta käsuga Teisendus
Tekst on praegusel hetkel liiga väike, nii et kihtide paletis valitud tekstikihiga kasutage Photoshopi kasti Free Transform avamiseks käepidet ja teksti ümber käepidet klaviatuuri otseteed Ctrl + T (Win) / Command + T (Mac). Hoidke all klahve Shift + Alt (Win) / Shift + Option (Mac), et Photoshop piiraks teksti proportsioone ja muudaks teksti keskmist suurust, kui lohistate teksti suurendamiseks mõnda nurga käepidet:
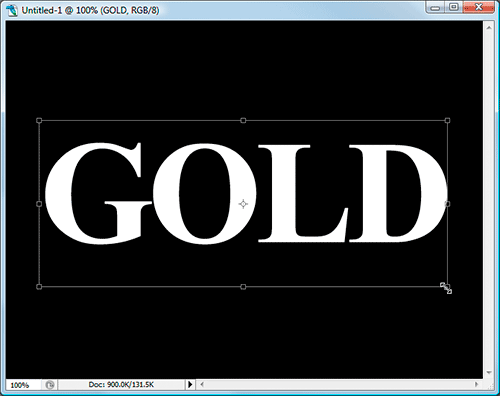
Muutke teksti suvandit Vaba teisendus.
Kui olete ümberkujundamisega nõus, vajutage sisestusklahvi (Win) / Return (Mac).
5. samm: kopeerige teksti kiht
Teksti kihi kiireks kopeerimiseks kasutage kiirklahvi Ctrl + J (Win) / Command + J (Mac). Nüüd peaks teie kihtide paletis olema kolm kihti:
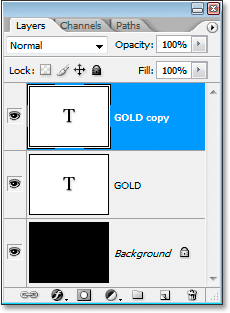
Photoshopi kihtide palett näitab nüüd kolme kihti.
Järgmiste sammude jooksul töötame tekstikoopia kihi kallal.
6. samm: lisage teksti gradient-ülekate
Kui tekstikoopia kiht on valitud, klõpsake kihtide paleti allosas ikooni Layer Styles :
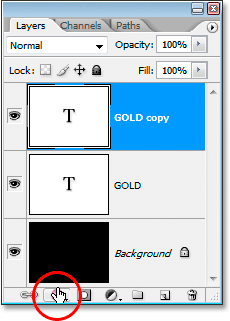
Klõpsake kihtide paleti allosas ikooni Kihustiilid.
Valige loendist Gradient Overlay :
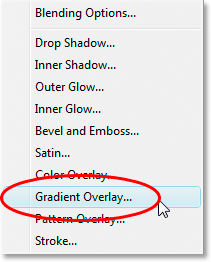
Valige loendist kiht Gradient Overlay.
See avab dialoogiboksi Kihustiil, mille sätteks on Gradient Overlay:
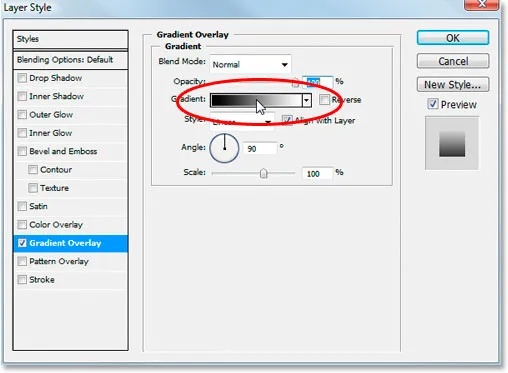
Photoshopi dialoogiboks Layer Style on seatud suvanditele "Gradient Overlay".
Määrame oma gradiendi värvid, nii et Gradiendi redigeerija kuvamiseks klõpsake otse gradiendi eelvaatealal (ümardatud punasega).
7. samm: valige gradient heledam ja tumedam kuldvärv
Kui ilmub Gradiendi redigeerija, klõpsake selle valimiseks vasakpoolsel värvimarkeril ja seejärel klõpsake värvilahendusel, et valida värv gradiendi vasakule küljele:
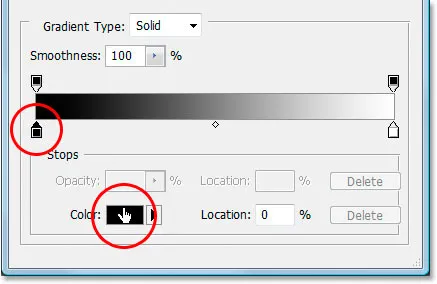
Klõpsake Gradiendi redigeerijas vasakpoolsel värvimarkeril, seejärel klõpsake värvilist värvilahendust.
See avab Photoshopi värvivalija . Võite kasutada kumb värvi, mida eelistate, kuid kui soovite järgida, siis olen sisestanud värvi R: 247, G: 238, B: 173, mis annab meile hele kuldvärvi (petasin ja proovisin värvi foto kuldmündist):

Vasaku gradiendi värvi jaoks sisestage R: 247, G: 238, B: 173.
Klõpsake värvi kinnitamiseks ja värvilisest valijast väljumiseks nuppu OK. Seejärel klõpsake tagasi Gradiendi redigeerijas parempoolsel värvimarkeril, et see valida, ja seejärel klõpsake uuesti värvilist proovi :
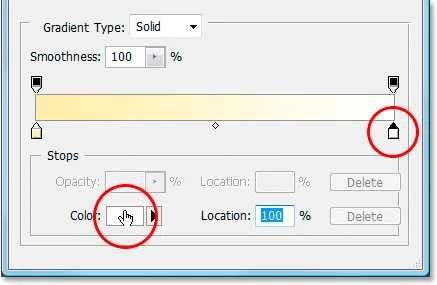
Klõpsake parempoolset värvimarkerit ja seejärel uuesti värvilist proovi.
Kui värvivalija uuesti üles tuleb, sisestage R: 193, G: 172, B: 81, et saada meile tumedam kuldvärv (proov on võetud ka kuldmündilt):
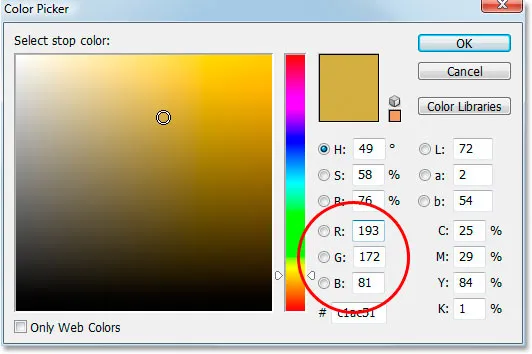
Parempoolse gradiendi värvi saamiseks sisestage R: 193, G: 172, B: 81.
Klõpsake uuesti nuppu OK, et uuesti värvivalijast väljuda, ja klõpsake ka OK, et väljuda ka gradientredaktorist.
Teie tekst peaks nüüd välja nägema selline:
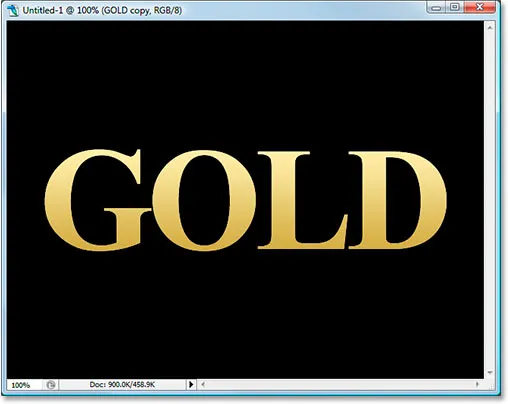
Tekstile rakendatud gradiendivärvid.
Ärge väljuge veel dialoogiboksist Kihi stiil. Meil on veel teha.
8. samm: muutke gradient "stiil" väärtuseks "peegeldatud"
Tagasi dialoogiboksi Kihustiil liidestes Gradient Overlay klõpsake sõna "Lineaarne" paremal asuvat allapoole osutavat noolt ja muutke gradiendi stiil Reflected väärtuseks :

Muutke gradiendi stiil alates "Lineaarne" kuni "Peegeldatud".
See lisab teksti üla- ja alaosale tumedama kuldvärvi, jättes heledama värvi keskele:
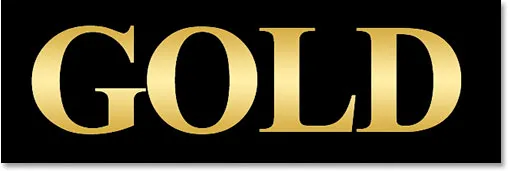
Tekst pärast gradiendi stiili muutmist.
9. samm: valige suvand „Kaldus ja kohrutus”
Dialoogiboksi Kihustiil vasakus servas asuvates kihtstiilide menüüs klõpsake otse sõnadel „Kaldus ja kohrutus“, et lülituda kald- ja kohrutusvalikutele . Klõpsake kindlasti otse sõnadel, mitte ainult nende kõrval asuvas väikeses kastis, vastasel juhul ei kuvata suvandeid:
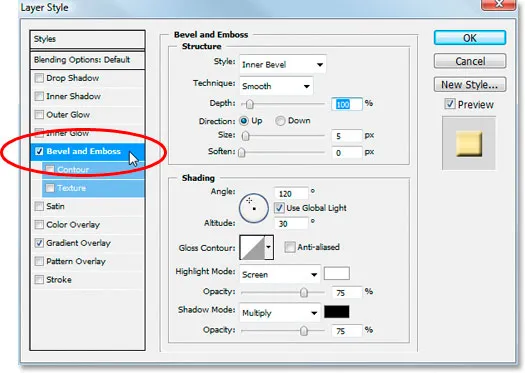
Klõpsake vasakpoolses menüüs otse sõnadel „Kaldus ja kohrutus“.
10. samm: muutke "Tehnika" väärtuseks "Peitel kõva"
Klõpsake dialoogiboksi Kihustiil keskel oleval suvandil Kilt ja Reljeeftruktuur allapoole suunatud noolt, mis asub sõnast "Sile" paremal, ja muutke tehnika Chisel Hardiks :
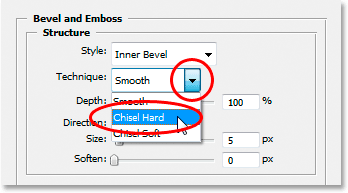
Muutke "Tehnika" "Smooth" -st "Chisel Hard" -ks.
11. samm: muutke "Gloss Contour" väärtuseks "Ring Double"
Klõpsake suvandite Struktuur all olevates varjutamisvõimalustes sõna "läikekontuur" paremal asuvat allanoolt noolel ja valige Ring - Double, mis asub alumises reas, vasakult kolmas:
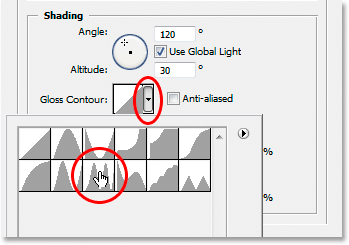
Muutke "Gloss Contour" väärtuseks "Ring Double".
Valige ka Anti-Aliased, et meie tekst ei saaks "jagies".
Siin on tekst sellel hetkel:

Senine mõju.
12. samm. Tähtede avatud ruumi sulgemiseks suurendage struktuuri "suurust"
Minge tagasi dialoogiboksi Kihid stiilide ülaosas olevatesse suvanditesse Struktuur ja lohistage liuguriba Suurus paremale, kuni olete kirjade avatud ruumid kinni pannud. Siin olen loonud minu väärtuseks 16 pikslit :
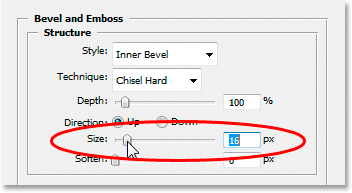
Lohistage liugurit "Suurus" paremale, kuni olete tähtede sees olevad tühikud sulgenud.
Avatud ruumid on nüüd kadunud:

Pärast liuguri "Suurus" paremale lohistamist on tähtede sees olevad tühikud eemaldatud.
13. samm: valgusefekti suurendamiseks suurendage struktuuri "sügavust"
Järgmisena lohistage liugurit Sügavus paremale, et parandada tähtede valgusefekti. Olen loonud minu väärtuse 171% :
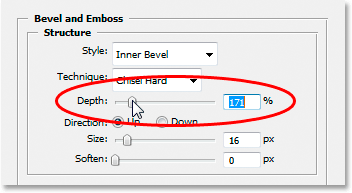
Tähtede valgusefekti suurendamiseks lohistage liugurit "Sügavus" paremale.
Nüüd hakkavad asjad hästi tunduma:

Efekt pärast "Sügavuse" suurendamist.
14. samm: lülitage kihi stiili menüüs sisse kontuur
Järgmisena klõpsake märkeruutu, mis asub dialoogiboksi kihi stiili vasakus servas vasakul olevast sõnast Contour, otse valiku "Kaldus ja kohrutus" all. See suurendab meie kullafekti veelgi. Selle jaoks pole vaja ühtegi suvandit muuta, seega klõpsake selle lubamiseks lihtsalt ruutu sees:
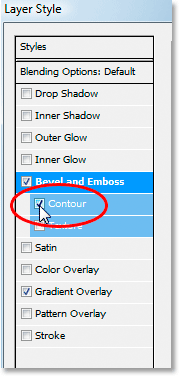
Klõpsake märkeruutu "Kontuur" sees, et lubada seda ilma oma valikuid vaatamata.
Siin on tekst, mille funktsioon "Kontuur" on lubatud:

Efekt, kui suvand "Kontuur" on lubatud.
15. samm: lisage sisemine hõõgus
Viimane asi, mida siin teha, enne kui väljume dialoogiboksist Kiht stiil ja vahetame algse teksti kihi. Lisame sisemise kuma efekti, et oma kullavärve paremaks muuta. Selleks klõpsake dialoogiboksi Kihustiil vasakul vasakul asuvatel sõnadel Inner Glow, et lubada see ja avada selle valikud:

Valige kihi stiil "Inner Glow". Klõpsake otse selle nimel, et kuvada selle valikud.
Muutke siin ringi liikunud valikuid:
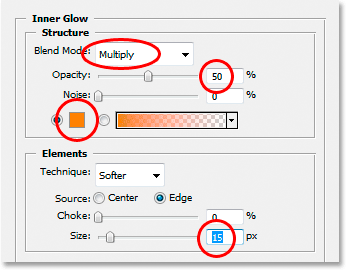
Valikud "Sisemine kuma".
Esiteks muutke segurežiim korrutamiseks . Seejärel vähendage läbipaistmatust 50% -ni . Klõpsake värvilahendusel otse sõna "müra" all, mis avab värvivalija. Sisestage R: 232, G: 128, B: 31, et saada meile oranž värv (selle värvi valiti kuldtellise fotolt) ja klõpsake nuppu Värvilisest valijast väljumiseks nuppu OK. Lõpuks suurendage hõõgsuurus 15 pikslini .
Kui olete lõpetanud, võite klõpsata nuppu OK, et väljuda dialoogiboksist Kihustiil. Teie tekst peaks nüüd välja nägema umbes selline:

Tekst pärast kihi stiili "Sisemine kuma" rakendamist.
16. samm: lisage algtekstikihile insult
Praegu on teksti kopeerimise kiht valmis. Nüüd töötame algse teksti kihiga, seega klõpsake selle valimiseks kihtide paletis. Pöördume taas tagasi Kihustiilide dialoogiboksi, nii et klõpsake kihtide paleti allosas ikooni Kihustiilid:
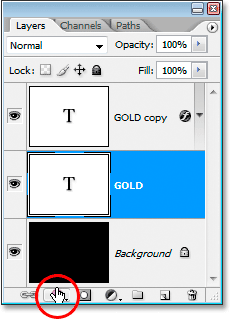
Kui originaalteksti kiht on valitud, klõpsake kihtide paleti allosas ikooni "Kihistiilid".
Valige seekord loendi allosas Stroke :
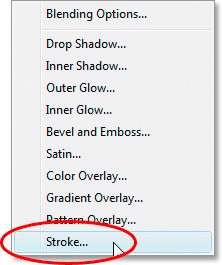
Valige loendist kihi stiil "Stroke".
See taastab dialoogiboksi Kihi stiil, mis on seatud käsu suvanditele. Muutke allpool ringi liikunud valikuid:
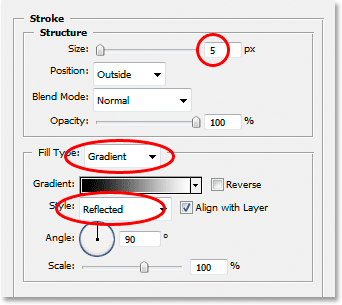
"Stroke" kihi stiilivalikud.
Esiteks suurendage käigu suurust 5 pikslini . Seejärel muutke täitmise tüüp väärtusest "Värv" väärtuseks Gradient . Kasutame löögiks samu gradiendivärve, mida kasutasime ka tekstis. Enne kui alustame gradientvärvide määramist, muutke gradiendi stiil Reflected .
17. samm: määrake löögigradient samadele värvidele nagu tekst
Klõpsake käigu suvandites otse gradiendi eelvaatealal:
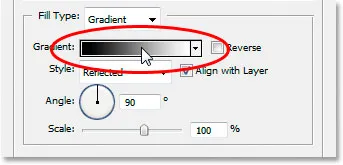
Klõpsake gradiendi eelvaatealal.
See avab taas Gradient Editori . Seadke gradiendi värvid samadele värvidele, mida kasutasime tekstis. Vasaku värvi jaoks kasutage R: 247, G: 238, B: 173 ja paremal oleva värvi jaoks kasutage R: 193, G: 172, B: 81 . Kui olete värvid määranud, klõpsake Gradient Editorist väljumiseks nuppu OK ja teie tekst peaks välja nägema järgmine:

Tekstile rakendatud gradiendilöök.
18. samm: rakendage käigule stiil "Kaldus ja reljeef"
Kihi stiili dialoogiboksi vasakul asuvas menüüs klõpsake otse sõnadel Bevel and Emboss, et see uuesti lubada ja selle valikud kuvada. Seekord, selle asemel, et lisada tekstile kaldus ja reljeefne stiil, lisame selle siiski takti juurde. Muutke allpool ringi liikunud valikuid:
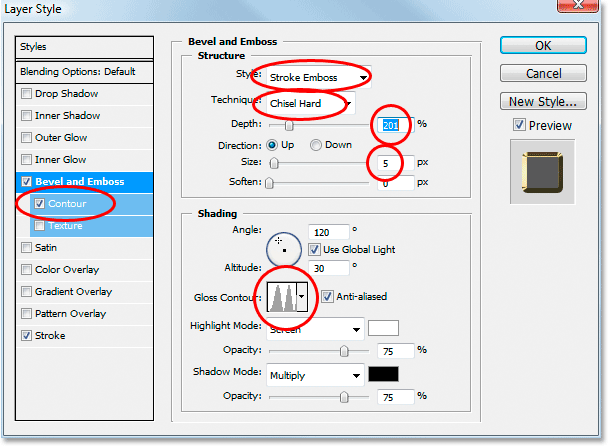
Löögile rakendatavad suvandid „Kaldus ja kohrutamine“.
Esiteks peame nende sätete rakendamiseks löögil muutma ülemise valiku Stiil Stroke Emboss . Nüüd rakendatakse kõiki neid seadeid meie löögi jaoks. Teise tehnika muutke Chisel Hardiks . Valige suurus 5 pikslit . Klõpsake jaotises "Varjutamine" allapoole osutavat noolt sõnadest Gloss Contour paremal ja valige veelkord see Ring - Double variant, mis on alumisest reast vasakult kolmas. Lõpuks klõpsake menüüalal vasakul asuval vasakpoolsel serval uuesti kontuuri sisselülitamiseks, et see lubada.
Pärast kaldkriipsu ja kohrutamise stiili rakendamist peaks tekst nüüd välja nägema järgmine:

Efekt pärast stiili "Kaldus ja kohrutamine" rakendamist teksti ümber tõmbele.
19. samm: rakendage stiil "Outer Glow"
Viimane asi, mida siin dialoogiboksis Kihustiilid teha tuleb. Lisame teksti veidi läikivust, justkui peegeldaks kullast veidi valgust. Klõpsake otse vasakpoolses menüüs sõnadel Outer Glow, et lülitada sisse Outer Glow ja avada selle valikud, seejärel muutke allpool ringi suvandit:
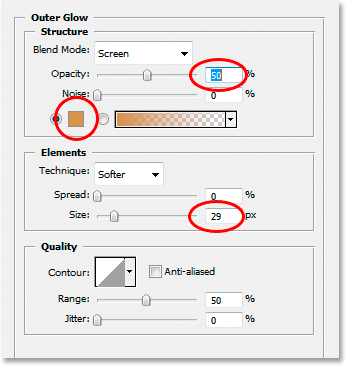
Välise kuma kihi stiili valikud.
Esiteks langetage läbipaistmatuse väärtus 50% -ni . Seejärel klõpsake värvilahendusel otse sõna "müra" all, mis avab Photoshopi värvivalija. Sisestage värvi jaoks R (183), G: 145, G: 79 (teine kuldtellistest fotonäidis) ja klõpsake nuppu Värvilisest valijast väljumiseks nuppu OK. Lõpuks määrake suuruseks umbes 29 pikslit ja klõpsake siis nuppu OK, et väljuda dialoogiboksist Kihustiilid.
Teksti ümber on nüüd nõrk kuma:

Nüüd on selle ümber nõrga kumaga tekst.
Üks asi on veel teha …
20. samm: lisage tekstikoopia kihi kohale uus tühi kiht
Klõpsake selle valimiseks tekstikoopia kihti kihtide paletis, seejärel vajutage klaviatuuri otseteed Ctrl + Shift + N (Win) / Command + Shift + N (Mac), et avada dialoogiboks Uus kiht . Pange uuele kihile nimi "sädemed" ja klõpsake nuppu OK:
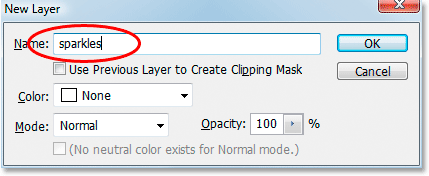
Photoshopi dialoogiboks "Uus kiht". Pange uuele kihile nimi "sädemed" ja klõpsake nuppu OK.
Nüüd on meie uus tühi kiht kihtide paletis:
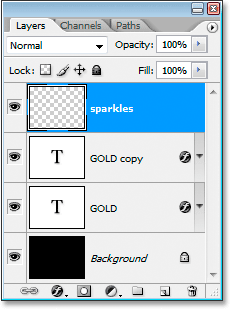
Photoshopi kihtide palett näitab nüüd ülaosas meie uut kihti "sädemeid".
21. samm: laadige sisse "Assorted Harjad"
Lisame oma kullatekstile mõned sädelused, et see tõesti särama hakkaks, ja kasutame selleks pintslit. Kuid kõigepealt peame laadima mõned uued harjad. Haara tööriist Brush Brush tööriistade palettilt või vajutage selle kiireks valimiseks klaviatuuril B. Seejärel tehke hiire parema nupuga (Win) / Control klõps (Mac) dokumendiaknas mis tahes kohas, et kuvada menüü Pintsli valikud, ja klõpsake paremas ülanurgas olevat väikest paremale suunatud noolt:
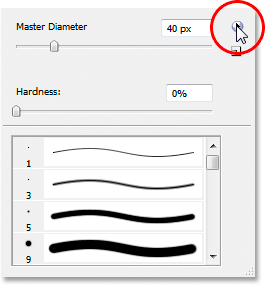
Klõpsake menüü Pintsel paremas ülanurgas väikest noolt.
Nende valimiseks klõpsake ilmuvas pikas loendis Assorted harjad :

Klõpsake kuvatavas loendis valikul "Assorted Brushes".
Photoshop küsib, kas soovite praegused pintslid nende uute pintslitega asendada või lihtsalt olemasolevatele lisada. Klõpsake nuppu Lisa :
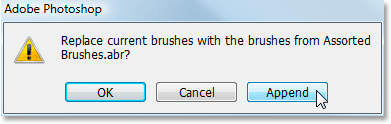
Uute pintslite lisamiseks olemasolevatele klõpsake "Lisa".
22. samm. Proovige silmalaugu tööriista abil tekstist helekuldseid värve
Haara Eyedropperi tööriist tööriistade palettilt või vajutage selle kiireks valimiseks I ja seejärel klõpsake selle värvi proovimiseks teksti ühel kergematel aladel. Me kasutame seda sädemete jaoks seda värvi:
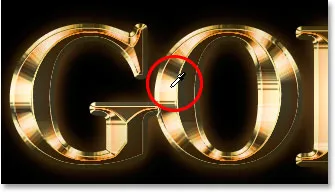
Proovige teksti Eyedropper abil helekuld värvi.
23. samm: valige üks säraga kasutamiseks mõeldud harjadest
Kui teie hele kuldvärv on proovitud, lülitage uuesti tagasi oma pintslitööriistale ja siis paremklõpsake taaskord hiire parema nupuga (Win) / Control-click (Mac) ükskõik kus dokumendiakna sees, et avada menüü Pintsli valikud. Kerige saadaolevate pintslite loendit allapoole, kuni leiate ühe, mis näeb välja nagu väljamõeldud "X". Kui teil on Photoshopi eelistustes sisse lülitatud tööriista näpunäited, näete harja nime "Crosshatch", nagu näeme siin:
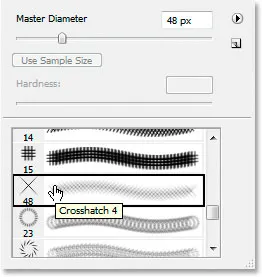
Sädemete jaoks kasutage ühte harjadest "Crosshatch" (mis näeb välja nagu "X").
24. samm: värvige teksti ümber mõni juhuslikult asetatud säde
Kui teie pintsel on valitud ja proovivärv on valmis kasutamiseks, klõpsake mõne sädeluse lisamiseks teksti ümber mõnda juhuslikku kohta. Muutke harja suurust pärast iga klõpsu, et veelgi suuremat juhuslikkust lisada, kasutades paremat ja vasakut sulgklahvi, et suurendada või vähendada harja suurust lennult. Sädemete lisamine on lõbus, kuid liiga palju on liiga palju, nii et lisage ainult mõni üksik. Paar suuremat ja paar väiksemat peaks seda tegema.
Kui leiate, et teie sädelused tunduvad liiga intensiivsed, vähendage kihi "sädemed" läbipaistmatust. Siin olen ma kaevandanud miinuse 50% -ni:
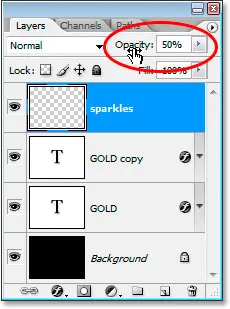
Vähendage "sädemete" kihi läbipaistmatust, et vähendada nende intensiivsust.
Kui olete oma sädemed lisanud ja läbipaistmatust oma maitse järgi alandanud, olete lõpetanud kuldtähe efekti! Siin on minu lõplik "kullatud teksti" efekti tulemus:

Lõpptulemus.
Ja seal see meil on! Nüüd, kui olete kuldteksti loonud, vaadake 2. osa, kus ma näitan teile, kuidas efekti hõlpsalt teistsugusele taustale teisaldada! Või külastage meie lõikude Tekstirefektid või Fotoefektid kohta lisateavet!