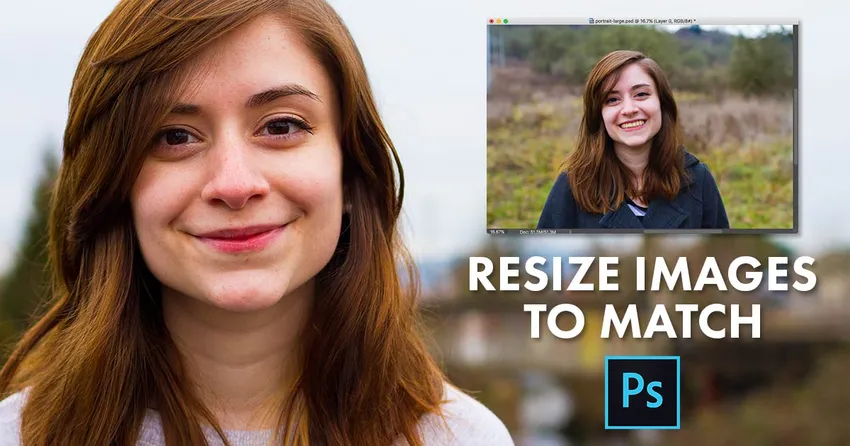
See õpetus näitab teile, kuidas Photoshopis kahe avatud pildi või dokumendi suurus (laius ja kõrgus) koheselt sobitada, kasutades dialoogiboksi Kujutise suurus ja menüüd Aken. Photoshop CC, CS6 ja varasemate versioonide jaoks.
Piltide komponeerimisel, kujunduse kujundamisel või fotode veebis üleslaadimisel peate sageli Photoshopis piltide suurust muutma, et neil oleks samad mõõtmed (sama laius ja kõrgus). Üks viis selleks on sisestada sama suuruse laius ja kõrgus käsitsi Photoshopi pildisuuruse dialoogiboksi iga suuruse jaoks, mida peate muutma. Kuid kui üks teie piltidest on juba teile vajalikku suurust, siis siin on aja säästmise trikk, mille abil saate teise pildi kiiresti sobivaks muuta! Ma kasutan Photoshop CC 2018, kuid kõik värskemad versioonid toimivad.
Kaks pilti, kaks erinevat suurust
Siin on mul Photoshopis avatud kaks pilti. See esimene pilt on neist kahest suurem ja see, mida ma pean muutma (portreefoto  Adobe Stock-ist):
Adobe Stock-ist):
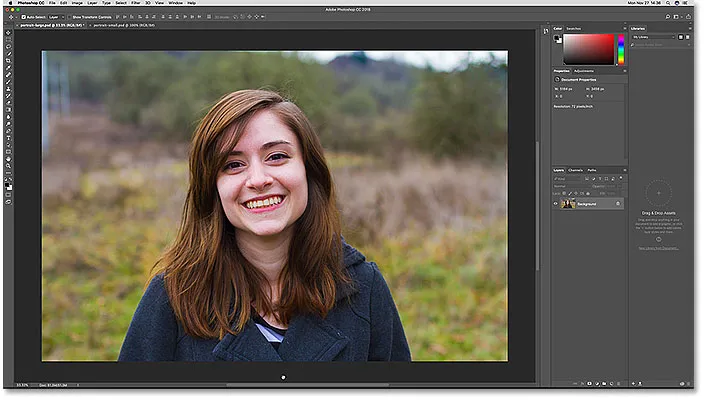
Esimene kahest avatud pildist. Foto krediit: Adobe Stock.
Kujutise praeguse suuruse vaatamiseks avaneb menüüriba menüü Pilt ja valib pildi suuruse :

Dialoogiboksi Kujutise suurus avamine.
Dialoogiboksis Pildisuurus näeme, et selle pildi laius on 5184 pikslit ja kõrgus 3456 pikslit . Dialoogiboksi sulgemiseks ilma muudatusi tegemata klõpsan praegu Tühista:

Dialoogiboksis Image Size (Kujutise suurus) kuvatakse suurema pildi praegune laius ja kõrgus.
Teisele pildile lülitumiseks klõpsain selle dokumentide vahekaardil. Vahelehtedel pange tähele, et mu suuremat pilti nimetatakse suureks portreeks ja väiksemat pilti väikeseks portreeks. Piltide nimed muutuvad oluliseks, kui hakkame ühe suurust muutma vastavalt teise suurusele:
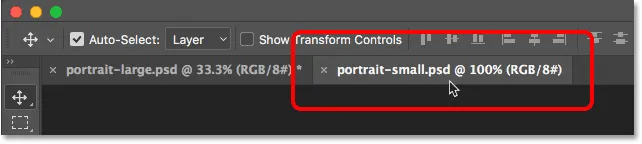
Teise pildi kuvamiseks klõpsake vahekaardil.
Pärast vahekaardil klõpsamist näeme minu teist väiksemat pilti (portreefoto  Adobe Stock-ist):
Adobe Stock-ist):
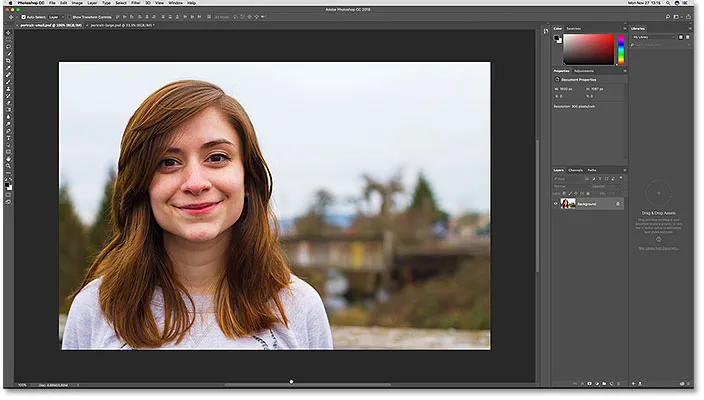
Kahest avatud pildist teine. Foto krediit: Adobe Stock.
Vaadates selle suurust, lähen uuesti menüüsse Pilt ja valin pildi suuruse . Ja siin näeme, et selle väiksema pildi laius on 1600 pikslit ja kõrgus 1067 pikslit . Pean muutma oma suurema pildi suurust, et see vastaks sellele täpsele suurusele, kuid numbreid pole vaja alla kirjutada. Vaatame selle asemel, kuidas Photohop saab meile väärtusi sisestada! Dialoogiboksi sulgemiseks klõpsan uuesti Tühista:
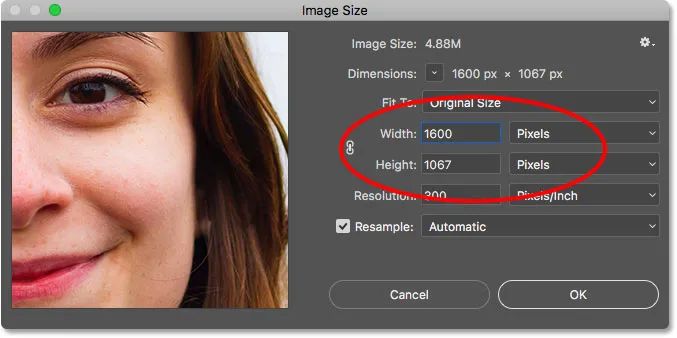
Teine pilt on juba vajalikule laiusele ja kõrgusele seatud.
Kuidas pildi suurust muuta, et see vastaks teise suurusele
1. samm. Valige suuruse muutmiseks pilt
Kujutise suuruse muutmiseks, et see vastaks mõne muu avatud pildi suurusele, valige esmalt dokument, millel on pilt, mida peate muutma, klõpsates selle vahekaardil. Valin oma "portree-suure" dokumendi:
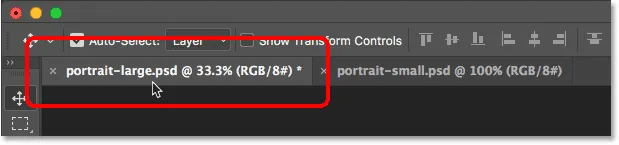
Suuruse muutmiseks vajaliku pildi valimine.
2. samm: avage dialoogiboks Kujutise suurus
Kui dokument on valitud, minge menüüsse Pilt ja valige Pildi suurus :

Minge valikule Pilt> Kujutise suurus.
See avab dialoogiboksi Kujutise suurus, kus näeme pildi praegust laiust ja kõrgust. Kiire värskendusena näeme siin jälle, et minu suurem pilt on 5184 pikslit lai ja 3456 pikslit pikk:

Kujutise praegune laius ja kõrgus.
3. samm: valige aknamenüüst pilt, mida soovite sobitada
Kujutise suuruse muutmiseks, et see vastaks mõne teise pildi suurusele, minge menüüribal akna menüüsse. Menüü Akna allosas on kõigi Photoshopis praegu avatud piltide nimi. Minu puhul on mul kaks avatud pilti, "portree-suur.psd" ja "portree-väike.psd". Praegu vaadataval pildil on linnuke. Valige loendist pilt, mida soovite sobitada. Valin "portree-väike":
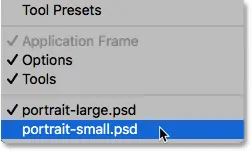
Kujutise valimine akna menüüst vastava suurusega.
Photoshop muudab kohe laiuse ja kõrguse väärtusi, et need vastaksid teie valitud pildi mõõtmetele. Minu puhul jagab suurem pilt väiksema pildi sama laiust (1600 pikslit) ja kõrgust (1067 pikslit). Kujutise suuruse muutmiseks klõpsake nuppu OK. Mõlemad pildid on nüüd ühesuurused:
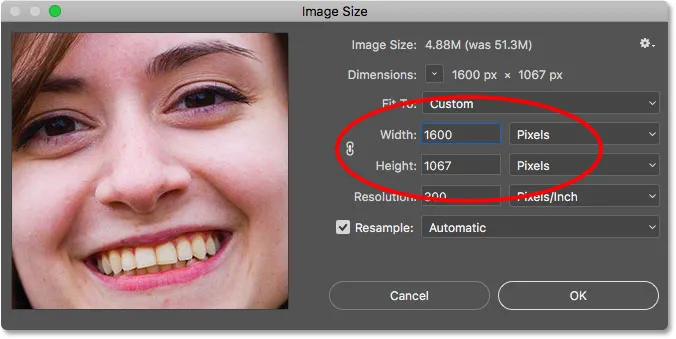
Photoshop sobib automaatselt teise pildi laiuse ja kõrgusega.
Ja seal see meil on! Nii saate pildi suurust kiiresti muuta, et see vastaks Photoshopis mõnele teisele. Piltide suuruse muutmise kohta lisateabe saamiseks vaadake teemat Kujutiste suuruse muutmine Photoshopis. Või külastage meie Photoshopi põhitõdede jaotist, et saada rohkem õpetusi!