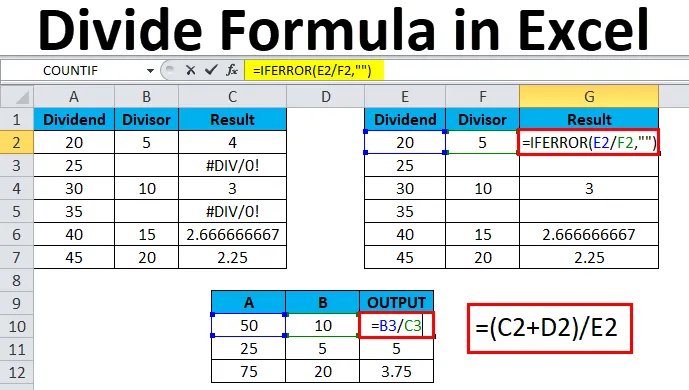
Jaotus Excelis (sisukord)
- Jagage Excelis
- Jagage valem Excelis
- Kuidas kasutada Divide'i valemit Excelis?
Jagage Excelis
Excelis näeme, et aritmeetilist operatsiooni on kasutatud erinevates aruannetes, nagu varud, kuukäive, palk, palgad jne., Lihtsa liitmise, korrutamise, jagamise arvutamiseks. Sõna jagamine tähendab korrutamisele vastupidist toimingut, kus jagamise sümboliks võib olla kaldkriips või sirge või jagunemismärk ning seda nimetatakse ka murdosaks. Igal jaotusvõrrandil on nimi, mida tavaliselt kutsume dividendiks, jagajaks ja jagatiseks. Need aritmeetilised operaatorid töötavad lihtsalt kalkulaatorina, kus väljundi saamiseks peame kõigis lahtrites kasutama võrdselt = = märki.
Jagatud arvu nimetatakse dividendiks ja sama arvu, milleks dividend jagatakse, nimetatakse jagajaks. Väljundit nimetatakse tavaliselt jagajaks.
Jaotust Excelis kasutatakse samal viisil, kasutades igas lahtris „võrdse” märki, et saada väljundiks jagatis.
Jagage valem Excelis
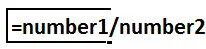
Kuidas kasutada Divide'i valemit Excelis?
Jaotusoperaatorit saab excelis kasutada, kasutades aritmeetilist operaatori kaldkriipsu (/) ettepoole kaldkriipsuga.
Näiteks klõpsake hiirekursoriga lahtrit A2 ja sisestage = märk ja tippige jagamismärk (/) kaldkriipsuga kujul = B2 / C2 ja vajutage sisestusklahvi, kus b on dividend ja c on jagaja, mis annab olete soovitud väljund.
Näiteks kui kirjutate = 20/5, annab excel väljundi väärtuseks 4. Veenduge, et väljundi saamiseks peate igas lahtris kasutama võrdusmärki (=). Vastasel korral tõlgendab Excel ja annab väljundi kuupäevana.
Pesastatud osakonna operaatorit saab kasutada ka täpse tulemuse väljaselgitamiseks excelis.
Selle Divide Formula Exceli malli saate alla laadida siit - Divide Formula Excel TemplateNäide nr 1
Kuidas jagada kaks veergu excelis?
Selles näites näeme samm-sammult, kuidas jaotuse (/) ettepoole kaldkriipsu operaator töötab suurepäraselt, järgides allpool toodud samme.
Vaatleme allpool toodud näidet, millel on kaks kindlate numbritega veergu A ja B.
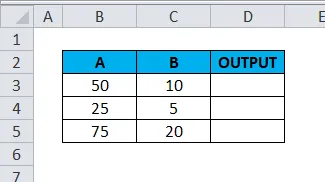
Väljundi leidmiseks kasutame / edasi kaldkriipsu operaatorit.
- Klõpsake lahtri D3 veerul.
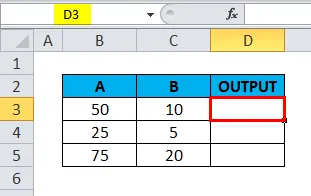
- Sisestage = (võrdne) märk
- Sisestage valem, kasutades kaldkriipsu operaatorit / edasi.
- Sisestage = B3 / C3, nagu allpool näidatud.
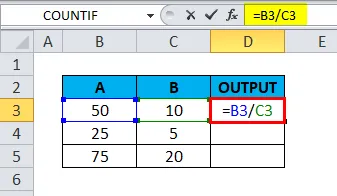
- Väljundiks saame 5 .
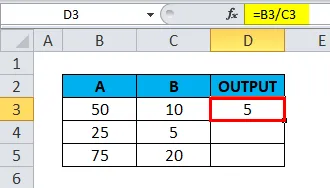
- Lohistage kogu vastava lahtri valem, nii et saame väljundi järgmiselt.
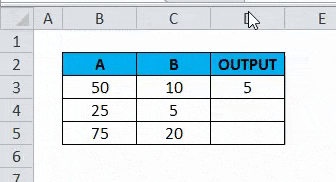
Näide 2
Kuidas kasutada jagamisoperaatorit (/) koos teiste lahutamise operaatoritega (-) Excelis?
Selles näites näeme, kuidas teha mitu jaotust samm-sammult. Oletame, et meil on mitu veergu, kust peame välja selgitama müügikasvu kasvuprotsendi. Selle stsenaariumi korral saame täpse väljundi hankimiseks kasutada pesastatud jagamist.
Vaadake allpool toodud näidet, näeme, et müük on tarnitud kuude kaupa targalt jaotatud ning peame kasvuprotsendi arvutama jaotuse operaatori abil.
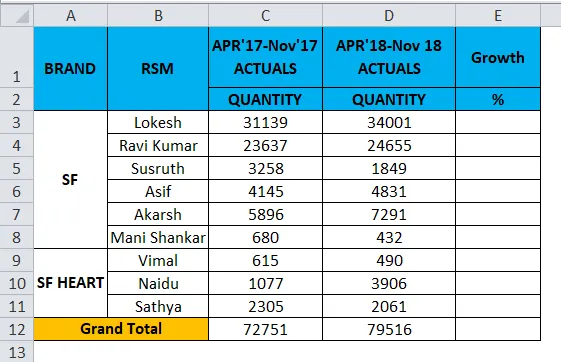
Näeme samm-sammult, kuidas saime üksikute müüjate kasvuprotsendi.
- Klõpsake veerul Kasv .
- Sisesta = võrdusmärk E3-s .
- Uuendage valem kujul = (D3-C3) / D3 .
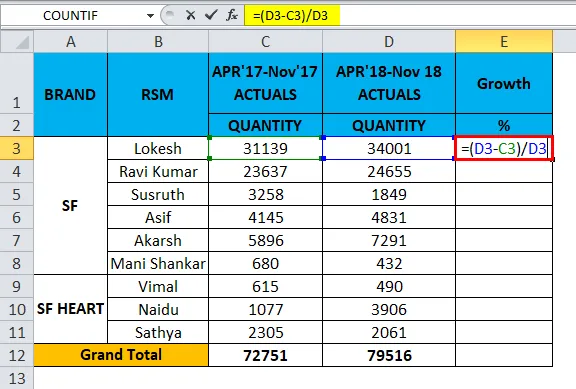
- Väljundiks saame 8%.
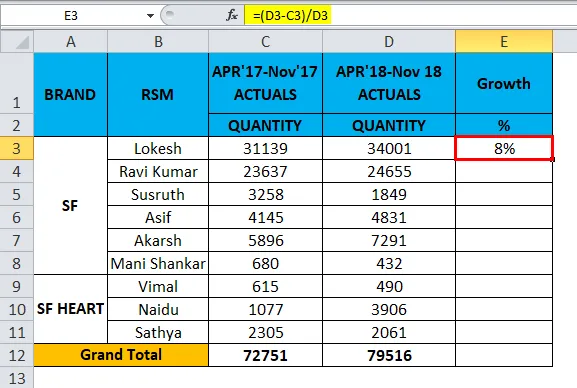
- Lohistage kõigi lahtrite valem ülalt alla ja saame järgmise tulemuse järgmiselt.

Ülaltoodud müügitulem näitab konkreetse kuu müüjate kasvu. Sel moel saame neid kasutada.
Näide 3
Kuidas kasutada lisamise (+) abil divisjonioperaatorites pesastatud sulgu?
Selles näites näeme, kuidas kasutada pesastatud jaotust, järgides järgmisi samme.
Vaatleme allpool toodud näidet, mis näitab müügiandmeid kuude kaupa, lisaks oleme ennustanud tulevase müüginumbri jaanuar-19.

Nüüd näeme, kuidas jaotatud operaatoris kasutada pesastatud sulgu, järgides järgmisi samme.
- Looge uus veeru nimi Väljund.
- Klõpsake lahtrit F2.
- Sisestage avatud sulg allpool näidatud viisil = (C2 + D2) / E2 .
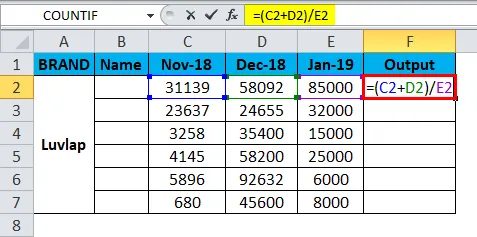
- Selles näites oleme sulgude avamist ja sulgemist kasutanud nii liitmise kui jagamise operaatori abil.
- Väljundi saamiseks oleme lisanud 18.-18. Detsembri ja 18.-18. Kuu ning jaganud väärtuse 19.-19. Kuuga.
- Teisendage väärtus protsendiks% nagu allpool näidatud.
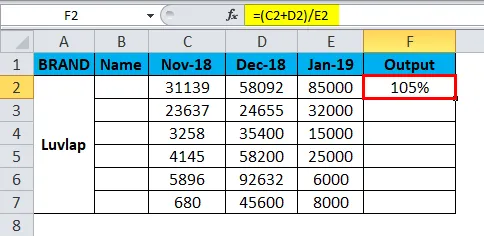
- Lohistage kõigi lahtrite valem. Seega saame tulemuse, nagu allpool näidatud.
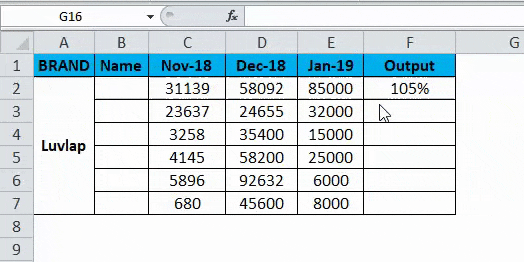
Näide 4
Selles näites näeme, kuidas jagunemisoperaatori abil teada saada õpilase hinnete keskmine.
Vaatleme allpool toodud näidet, kus õpilased hindasid matemaatikat ja loodusaineid, siin tuleb välja selgitada mõlema hinde saanud õpilaste keskmine tulemus.
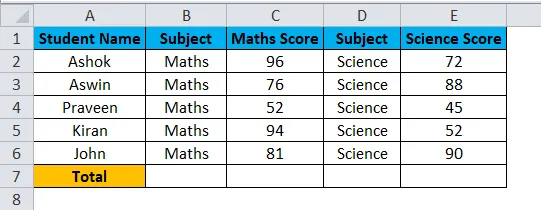
Sel juhul saame jaoskonna operaatori abil keskmise välja arvutada, järgides järgmisi samme.
Keskmise arvutamiseks on põhivalem: Hinnatud punktide koguarv / Õpilaste arv .
- Looge uus veerg keskmisena.
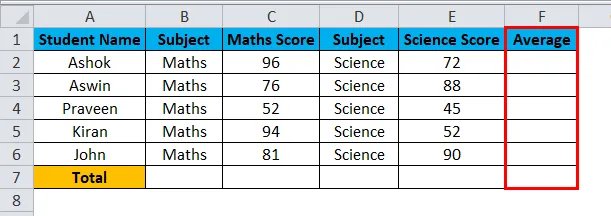
- Sisestage avatud sulgude sulg, nagu näidatud = (C2 + E2) / 2 .
- Oleme lisanud matemaatika aine pluss loodusaine jagatuna õppeainete koguarvuga.
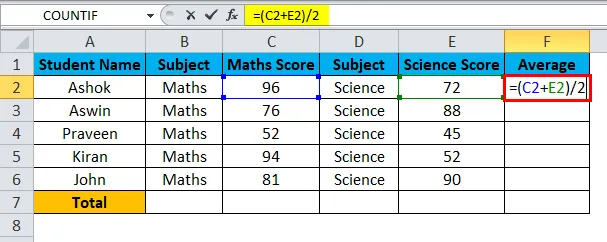
- Väljundiks on 84 .
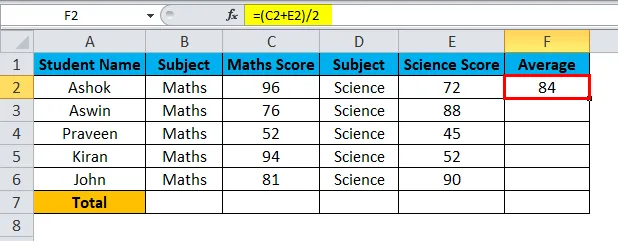
- Lohistage kõigi lahtrite valem, nii et saame kõigi õpilaste keskmise, nagu on näidatud allpool.

Näide 5
IFERRORi kasutamine rajoonioperaatoris
Selles näites näeme, kuidas kasutada jaotustegevust tingimusel IFERROR, et vältida # DIV / 0! Viga .
Enamasti viskab excel vea, kui lahtril on jaotusoperaatori kasutamise ajal tühi väärtus, nagu allpool näidatud.
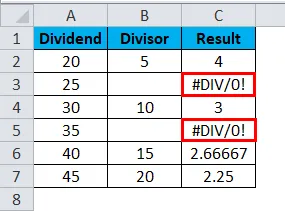
Selle tõrke vältimiseks kasutame tingimust “IFERROR”, et saaksime neist vigadest üle saada.
- Klõpsake lahtri nime Result .
- Sisestage valem IFERROR nagu näidatud allpool.

- Väljundi saame kui 4 .
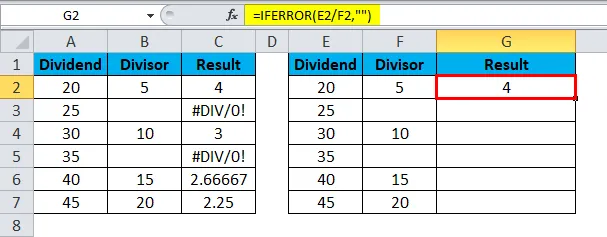
- = IFERROR (E2 / F2, ””) - see näitab, et oleme kasutanud dividendinumbrit 20 / jagaja numbrit 5, mis annab meile väljundi 5 ja oleme lõpuks DIV-vea vältimiseks pannud jutumärgid kinni.
- Lohistage kõigi lahtrite valem.
- Allpool toodud väljundi saame järgmiselt.
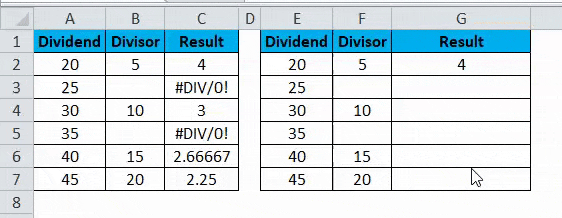
Dividendi kohta Excelis meelde tuletavad asjad
- Jaotise operaatori kasutamisel veenduge, et kõigil lahtritel oleksid täpsed väärtused. Kui lahtri väärtused on tühjad, loob excel vea #DIV .
Soovitatavad artiklid
See on olnud Excelis jaotamise juhend. Siin käsitleme Excelis jaotamise valemit ja kuidas kasutada Excelis jagatavat valemit koos praktiliste näidete ja allalaaditava excelimalliga. Võite vaadata ka meie teisi soovitatud artikleid -
- Kuidas kasutada funktsiooni IFERROR Excel
- MS Excel SUM funktsioon | Valemid ja näited
- KOKKUVÕTE Funktsioon | Exceli õpetused
- Funktsioon SUBTOTAL | Exceli trikk