
HYPERLINK Excelis (sisukord)
- HYPERLINK Excelis
- Kuidas luua HYPERLINK Excelis?
HYPERLINK Excelis
Kui olete veebisaitide tavakasutaja, peate teadma sõna URL. Kui klõpsate mõnel URL-il, viib see teid otse sellele lehele.
Samamoodi tähendab HYPERLINK Excelis, et see viib teid määratud töölehele või lahtrisse.
Tõenäoliselt oskab hüperlingi kontseptsiooni valdamine excelis muuta teid oma töökohal rokkstaariks. Kuna hüperlink on nii võimas tööriist, mis säästab teie aega, kui töötate mitme lehega.
Oletame, et teil on Exceli töövihikus 20 töölehte ja soovite minna 15. töölehele, et midagi kopeerida, naasta algsele lehele ja kleepida. Jumal uskuge mind, olen seda teinud mitu päeva, teadmata, et excelil on võimalus need lehed linkida ja hiireklõpsuga saan sellele lehele minna.
Lehtede vahel liikumise tõttu töötasin varem hilisõhtul kontoris. Lisaks töölehtede vahel liikumisele pääseb ka konkreetsesse lahtrisse, konkreetsesse töövihikusse.
Niisiis loob HYPERLINK lingi lahtrite, lehtede ja töövihikute juurde.
Kust leida hüperlingi võimalust Excelis?
Excelis asub hüperlink vahekaardi Lisamine all. Minge Lisamine> Lingid> Hüperlink.

See on harva kasutatav tee. Arvan, et umbes 95% kasutajatest ei viitsi isegi minna vahekaardile Insert ja leida hüperlingi võimalus. Nad tuginevad kiirklahvile.
Dialoogiboksi Hüperlingi avamiseks kiirklahv on Ctrl + K.
Kuidas luua HYPERLINK Excelis?
HYPERLINK on Excelis väga lihtne ja hõlpsasti loodav. Mõistan mõne näitega, kuidas Excelis HYPERLINKit luua.
Selle HYPERLINK Exceli malli saate alla laadida siit - HYPERLINK Exceli mallNäide nr 1 - looge hüperlink konkreetse faili avamiseks
Ok, lähen ükshaaval. Loon hüperlingi töövihiku avamiseks, mida kasutan aruannete koostamisel väga sageli.
Ma ei saa enam tagasi failikausta tagasi minna ja töövihiku avamiseks klõpsata, pigem saan luua hüperlingi, et see töö minu jaoks tehtud oleks.
1. samm: vajutage aktiivsel lehel Ctrl + K. (Hüperlingi avamiseks otsetee). See avab allpool oleva dialoogiboksi.
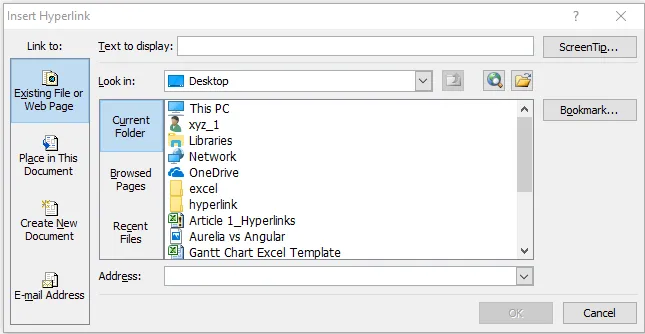
2. samm: selle hüperlingi dialoogiboksiga on seotud palju asju.
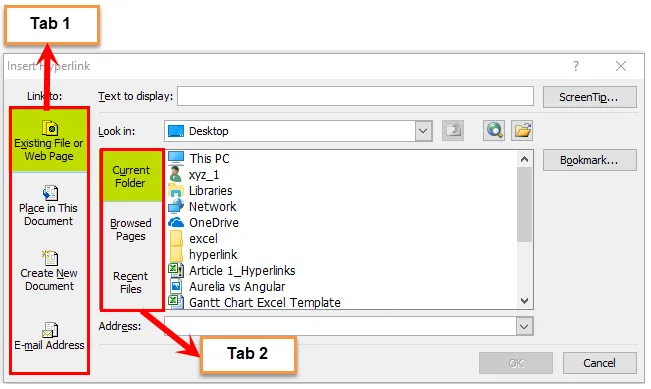
Peamiselt on siin saadaval kaks vahekaarti. 1. vahekaardil on meil 4 ja 2. vahekaardil 3 valikut.
3. samm: minge olemasolevale failile või veebilehele . (Vaikimisi, kui avate hüperlingi, on see juba valitud)
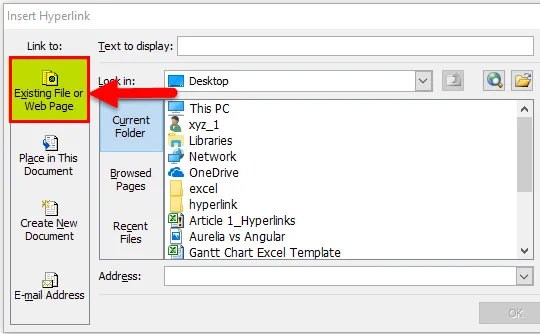
4. samm: valige suvand Vaata. Valige sihitud faili asukoht. Minu puhul olen valinud töölaua ja töölaua hüperlingi kausta.
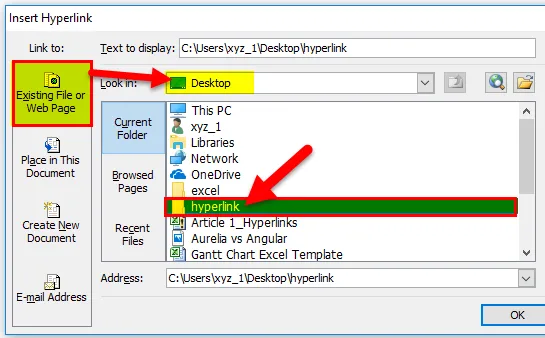
5. samm: kui klõpsate määratud kausta, kuvatakse kõik selles salvestatud failid. Mul on selles kokku 2 faili.
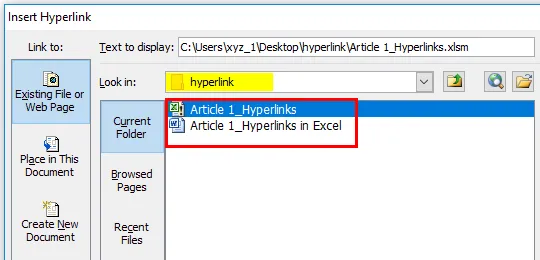
6. samm: valige failid, mida soovite üsna sageli avada. Olen valinud artikli 1 hüperlinkide faili. Kui fail on valitud, klõpsake nuppu OK. See loob hüperlingi.
Esialgu loob see hüperlingi niimoodi.

7. samm. Nüüd saame oma arusaamise järgi sellele nime anda. Ma annan nime ainult failinimena, st müük 2018 fail.
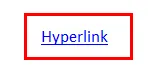
8. samm: kui klõpsate sellel lingil, avab see lingitud faili teie jaoks. Minu puhul avab see faili Sale 2018, mis asub töölaual.
Näide 2 - looge hüperlink konkreetse lahtri avamiseks
Ok, nüüd teame, kuidas hüperlingi loomisega konkreetset faili avada. Me võime minna ka konkreetsesse kambrisse.
Mul on toodete nimekiri, kus on kirjas nende müüdud kogused, ühikuhind ja müügiväärtus. Andmete lõpus on mul kõigi nende 3 rubriigi summaarne summa.
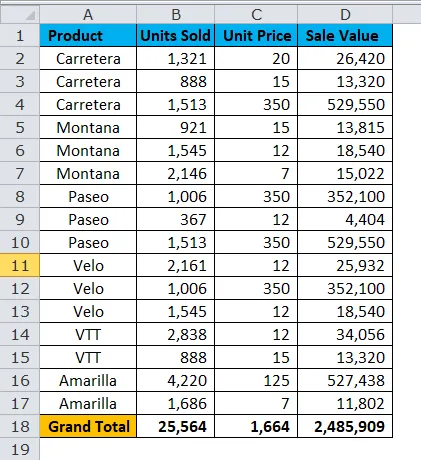
Kui soovin jätkata müüki Ühiku müük (B18), Ühiku hind kokku (C18) ja Müügiväärtus (D18), on see palju ärritavaid ülesandeid. Saan luua nendele lahtritele hüperlingi.
1. samm: looge loend.
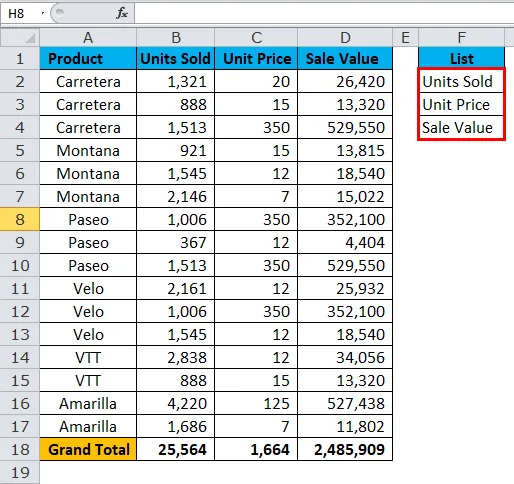
2. samm: valige esimene loend, st Ühikud müüdud ja vajutage Ctrl + K. Valige koht selles dokumendis ja lehe nimi.Klõpsake nuppu OK.

3. samm: see loob hüperlingi lahtrisse B18.
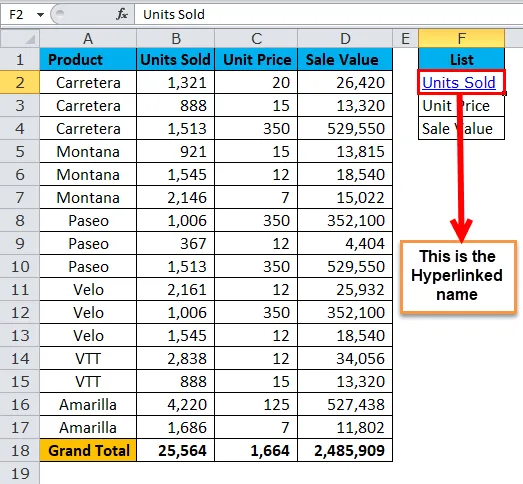
Kui klõpsate müüdud ühikut (F2), viib see teid lahtrisse B18.
4. samm: valige nüüd kaks muud lahtrit ja järgige sama protseduuri. Lõpuks näevad teie lingid välja sellised.
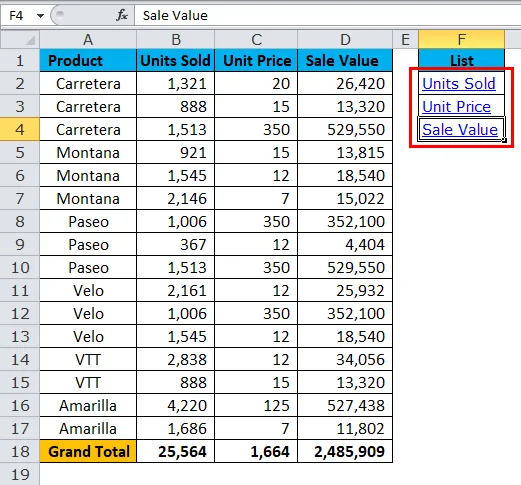
Müüdud ühikud viivad teid B18-le.
Ühikute hind viib teid C18-le.
Müügiväärtus viib teid D18-le.
Näide 3 - looge hüperlink töölehtedele
Nagu ma juba selle artikli alguses mainisin, kui meil on 20 lehte, on väga keeruline leida seda lehte, mida me tahtsime. Hüperlingi valiku abil saame luua lingi nendele lehtedele ja hiireklõpsuga jõuame soovitud lehele.
Selles näites on kokku 8 lehte.

1. samm: sisestage üks uus leht ja pange sellele nimeks Kõik lehe nimed.

2. samm. Pange kõik lehtede nimed kirja.
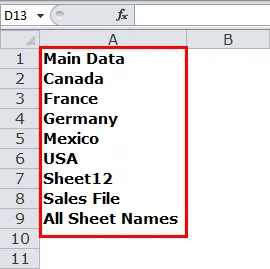
3. samm: valige esimene lehe nime lahter, st Main Data, ja vajutage Ctrl + K.
4. samm: valige koht selles dokumendis> Lehe nimi.
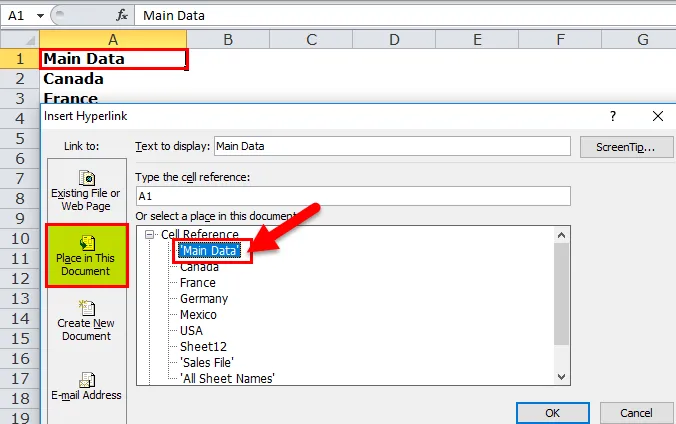
5. samm. Sellega luuakse link lehe nimega Põhiandmed.
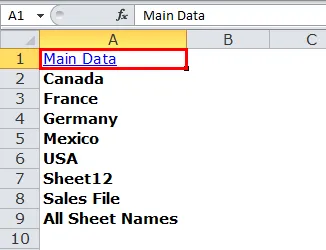
6. samm: valige iga lehe nimi ja looge hüperlink.
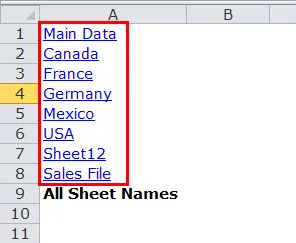
7. samm: lõpuks looge hüperlink lehele „All Sheet Names“ ja looge ka selle lehe jaoks HYPERLINK. Kui hüperlink on loodud, saate selle kõikidele lehtedele kopeerida ja kleepida, et saaksite igal ajal hüperlingitud lehele tagasi tulla.

Looge hüperlink VBA-koodi kaudu
Hüperlinkide loomine tundub lihtne, kuid kui mul on 100 lehte, on neist igaühe jaoks hüperlingi loomine väga keeruline.
VBA-koodi abil saame hiireklõpsuga luua terve lehe hüperlingi.
Kopeerige ja kleepige allolev kood Exceli faili.
Minge Exceli faili> Vajutage ALT + F11> Lisa> Moodul> Kleebi
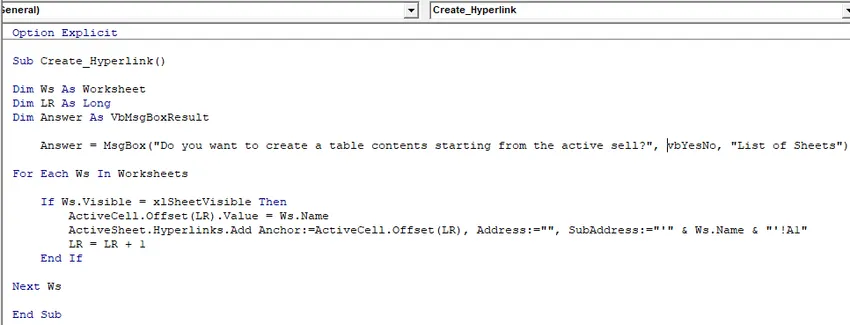
See loob kõigi töövihikus olevate lehtede nimede loendi ja loob hüperlingid.
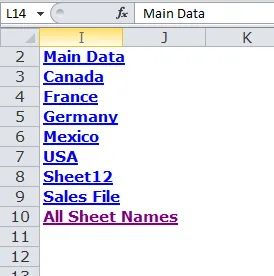
HYPERLINKi meeldejätmine Excelis
- Hüperlingi saame luua funktsiooni HYPERLINK abil.
- Saame luua hüperlingi, et avada kõik sama arvuti failid.
- Me võime oma hüperlingile nime anda. Sama nime nimetamine hüperlingile ei ole kohustuslik hüperlingistavate töölehtede korral.
- Hüperlingi loomiseks kasutage alati VBA-koodi. Kuna töölehele lisamiseks peate lihtsalt koodi käivitama, loob see teile automaatselt hüperlingi.
- Hüperlingi abil saame liikuda ka määratud lahtrisse, täpsustatud töölehele ja täpsustatud töövihikusse. See säästab palju meie aega.
Soovitatavad artiklid
See on olnud juhend HYPERLINK Excelis. Siin arutleme selle kasutamise ja selle üle, kuidas luua Excelis HYPERLINK koos Exceli näidete ja allalaaditavate Exceli mallidega. Võite vaadata neid kasulikke funktsioone ka excelis -
- ÕIGE funktsioon Excelis
- TÕeline funktsioon Microsoft Excelis
- Kas luuakse laes funktsioon Excelis?
- Funktsiooni SUBTOTAL kasutamine