Photoshop annab meile kaks peamist viisi, kuidas oma pilte ekraanil töötamise ajal vaadata. Saame neid vaadata vahekaartidena või hõljuvate dokumentide akendena . Selles õpetuses saame teada erinevuse vahekaardil olevate ja hõljuvate dokumendiakende vahel Photoshopis. Samuti õpime, kuidas vahetada vahelehtedega ja hõljuvate dokumentide vahel. Ja me õpime, kuidas häälestada Photoshopi eelistused, et avada tulevased dokumendid automaatselt igas stiilis, mis teile kõige paremini meeldib. Ma kasutan Photoshop CC, kuid see õpetus sobib täielikult Photoshop CS6-ga.
See on õppetüki Photoshop Interface sarja 6. õppetund 10-st. Alustame!
Piltide avamine Photoshopis
Enne kui vaatame vahelehtedega ja hõljuvaid dokumente, avame kõigepealt mõned pildid Photoshopisse. Siin olen kasutanud Adobe Bridge'i, et liikuda kausta, mis sisaldab kolme fotot. Tahan avada need kolm korraga Photoshopisse. Selleks klõpsan vasakul asuvat pilti, et see valida. Seejärel vajutan ja hoian all oma Shift- klahvi ja klõpsan paremal asuvat pilti. See valib kõik kolm pilti korraga, ka keskel. Seejärel, et avada kõik kolm Photoshopi, topeltklõpsake mõnda pisipilti:

Adobe Bridge'is kolme pildi valimine.
Kaardidokumendid
Vaikimisi avab Photoshop meie pildid vahekaardidokumentidena. Vaatame, mida see hetkega tähendab. Kuid esmapilgul ei tundu midagi õiget. Olen avanud kolm fotot, aga kus need asuvad? Ekraanil kuvatakse ainult üks kolmest (Adobe Swallowtail liblika foto Adobe Stock-ist):
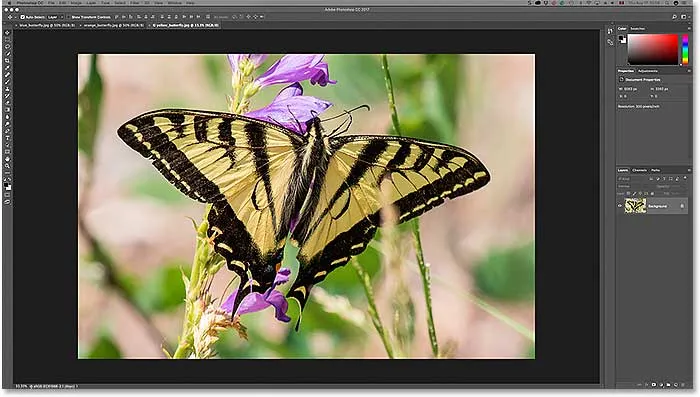
Pärast Photoshopis kolme pildi avamist on nähtav ainult üks.
Vahelehed
See ei pruugi välja näha, kuid ka ülejäänud kaks pilti on avatud. Me lihtsalt ei näe neid praegu. Sellepärast, et Photoshop avas pildid vahekaardil olevate dokumentide seeriana. Kui vaatame mööda foto ülaosa, näeme vahekaarte rida. Iga vahekaart tähistab ühte avatud pilti. Iga foto nimi kuvatakse selle vahekaardil. Esiletõstetud vahekaart on praegu aktiivne, see tähendab seda, mida me ekraanil näeme. Muud vahelehed on selle taga peidus ega ole praegu nähtavad:

Vahekaartide rida ülaosas. Iga pilt saab oma vahekaardi. Esiletõstetud vahekaart on praegu aktiivne.
Vahetamine vahekaartidega dokumentide vahel
Vahekaardil olevate dokumentide vahel vahetamiseks klõpsake lihtsalt sakke. Praegu on minu kolmas pilt (paremal olev vahekaart) aktiivne. Klõpsake selle valimiseks keskel asuvat vahekaarti:

Teise foto valimiseks klõpsake selle vahekaardil.
Ja nüüd näeme ekraanil teistsugust pilti. Vaikimisi saame korraga vaadata ainult ühte pilti. Nii et hetk tagasi nähtav pilt on nüüd taustal peidus (liblikas lillefotol Adobe Stockis):
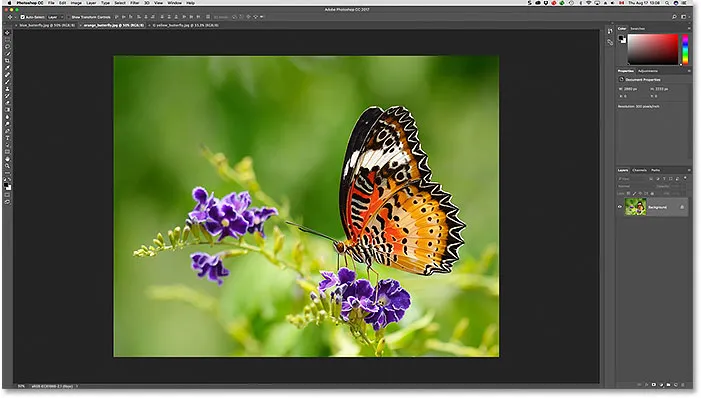
Kolm avatud pilti on nüüd nähtav pärast selle vahekaardil klõpsamist.
Klõpsake vasakul asuvat vahekaarti selle valimiseks ja aktiivseks muutmiseks:

Klõpsake rea esimesel vahekaardil.
Ja nüüd näeme teist pilti, mille olen avanud (sinise liblika foto Adobe Stockilt):
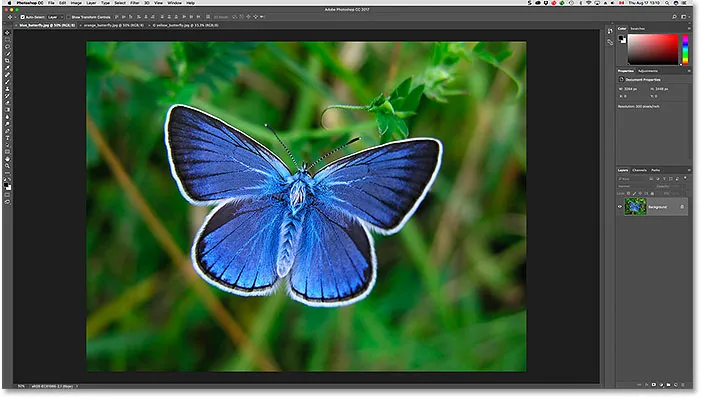
Kolm fotot kolmas on nüüd nähtav pärast selle vahekaardi valimist.
Aktiveeritud dokumentide vahetamine klaviatuurilt
Lisaks vahekaartidele klõpsamisele saame vahetada ka klaviatuurilt vahekaartidega dokumente. Windows PC-s vajutage vasakult paremale ühelt sakilt teisele liikumiseks Ctrl + Tab . Vajutage Mac-is juhtnuppu + tabulaati . Vahelehtede vahel vastupidises suunas liikumiseks (paremalt vasakule) vajutage klahve Shift + Ctrl + Tab (Win) / Shift + Control + Tab (Mac).
Vahekaartide järjekorra muutmine
Vahekaardil olevate dokumentide järjekorra muutmiseks klõpsake vahekaarti ja hoidke seda all ning lohistage seda teistest vahelehtedest vasakule või paremale. Vajutage hiirenuppu, et vahekaart oma kohale viia. Veenduge siiski, et lohistaksite horisontaalselt otse. Diagonaalselt lohistades võite kogemata luua hõljuva dokumendi akna. Järgmisena vaatame ujuvaid aknaid:

Dokumentide järjekorra muutmiseks klõpsake ja lohistage vahelehti vasakule või paremale.
Ujuvad dokumendiaknad
Teine võimalus avatud piltide vaatamiseks Photoshopis on kuvada neid hõljuvate dokumentide akendena . Oletame, et teil on vahekaartidena avatud mitu pilti, nagu ma siin teen. Ühe vahekaardi muutmiseks ujuvaks aknaks klõpsake vahekaarti ja lohistage hiirenuppu all, lohistage see alt üles ja eemale teistest vahelehtedest:
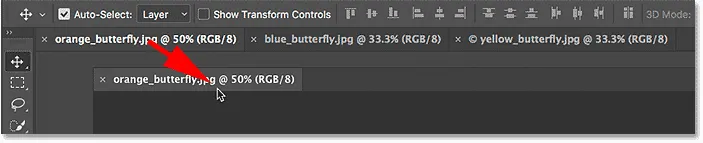
Klõpsake ja lohistage üks sakk teistest eemale.
Kui hiirenuppu vabastate, kuvatakse pilt hõljuvas aknas teiste vahekaartidega dokumentide ees. Ujuvaid aknaid saate ekraanil ümber tõsta, klõpsates akna ülaosas hallil vahekaardil ja hoides hiire nuppu all, lohistades seda hiirega ümber:
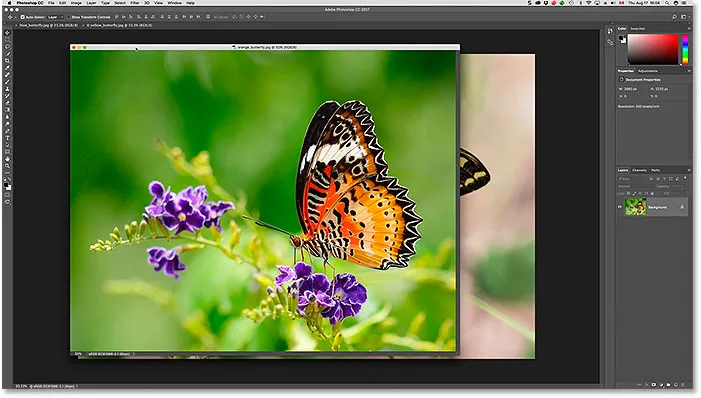
Pilt kuvatakse nüüd hõljuva dokumendina.
Kõigi avatud piltide kuvamine hõljuva Windowsina
Kui soovite lülitada kõik vahekaardil olevad dokumendid ujuvatesse akendesse, minge ekraani ülaosas menüüribal akna menüüsse Akna menüü, valige Korrasta ja valige siis Windowsi hõljumine kõik :
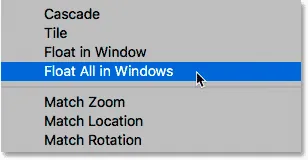
Minge aknasse> Korralda> Windowsis hõljuvad kõik.
Ja nüüd ilmuvad kõik kolm minu pilti ujuvatesse akendesse, parajasti aktiivne aken teiste ees. Jällegi saame aknaid ekraanil ümber paigutada, et neid ümber paigutada, klõpsates ja lohistades sakkide ala iga akna ülaosas. Erineva akna aktiivseks muutmiseks ja selle esiküljele toomiseks klõpsake lihtsalt sellel:
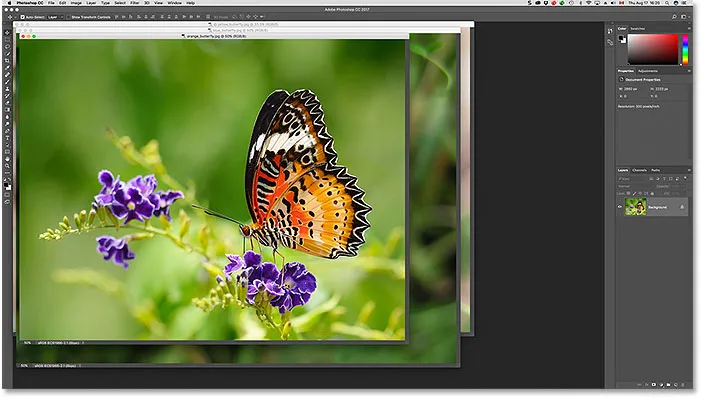
Kõik kolm pilti ilmuvad nüüd ujuvates akendes.
Avatud dokumentide loendi vaatamine
Üks peamisi eeliseid meie piltide hõlpsa dokumendina kuvamisel on see, et me näeme korraga rohkem kui ühte pilti. Kuid see võib põhjustada ka probleeme. Liiga palju korraga avatud ujuvaid aknaid võib ekraani risustada. Samuti võivad mõned aknad teiste vaate täielikult blokeerida. Õnneks on Photoshopis avatud pildi valimiseks lihtne viis, isegi kui te ei näe seda.
Minge ekraani ülaosas olevasse menüüsse Aken . Seejärel vaadake alla menüü kõige alumisse ossa. Näete käepärast nimekirja kõigist avatud piltidest. Praegu aktiivsel pildil on linnuke. Klõpsake loendi suvalisel pildil selle valimiseks, mis muudab selle aktiivseks ja esiplaanile:
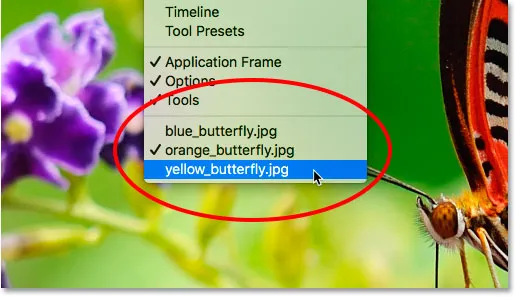
Photoshop pakub kõigi avatud dokumentide loendit menüü Window allosas.
Tagasi vahetamine vahekaardidokumentide juurde
Ujuvatest akendest tagasi vahekaardil olevatesse dokumentidesse minemiseks avage menüü Aken, valige Korralda ja seejärel valige Kõikide ühendamine vahekaartideks :
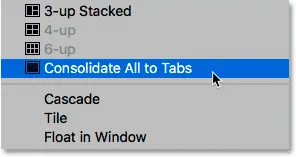
Minge aknasse> Korralda> Ühenda kõik vahekaartideks.
Ja nüüd ilmuvad minu pildid taas kord sakitud dokumentidena, korraga on nähtav ainult üks pilt:
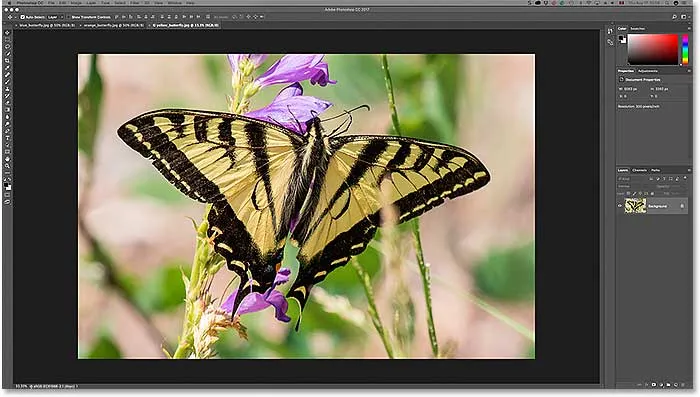
Kõik ujuvad aknad on tagasi vahekaardil olevateks dokumentideks.
Photoshopi eelistuste määramine
Kui olete otsustanud, milline vaatamisstiil teile kõige rohkem meeldib (vahekaardil olevad dokumendid või hõljuvad aknad), võite anda Photoshopile käsu avada kõik tulevased pildid selles stiilis, kasutades suvandit Eelistused. Kui kasutate Photoshop CC, siis minge Windowsi arvutis ekraani ülaosas menüüsse Redigeerimine, valige Eelistused ja seejärel valige Tööruum . Minge Macis üles Photoshop CC menüüsse, valige Preferences ja valige Workspace :
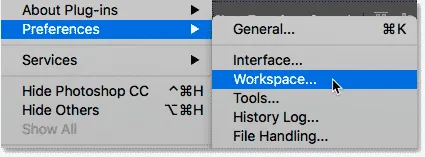
Photoshopis leiate dokumendi valikud tööruumi eelistustest.
Kui kasutate Photoshop CS6, siis minge Windowsi arvutis üles menüüsse Redigeerimine, valige Eelistused ja siis Liides . Minge Macis üles menüüsse Photoshop, valige Eelistused ja siis Liides :
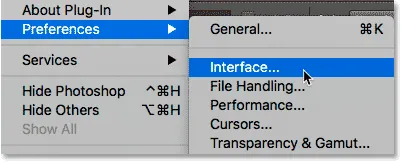
Photoshop CS6-s on dokumendi valikud liidese eelistustes.
Avage vahekaardina Dokumendid
See avab Photoshopi eelistuste dialoogiboksi, mis on seatud kategooriasse Tööruum (Photoshop CC) või Liides (Photoshop CS6). Otsige suvandit Ava dokumendid vahekaartidena . Vaikimisi on see avatud märgitud, mis tähendab, et kõik teie pildid avanevad vahekaartidena. Kui eelistate, et need avaneksid hõljuvate akendena, tühjendage see valik:
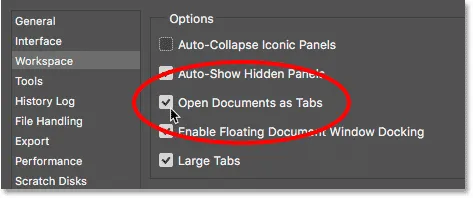
Suvand Ava dokumendid vahekaartidena.
Luba hõljuva dokumendiakna dokkimine
Selle all on teine võimalus, mis on samuti oluline. Luba ujuva dokumendi akna dokkimine (öelge see viis korda kiiremini) kontrollib, kas saame ühe ujuva akna teise lohistada ja need üksteise külge pesa panna, luues vahelehtedega dokumendid ujuva akna sisse:
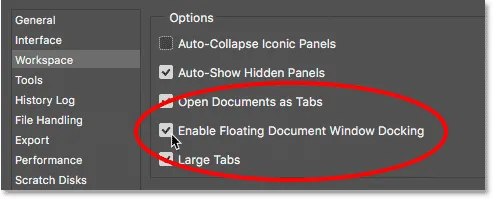
Suvand Luba hõljuva dokumendi akna dokkimine.
Et näidata teile, mida ma mõtlen, on mul siin kaks minu pilti hõljuvate akendena avatud. Klõpsan vasakul asuva akna ülaosas asuval vahekaartide piirkonnas ja hakkan seda paremasse aknasse lohistama. Kui lohistan paremal asuva akna ülaosa suunas, näeme selle servade ümber sinist esiletõstetud kasti . See esiletõstmise kasti ütleb mulle, et kui ma sellel hetkel hiirenupu vabastaksin, dokib Photoshop mõlemad pildid samasse ujuvasse aknasse:
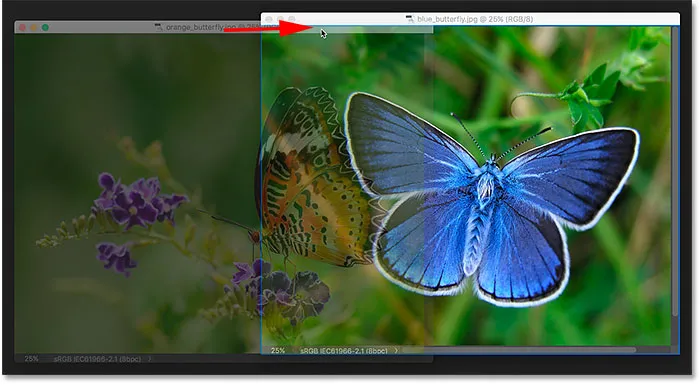
Kujutise lohistamine ühest ujuvast aknast teise.
Vabastan hiirenupu ja nüüd on mõlemad pildid koondatud koondatud dokumentidena ühte ujuvasse aknasse. See võib olla mugav funktsioon seotud piltide ekraanil korraldamiseks. Nii nagu tavaliste vahelehtedega dokumentide puhul, saan ka nende vahelehtedel klõpsates hõlpsalt nende vahel vahetada. Piltide uuesti eraldamiseks ja tagasi oma ujuvatesse akendesse asetamiseks peate kõigest klõpsama ja lohistama ühte sakki akna küljest eemale ja välja, seejärel vabastage hiirenupp:
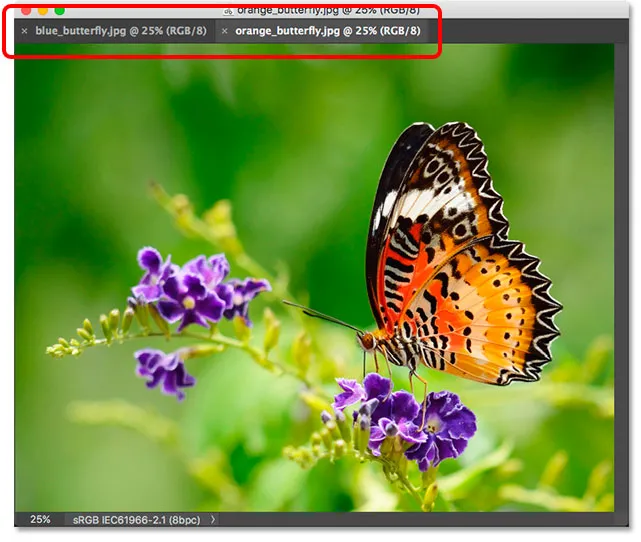
Need kaks pilti on nüüd dokitud koos ujuva akna vahelehtedena.
Suvand Luba ujuva dokumendi akna dokkimine on vaikimisi lubatud (kontrollitud). Kui otsustate, et see funktsioon teile ei meeldi, saate selle hõlpsalt välja lülitada, eemaldades Photoshopi eelistuste suvandi märkeruudu.
Ühe sakkidega dokumendi või ujuva akna sulgemine
Lõpuks klõpsake vahekaardidokumendina avatud ühe pildi sulgemiseks selle vahelehe servas olevat väikest ikooni "x". Windowsiga personaalarvutis on vahekaardi paremal pool täht "x". Macis (mida ma siin kasutan) on see vasakul:
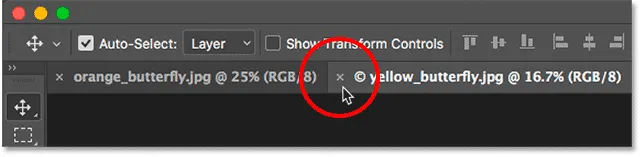
Üksiku vahekaardiga dokumendi sulgemine.
Ujuvas aknas avatud pildi sulgemiseks klõpsake Windows PC-s akna paremas ülanurgas ikooni "x". Klõpsake Macis vasakus ülanurgas punast ikooni x:
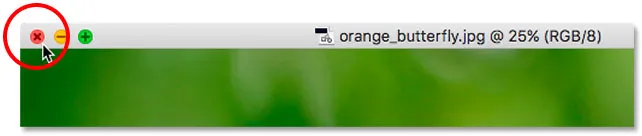
Ühe ujuva akna sulgemine.
Kõigi avatud dokumentide sulgemine
Kõigi avatud piltide sulgemiseks olenemata sellest, kas vaatate neid vahelehtede või hõljuvate akendena, minge ekraani ülaosas menüüsse File ja valige Close All :
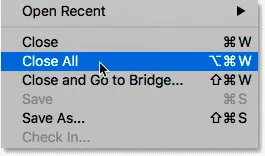
Minge menüüsse Fail> Sule kõik.
Kuhu edasi minna …
Ja seal see meil on! See on kiire pilk vahekaardil olevate dokumentide ja Photoshopis hõljuvate akende erinevustele! Selles õpetuses saime teada, et vaikimisi lubab Photoshop meil vaadata ainult ühte pilti korraga. Kuid on olemas võimalus vaadata mitut pilti. Selle sarja järgmises õppetükis õpime, kuidas Photoshopi mitme dokumendi paigutusega korraga vaadata ja piltidega töötada!
Või tutvuge mõne muu peatüki õppetunniga:
- 01. Photoshop-liidesega tutvumine
- 02. Photoshopi tööriistad ja tööriistariba ülevaatus
- 03. Kuidas tööriistu ja tööriistariba lähtestada?
- 04. Kuidas kohandada tööriistariba
- 05. Paneelide haldamine Photoshopis
- 06. Töö klapiga dokumentide ja ujuvate akendega
- 07. Kuidas vaadata korraga mitu pilti
- 08. 5 viisi piltide teisaldamiseks dokumentide vahel
- 09. Kuidas kasutada tööruume
- 10. Ekraanirežiimid ja liidese nipid
Täpsemate peatükkide ja meie uusimate õpetuste saamiseks külastage meie jaotist Photoshopi põhitõed!