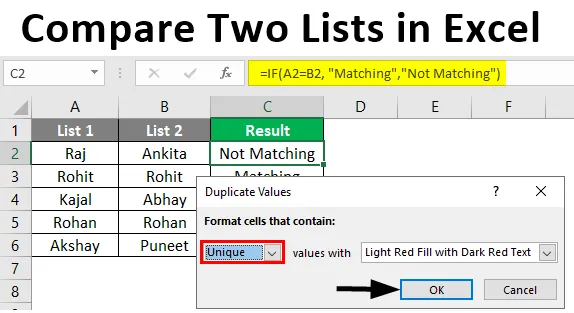
Võrrelge kahte loendit Excelis (sisukord)
- Sissejuhatus kahe loendi võrdlemiseks Excelis
- Kuidas võrrelda kahte nimekirja Excelis?
Sissejuhatus kahe loendi võrdlemiseks Excelis
Andmete sobitamine või võrdlemine erinevates andmekogumites ei ole täna andmete analüüsis uus. SQL Liitu meetod võimaldab ühendada kaks tabelit, millel on sarnased veerud. Aga kuidas me teame, et mõlemas tabelis on sarnased veerud? MS Excel võimaldab võrrelda kahte loendit või veergu, et kontrollida, kas mõlemas loendis on ühiseid väärtusi. Kahe loendikomplekti võrdlemine võib olukorrast erineda. MS Exceli abil saame võrrelda kahte andmekogumit ja kontrollida, kas mõlemas komplektis on ühist väärtust või mitte. Excel mitte ainult ei tee arvutusi, vaid on kasulik ka mitmel viisil, näiteks andmete võrdlemisel, andmete sisestamisel, analüüsimisel ja visualiseerimisel jne. Allpool on näide, mis näitab, kuidas kahe tabeli andmeid Excelis võrreldakse. Põhimõtteliselt kontrollime mõlemast andmekogumist iga väärtust, et kontrollida mõlemas loendis esinevaid ühiseid üksusi.
Kuidas võrrelda kahte nimekirja Excelis?
Saame aru, kuidas saab Excelis kahte loendit mõne näitega võrrelda.
Kahe loendi Exceli malli võrdlemise saate alla laadida siit - kahe loendi Exceli malli võrdlemiseksNäide nr 1 - võrdusmärgi operaatori kasutamine
Allpool on kaks loendit nimega List1 ja List2, mida me võrdleme.
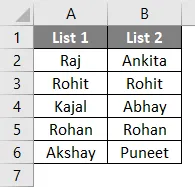
Nüüd sisestame teise veeru nimega “Tulemus”, et kuvada tulemus TÕESE või VÄÄRISena. Kui mõlemas reas järjestuses on vaste, kuvatakse see TÕESTI, muidu kuvatakse VÄÄR. Sama jaoks kasutame ka võrdusmärgi operaatorit.
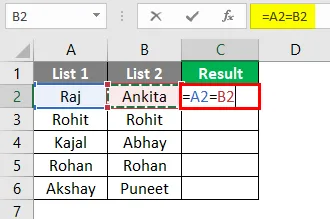
Pärast ülaltoodud valemi kasutamist kuvatakse väljund allpool.

Valem on = A2 = B2, mille kohaselt lahtrit A2 võrreldakse lahtriga B2. A1-l on “Raj” ja B1-l on “Ankita”, mis ei sobi. Niisiis, tulemuste veeru esimeses reas kuvatakse VIGA. Samamoodi saab võrrelda ülejäänud ridu. Teise võimalusena võime tulemuse automaatse saamiseks lohistada kursorit C2-st C6-ni.
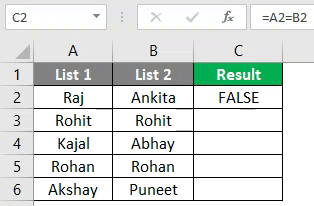
Näide 2 - andmete vastendamine, kasutades ridade erinevusmeetodit
Selle tehnika demonstreerimiseks kasutame samu andmeid nagu ülal.
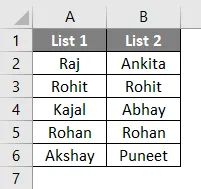
Esiteks valitakse kogu teave.
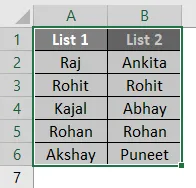
Seejärel vajutades klaviatuuril klahvi F5, avaneb dialoogiboks „Mine spetsiaalsele”. Seejärel minge spetsiaalsele, nagu allpool näidatud.
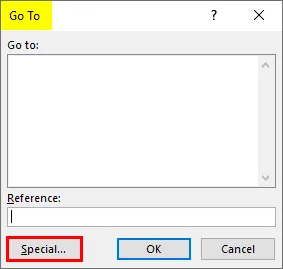
Nüüd valige suvanditest „Row erinevus” ja vajutage nuppu OK.
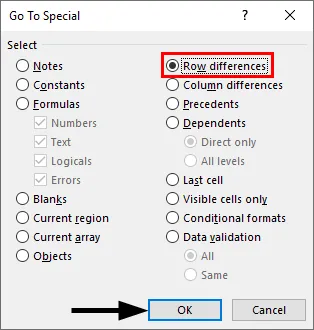
Nüüd on vastavad lahtrid värvilised ning tasakaalustamata lahtrid on valge ja halli värvi, nagu allpool näidatud.
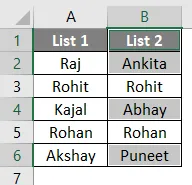
Oma mugavuse huvides võime eri värvitoonide reaserituse väärtused esile tõsta.
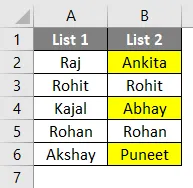
Näide # 3 - ridade erinevus IF tingimuse kasutamisel
Kui tingimus seisneb põhimõtteliselt selles, kas reas on vasteid. Kui on vaste, on tulemuseks „Sobiv” või siis „Ei vasta”. Valem on näidatud allpool.
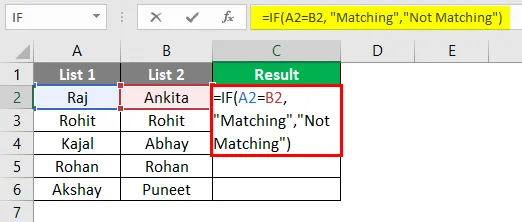
Pärast ülaltoodud valemi kasutamist kuvatakse väljund allpool.
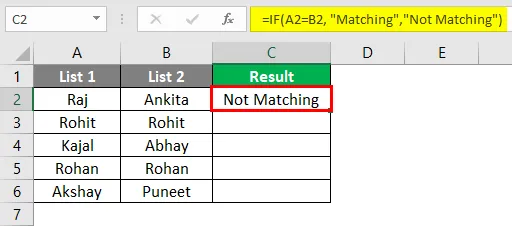
Siin ei ühti A2 ja B2 väärtused, nii et tulemus on “Ei vasta”. Sarnaselt võib tingimusega saada ka muid ridu või alternatiivina võime lohistada kursorit ja väljund tuleb automaatselt, nagu allpool.
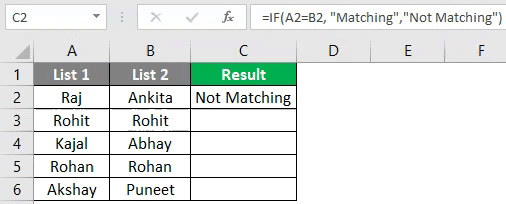
Näide # 4 - Andmete sobitamine ridade erinevuse korral
See meetod pole alati täpne, kuna väärtused võivad olla ka teistes lahtrites. Niisiis, sama jaoks kasutatakse erinevaid tehnikaid.
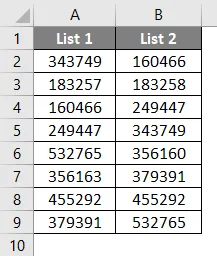
Nüüd rakendame V-otsingu funktsiooni, et saada tulemus uude veergu.
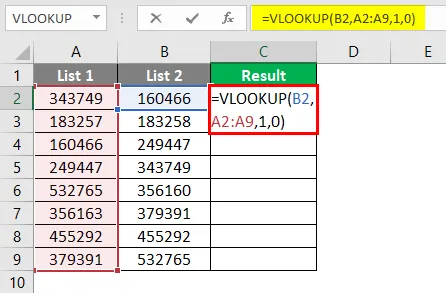
Pärast valemi rakendamist kuvatakse allpool väljund.
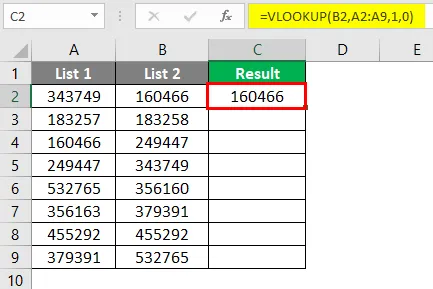
Funktsioonis öeldakse, et B2-d võrreldakse loendi 1 väärtustega. Seega on vahemik A2: A9. Ja tulemust saab näha järgmiselt.
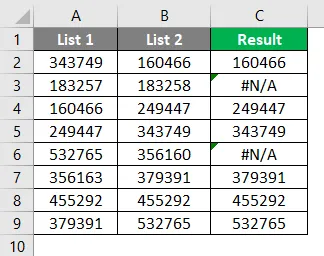
Kui nimekirjas 1 olevas lahtris on 160466, siis prinditakse 160466 V-otsimise abil. Samamoodi saab kontrollida ülejäänud väärtusi. 2. ja 5. reas on viga. Põhjus on see, et väärtusi 183258 ja 356160 loendis 1 pole. Selleks saame funktsiooni IFERROR rakendada järgmiselt. Nüüd on tulemus lõpuks kohal.
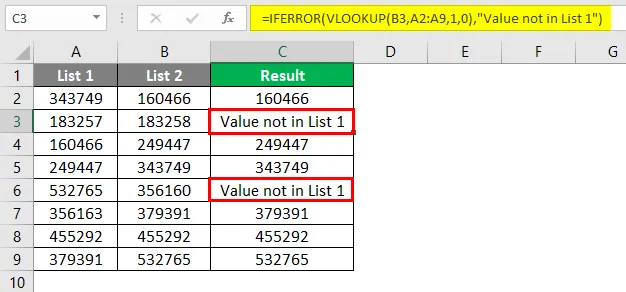
Näide nr 5 - sobivate andmete esiletõstmine
Mõnikord tunneme end Exceli valemitega väsimusena. Seega saame seda meetodit kasutada kõigi sobivate andmete esiletõstmiseks. See meetod on põhimõtteliselt tingimuslik vormindamine. Esiteks peame andmed esile tooma.

Järgmisena peame minema Tingimuslik vormindamine> Eemalda lahtri reeglid> Kopeeri väärtused, nagu allpool näidatud.
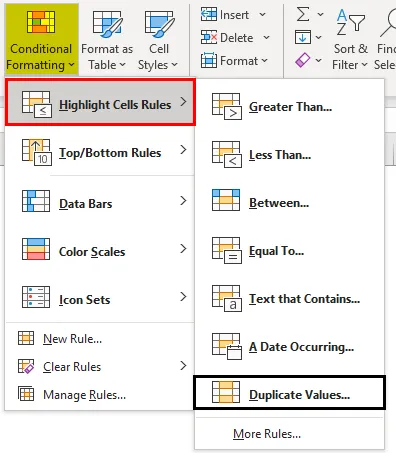
Seejärel ilmub dialoogiboks nagu allpool.
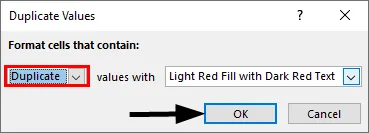
Saame valida ripploendist mõne muu värvi või jääda vaikevärviga, nagu ülal näidatud. Nüüd on tulemus selgelt näha allpool.
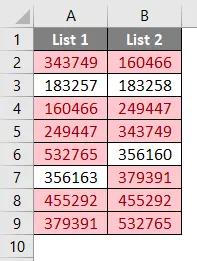
Siin on ühised väärtused esiletõstetud punase värviga, kordumatud väärtused on aga värvitu. Saame värvida ainult unikaalseid väärtusi, kui peame leidma tasakaalustamata väärtused. Selle asemel, et valida dialoogiboksis Kopeeri väärtused “duplicate”, valime “Unique” ja vajutame siis nuppu OK.
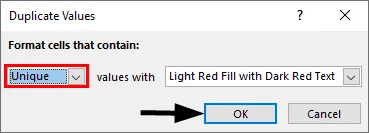
Nüüd on tulemus toodud allpool.
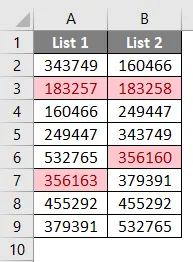
Siin on punasega esile tõstetud ainult unikaalsed ja tasakaalustamata väärtused.
Näide nr 6 - osaline sobitamistehnika
Mõnikord pole mõlemal loendil täpseid andmeid. Näiteks kui meil on 1. loendis „India on riik“ ja 2. loendis „India“, siis valemid või sobitamistehnikad siin ei tööta. Kuna loendis 2 on osaline teave loendi 1 kohta. Sellistel juhtudel võib kasutada erimärki “ * ”. Allpool on kaks loendit koos ettevõtte nimedega koos tuludega.
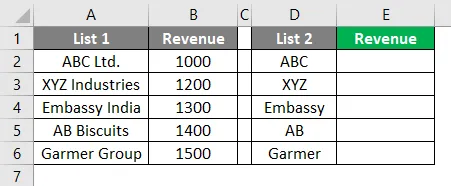
Siin rakendame V-otsingut, kasutades erimärki “ * ”, nagu allpool näidatud.
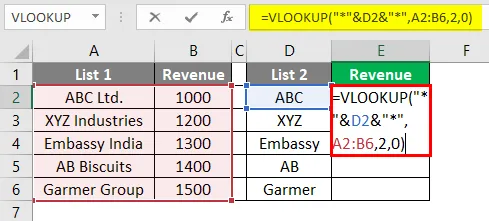
Nüüd näeme, et lahter E2 trükitakse 1000. Võime valemi lohistada lahtrini E6, et tulemus oleks ka teistes lahtrites.
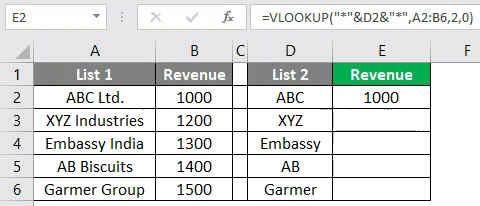
Asjad, mida meeles pidada
- Ülaltoodud tehnikad sõltuvad tabeli andmestruktuurist.
- V-otsing on levinum valem, mida kasutatakse juhul, kui andmeid ei korraldata.
- Ridade kaupa tehnika töötab korraldatud andmete korral.
Soovitatavad artiklid
See on juhend kahe loendi võrdlemiseks Excelis. Siin käsitleme kuidas võrrelda Excelis kahte loendit koos praktiliste näidete ja allalaaditava excelimalliga. Võite vaadata ka meie teisi soovitatud artikleid -
- Kuidas andmeid Excelis sobitada
- Ajakaardi mall Excelis
- Lineaarne programmeerimine Excelis
- Kuidas peita Excelis kõigi lehtede peitmine?