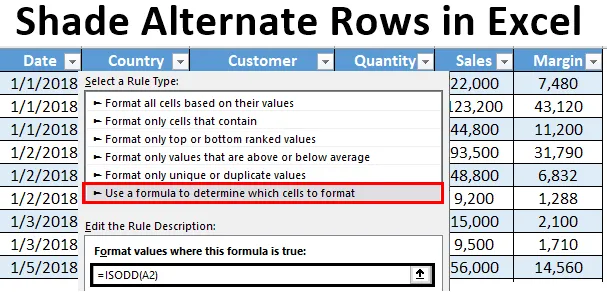
Varjutage alternatiivsed read Excelis (sisukord)
- Sissejuhatus alternatiivsete varjundiridadesse Excelis
- Alternatiivsete ridade varjutamise meetodid Excelis
Sissejuhatus alternatiivsete varjundiridadesse Excelis
Kui töötate Excelis suurte andmekogumitega, on see tavapärane tava ja peate olema järginud erinevate värvidega vahelduvate ridade varjutamist. See muudab arvutustabeli hõlpsasti loetavaks ja kasutajale visuaalselt meeldivaks. Suhteliselt väikeses andmekogumis on suhteliselt lihtne varjata vaheldumisi ridu ja seda saab teha käsitsi. Kui teil on aga nii palju andmeid kui miljardeid ja triljoneid kirjeid, ei tööta käsitsi varjutamine kunagi. Selles artiklis teeme teile teada mõned viisid, kuidas saate Excelis varjutada erinevate värvidega vaheldumisi ridu.
Tavaliselt saame seda ülesannet täita kolmel erineval viisil:
- Kasutades Exceli utiliiti Insert Table, mis varjutab teisese rea automaatselt.
- Tingimusliku vormindamise abil ilma Helper-veergu kasutamata.
- Tingimusliku vormindamise ja abistajaveeru abil.
Alternatiivsete ridade varjutamise meetodid Excelis
Saame aru, kuidas varjata alternatiivseid ridu Excelis mõne meetodiga.
Selle Shade Alternate Rows Exceli malli saate alla laadida siit - Shade Alternate Rows Exceli mall1. meetod - varjutage Exceli alternatiivsed read, kasutades tabelitarbijat
Oletame, et meil on andmeid 1000 rea kohta, nagu on näidatud alloleval ekraanipildil. Igal hulgal aega kulutavat alternatiivset rida on raske käsitsi varjutada. Vaadake osalist ekraanipilti allpool:

1. samm: valige kõik read, kus soovite varjutada iga alternatiivse rea.
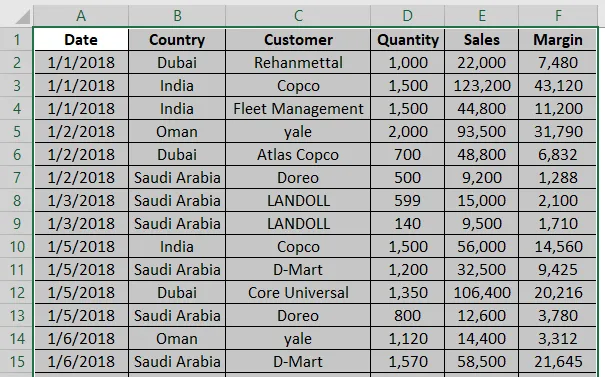
2. samm: liikuge Exceli ribal vahekaardi Lisamine poole ja klõpsake rühmade tabelid all oleval nupul Tabel . Samuti saate seda teha, vajutades korraga klahve Ctrl + T.
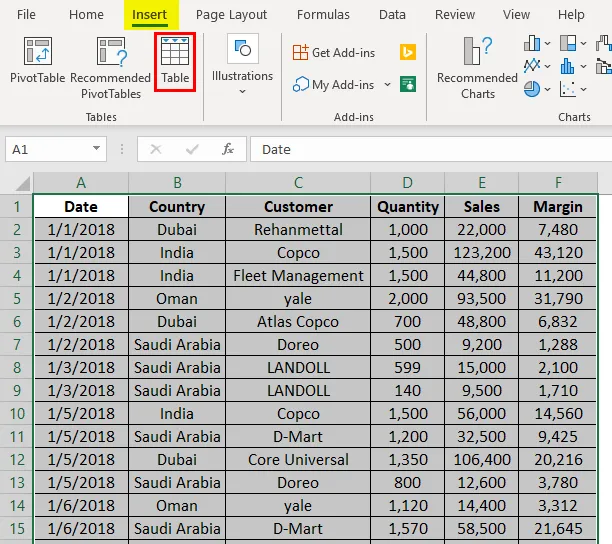
3. samm: niipea, kui klõpsate nuppu Tabel, ilmub hüpiktekst ridade valikuga aken Loo tabel . Tabeli vormingu rakendamiseks valitud ridadele klõpsake nuppu OK .
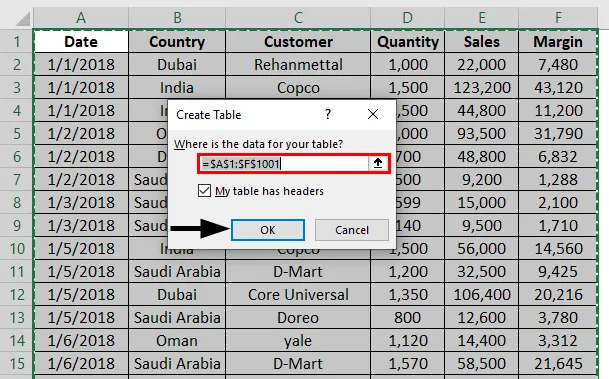
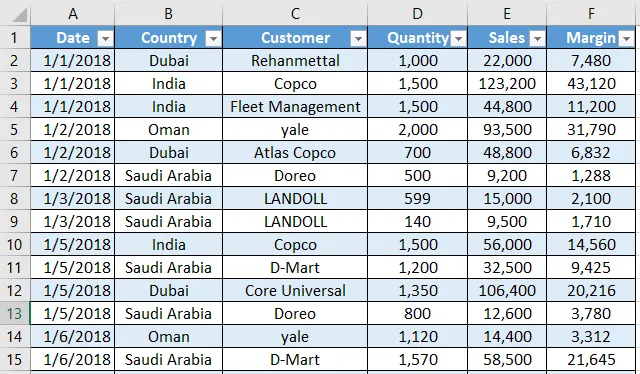
4. samm: ka vahekaardi Kujundus abil saate oma tabeli kujundada varjundina. Võite liikuda rohkemate kujunduste juurde ja luua ka enda disainitud kujunduse. 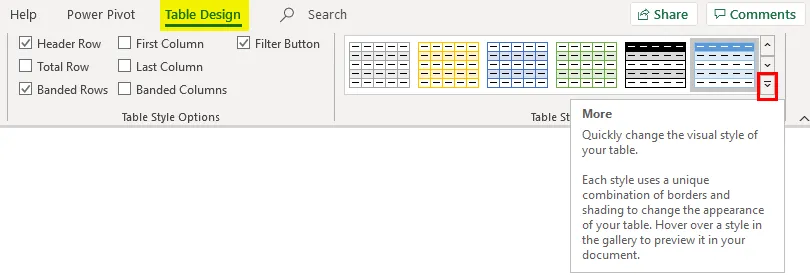
2. meetod - tingimuslik vormindamine ilma abistajaveeruta
Tingimuslikku vormingut saame kasutada ka Exceli iga alternatiivse rea varjutamiseks. Järgige järgmisi samme:
1. samm: tõstke esile kõik mittetühjad read, valides need ilma päiseta (kuna soovime, et päise värv oleks erinev, aitab see päiseid ära tunda).
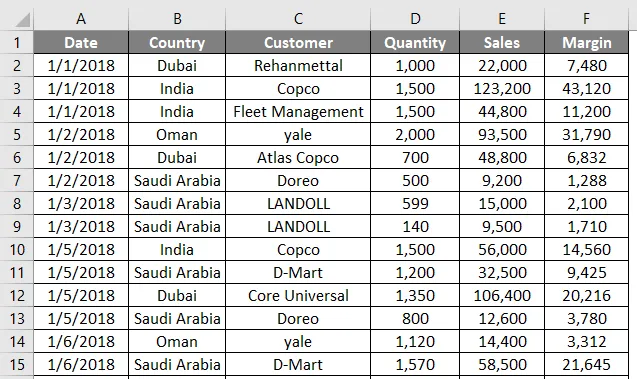
2. samm: valige Exceli ribalt vahekaart Avaleht ja klõpsake rippstiilide rippmenüül Tingimuslik vormindamine.
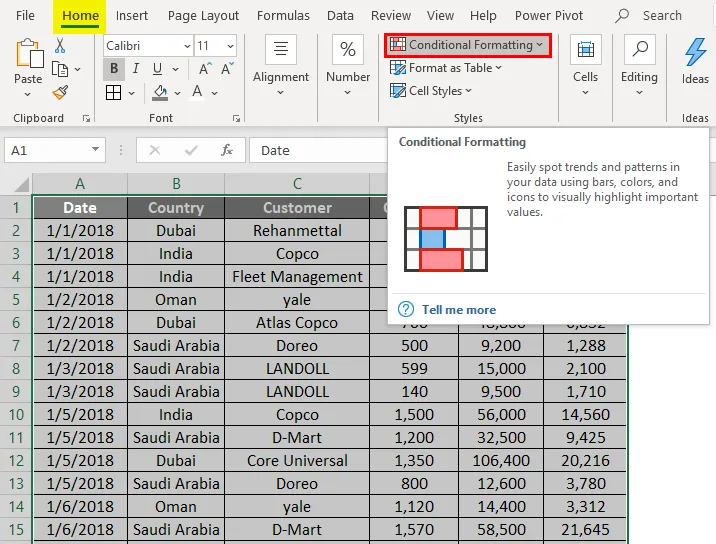
3. samm: valige rippmenüüst Tingimuslik vormindamine uus reegel ….
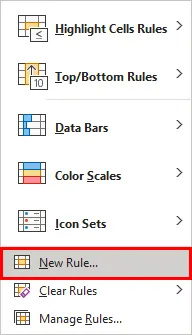
Niipea kui klõpsate, kuvatakse hüpikaken uue akna nimega Uus vormindamiseeskiri .
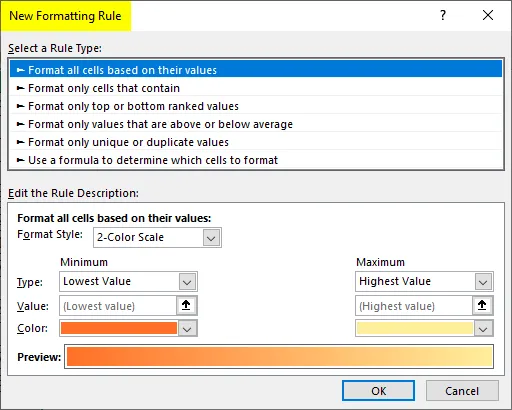
4. samm: aknas Uue vormindamise reegel valige suvandi Valige reegli tüüp: jaotises Reegli vormindamiseks lahtri määramiseks kasutage valemit .
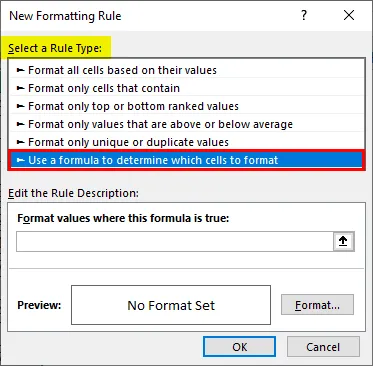
5. samm: kasutage valemit kujul = MOD (ROW (), 2) = 1 jaotises Formaalsed väärtused, kus see valem on tõene.
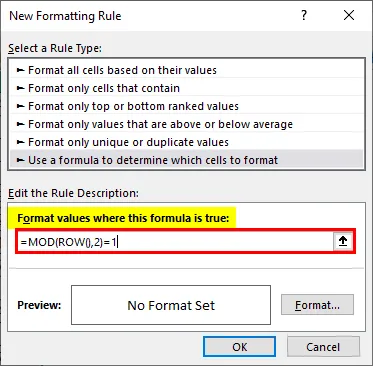
6. samm: vaheldumisi ridade värvivarjundite lisamiseks klõpsake nuppu Vorming .
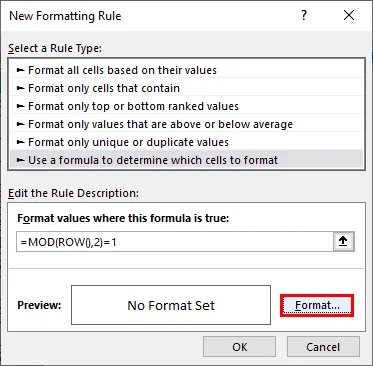
7. samm: Niipea kui vajutate nuppu Vorming, näete hüpikakent Vorminda lahtrid. Liikuge valikule Fill ja muutke taustavärvi, nagu on näidatud alloleval ekraanipildil. Kui olete lõpetanud, vajutage nuppu OK.
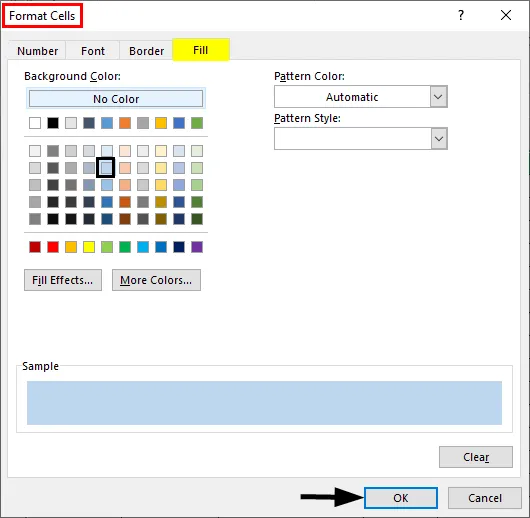
Näete väljundit, nagu allpool näidatud. Iga paaritu numbriga lahter on varjutatud Exceli lehe kaudu.
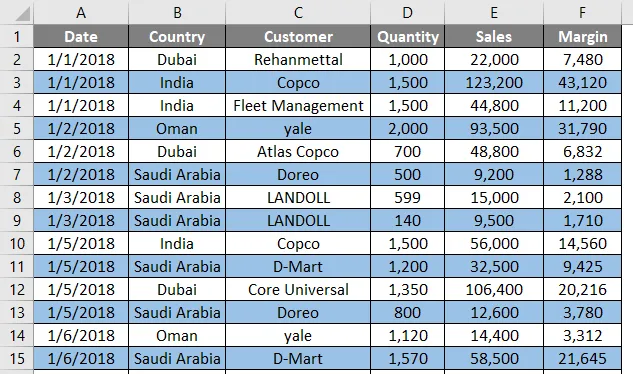
MOD () on modulo funktsioon, mida saab kasutada meeldetuletuse mooduli leidmiseks, kui üks number jagatakse teisega. Näiteks kui kasutame režiimi MOD (3, 2), tähendab see, kui jagame arvu 3 arvuga 2, siis see tuletab meeldetuletuse kujul 1. ROW () funktsioon annab rea lahtri igale lahtrile, millel valem töötab. Kombinatsioon MOD (ROW (), 2) = 1 kontrollib ainult neid ridu, mille meeldetuletus võrdub 1-ga (tähendab paaritu lahtrit). Seetõttu näete, et kõik paaritu read on varjutatud. Samamoodi saate varjutada kõik ühtlased read. Teil on vaja vaid muuta valemit nii, et MOD (ROW (), 2) = 0. See tähendab, et kõik read, mis jagunevad kahega (teisisõnu, kõik paaris read valitakse ja varjutatakse).
Meetod nr 3 - tingimuslik vormindamine abistajaga
1. samm: sisestage abistajakolonn nimega S.NO. tabelisse ja lisage iga rea seerianumbrid.
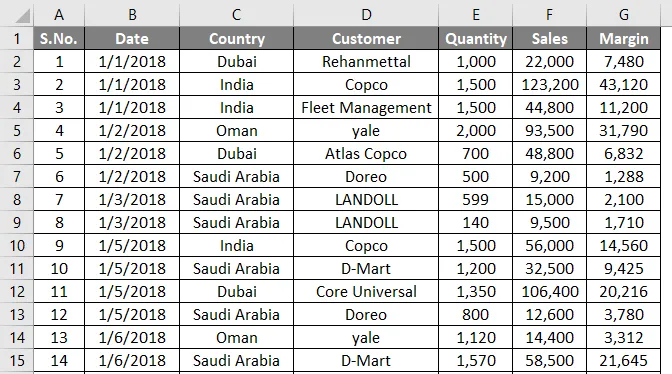
Järgige samme samme 1 kuni 4, nagu kasutasime eelmises näites.
2. samm: kui valem on tõene, lahtris Formal Values kasutage valemit kujul = ISODD (A2) . See valem töötab samal viisil nagu eelmine näites 1. See valem näitab, kas väärtus lahtris A2 on paaritu või mitte. Kui see on veider, siis teeb see operatsiooni, mille me selles lahtris teostame.
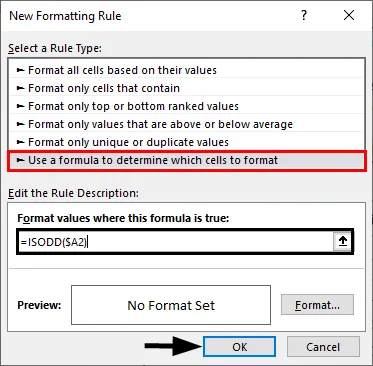
3. samm: toimige jälle sama protseduuri nagu eelmises näites. Klõpsake nuppu Vorming ja valige jaotises Täitmine soovitud värvitooniks soovitud värv. Kui olete lõpetanud, vajutage nuppu OK.
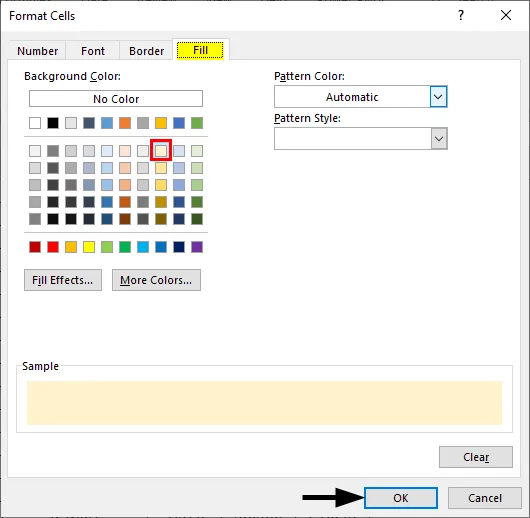
Näete väljundit, nagu on näidatud alloleval ekraanipildil.

Need on kolm lihtsat meetodit, mille abil saame varjata alternatiivseid ridu excelis. Mässime asjad kokku mõne meeldejääva punktiga.
Varjatud alternatiivsete ridade varjatud lisad Excelis
- Lihtsaim viis Exceli iga alternatiivse rea varjutamiseks on Excelis suvandi Lisa tabel kasutamine. See on lihtne, mitmekülgne, aja kokkuhoid ja sellel on erinevad kujundused, mis annavad teile erinevad paigutused.
- Varjutada saab ka iga 3., iga 4. rea järel. Teil on vaja vaid muuta jagaja 2-st vastavaks arvuks (3, 4 jne) MOD-i valemi alusel, mida kasutame rea valiku ja rea vormindamise loogika määratlemiseks.
- Kasutada saab ka funktsioone ISODD ja ISEVEN. ISODD varjutab kõik paaritu numbriga read ja ISEVEN kõik paarisarvudega read.
- Samuti saate varjutada eri värvi paarilisi ja paarituid rakke. Selleks peate rakendama kaks tingimuslikku vormindamist.
Soovitatavad artiklid
See on juhend Exceli alternatiivsete ridade varjutamiseks. Siin käsitleme Excelis alternatiivsete ridade varjutamise meetodeid koos ja allalaaditava Exceli malliga. Võite vaadata ka meie teisi soovitatud artikleid -
- MROUND Excelis
- Alternatiivne reavärvi Excel
- Exceli näituse valem
- Kaitske lehte Excelis