Siin on efekt, mida kasutan üsna sageli oma fotodega, et pildi põhiobjektile rohkem tähelepanu pöörata või anda fotodele lihtsalt pisut rohkem soojust ja isikupära. Kui näete, kui lihtne on seda luua, arvan, et leiate, et kasutate seda sama palju kui mina.
Õpime, kuidas foto servi tumedamaks muuta või põletada, luues vinjeti efekti, ja tegelikult loome selle efekti Photoshopis asuva filtri abil, mis oli loodud sellise "probleemi" eemaldamiseks pildilt . Photoshop CS2-s (selle õpetuse täitmiseks on vaja Photoshop CS2 või uuemat) tutvustas Adobe meile objektiiviparanduse filtrit. Selle filtri peamine eesmärk on aidata meil eemaldada tavalised probleemid, mida kaamera objektiivid võivad tekitada, näiteks tünni moonutused, kromaatiline aberratsioon ja vinjeteerimine. See on suurepärane lisa Photoshopi üha kasvavale fototöötlustööriistade kollektsioonile, kuid pole ühtegi reeglit, mis ütleks, et peate Photoshopit kasutama nii, nagu Adobe soovitas. Nagu näeme, on sama filter, mis on mõeldud fotode tumedate servade eemaldamiseks, ka suurepärane viis nende lisamiseks!
Siin on foto, millega ma selles õpetuses töötan:
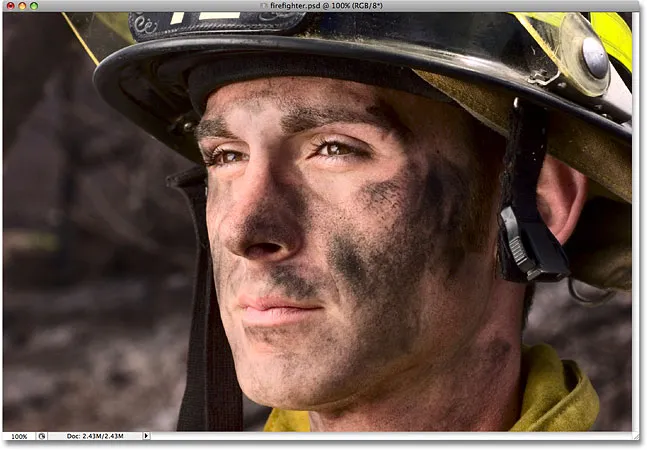
Algne pilt.
Ja kuidas see välja näeb pärast objektiiviparandusfiltri kasutamist servade kiireks tumendamiseks. Kuigi see on peen efekt, võib see pilti tugevalt mõjutada:

Lõplik efekt "tumedamad foto servad".
Kuidas foto servi tumedamaks muuta
1. samm: kopeerige taustkiht
Esimene asi, mida peame enne servade tumendamist tegema, on meie fotost koopia loomine, et me ei kahjustaks oma algset piksliteavet. Kui vaatame oma kihtide paletti, näeme oma fotot mugavalt taustakihil istudes:
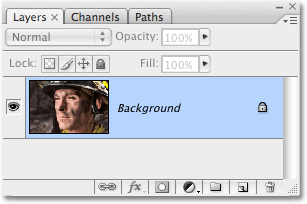
Kihtide palett, millel on taustkihil näidatud originaalfoto.
Peame looma selle kihi koopia, nii et minge ekraani ülaosas menüüsse Kihi, valige Uus ja seejärel valige Kihi kopeerimise kaudu . Või kasutage palju kiiremat moodi klaviatuuri otseteed Ctrl + J (Win) / Command + J (Mac). Mõlemal juhul käsib Photoshop luua meie jaoks taustakihi koopia ja kui vaatame uuesti kihtide paletti, näeme, et nüüd on meil olemas kihi koopia, mille Photoshop on automaatselt nimetanud "kiht 1", istudes otse taustkihi kohal:
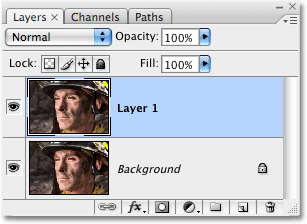
Kihtide palett näitab nüüd taustakihi koopiat, mis asub originaali kohal.
2. samm: avage objektiivi korrigeerimise filter
Kui kihtide paletis on valitud "Kiht 1" (praegu valitud kihid on siniselt esile tõstetud), minge ekraani ülaservas olevasse menüüsse Filter, valige Distort ja seejärel valige Objektiivi korrigeerimine :

Valige Filter> Distort> Objektiivi parandus.
See avab üsna massiivse objektiiviparanduse dialoogiboksi, mis võib tunduda segane, kui te pole seda kunagi varem kasutanud, kuid ärge muretsege. Selle efekti saavutamiseks peame kasutama ainult mõnda siin leiduvat varianti.
3. samm: lülitage võrk välja
Objektiiviparanduse dialoogiboksi kõige silmatorkavam funktsioon on suur eelvaateala ja vaikimisi on see kaetud ruudustikuga. Foto servade tumendamiseks ei vaja me ruudustikku, nii et lülitame selle välja. Vaadake dialoogiboksi kõige alumist serva alla ja näete suvandit Kuva ruut koos ruuduga. Võrgu väljalülitamiseks klõpsake märkeruutu sees:

Dialoogiboksi eelvaatealal ruudustiku väljalülitamiseks tühistage suvand "Kuva ruut".
4. samm: lohistage vinjeti koguse liugurit vasakule, et servi tumedamaks muuta
Enamik objektiiviparanduse filtri suvandeid on veerus dialoogiboksi paremas servas. Kui vaatate lähemalt, näete, et suvandid on jagatud erinevatesse rühmadesse. Võite ohutult ignoreerida enamikku siin leiduvatest valikutest, kuna meie foto servade tumendamiseks on vaja ainult kahte ja mõlemad asuvad rühmas Vinjett . Tavaliselt kasutatakse neid kahte võimalust kaamera objektiivi põhjustatud soovimatu vinjeerimise eemaldamiseks, kuid me kavatseme neid kasutada meie foto servade tumendamiseks.
Esimene võimalus, mis meid huvitab, on liugur Summa, mis määrab, kui tumedad servad muutuvad. Mida kaugemale libistate liugurit vasakule, seda tumedamad on servad. Võite eelvaatealal silma peal hoida, kui lohistate liugurit soovitud pimendava suuruse määramiseks, kuid sellisel juhul lohistan liugurit lõpuni vasakule, et kohaldada servade tumenemise maksimaalset hulka. Ärge muretsege, kui see tundub praegu liiga tume. Näeme, kuidas efekti vähendada juhendaja lõpus:
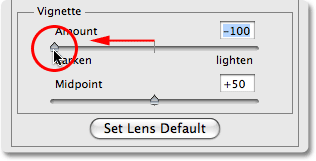
Foto servade tumendamiseks lohistage liugurit Vignette Summa vasakule.
Siin on minu pilt pärast vinjeti koguse liuguri lõpuni vasakule lohistamist. Pange tähele, kui servad on tumedaks muutunud, lihtsalt libistades ühte liugurit:
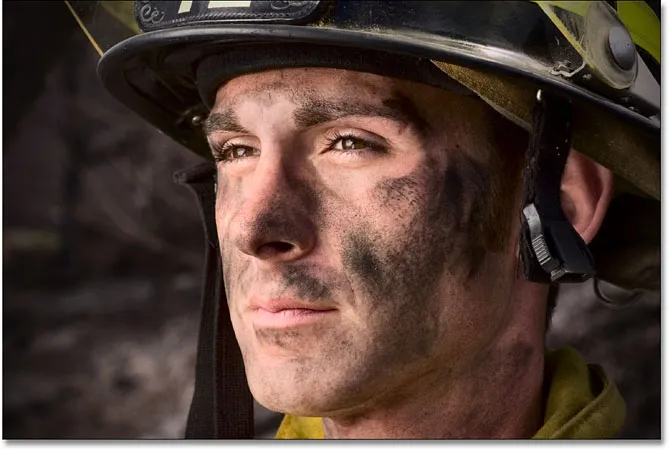
Foto servad on nüüd palju tumedamad.
5. samm: kohandage keskpunkti liugurit
Liugklapi Summa all on keskpunkti liugur. See liugur määrab, kui kaugele pimendav efekt pildi keskpunkti suunas ulatub. Keskpunkti liuguri lõpuni paremale lohistamisel piirdub pimendamine ainult foto nurkadega, samal ajal lõpuni vasakule lohistades kogu pildi, kuid pildi keskosa ei paista kunagi nii tume kui servad, ükskõik kui kaugele libistate. Tahan, et minu serva tumendav efekt laieneks veel veidi tuletõrjuja näo poole, nii et rohkem tema ümber olevat tausta oleks tumedamaks, nii et lohistan oma keskpunkti liugurit natuke vasakule. Võimalik, et soovite seda liugurit vastavalt oma pildile kohandada või mitte:
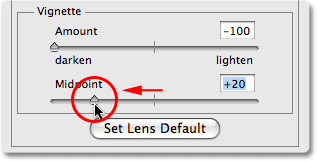
Keskpunkti liugur määrab, kui kaugele pildi keskpunktist tumenemine ulatub.
Kui tulemustega rahule jääte, klõpsake dialoogiboksi paremas ülanurgas OK, et see sulgeda. Siin on minu pilt koos tumeneva efektiga, mis ulatub minu foto keskele veelgi kaugemale:
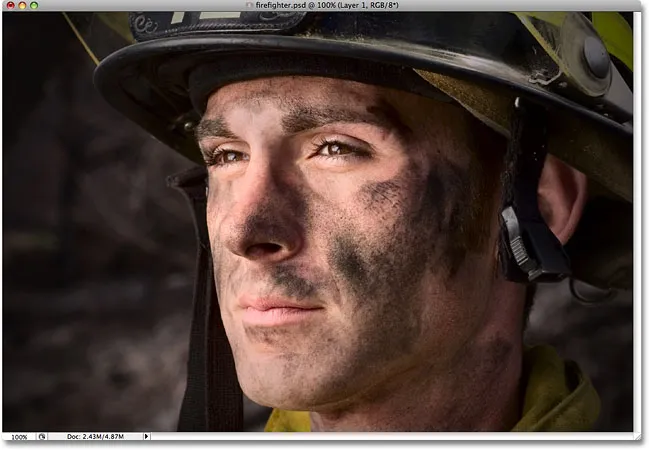
Tuletõrjuja näo ümbritsevat tausta mõjutab nüüd servade tumenemise efekt.
6. samm: täpsustage efekti, kohandades kihi läbipaistmatust
Sel hetkel on efekt üsna täielik, kuid kui leiate, et teie servad on pisut liiga tumedad, saate hõlpsalt vähendada tumenemist, vähendades lihtsalt kihi läbipaistmatust. Kiht Läbipaistmatus asub kihtide paleti ülaosas. Vaikimisi on see seatud 100% -le. Alandan miini umbes 85% -ni, et efekti pisut kergendada:
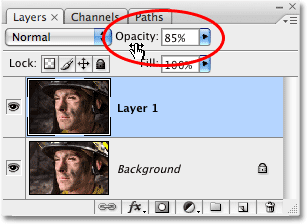
Vähendage kihi läbipaistmatust, et servad heledamaks muuta, kui need tunduvad liiga tumedad.
Siin on minu lõplik serva tumenemise tulemus pärast läbipaistvuse vähendamist, et efekti täpsustada:

Lõplik efekt "tumedamad foto servad".