Selles Photoshopi õpetuses õpime, kuidas luua tekstiportree efekti. Teisisõnu, loome illusiooni, et fotol nähtavat pilti loovad tegelikult mitut tüüpi read. Olen seda efekti näinud koos paljude kuulsuste fotodega, alates Andy Warholist ja Marilyn Monroest kuni Michael Jacksoni, David Beckhami ja isegi Barack Obamaga.
Selle efekti loomiseks ei vaja te loomulikult kellegi kuulsa foto. Tegelikult, mida rohkem teate fotol olevast inimesest, seda huvitavamaks efekt võib muutuda, sest saate lisada isikupärasemat teksti. Võite kirjutada sellest, mida fotol olev isik teile tähendab, või jagada naljakat lugu või kirjeldada midagi, mida nad on saavutanud. Või võite lihtsalt kuskilt haarata juhusliku teksti ja kleepida see sisse. See on täielikult teie otsustada. Ma kasutan selle õpetuse jaoks Photoshop CS4, kuid kõik Photoshopi versioonid peaksid töötama.
Siin on pilt, millest ma alustan:
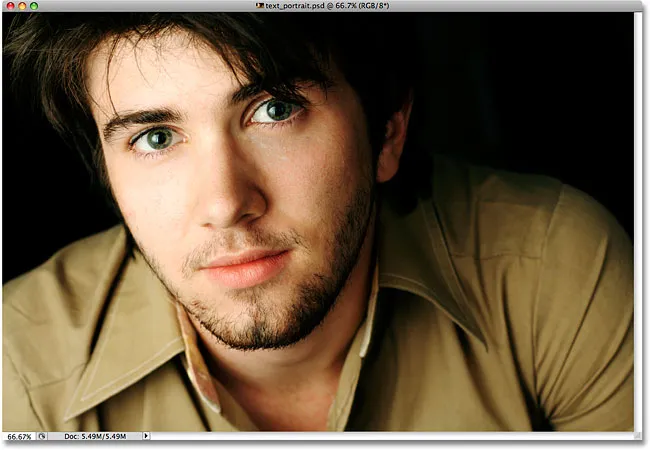
Algne pilt
Nii näeb see välja pärast seda, kui oleme selle kärbinud ja seejärel tekstiks teisendanud:

Lõplik "tekstportree" efekt.
Kuidas luua tekstist portree
1. samm: kärpige pilti inimese näo ümber
Enne kui alustame, peaksin mainima, et tõenäoliselt peaksite selle efekti jaoks töötama pigem oma foto koopia, mitte originaalpilt, kuna esimene asi, mille teeme, on osa sellest kärpimine. Kujutise koopia salvestamiseks minge ekraani ülaosas menüüsse File ja valige Save As . Pange dokumendile mõni muu nimi, näiteks "tekst-portree-efekt" või mis iganes teile mõistlik, ja salvestage see Photoshop .PSD-failina. Nii saate teha pildi jaoks kõike, mis teile meeldib, ja mitte muretseda originaali kahjustamise pärast.
Alustame pildi kärpimist, et saaksime kena lähivaate inimese näost. Photoshopi ametlik tööriist piltide kärpimiseks on kärpimistööriist, kuid selliste lihtsate põllukultuuride puhul leiate sageli, et ristkülikukujuline telgiriist on kõik, mida te tegelikult vajate. Ma haaran tööriistade paneeli ülaosast ristkülikukujulise Marquee Tool'i (Photoshopi varasemates versioonides nimetatakse paneele "palettideks"). Samuti võiksin vajutada oma klaviatuuril M tähte, et valida see otsetee abil:
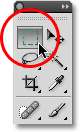
Ristkülikukujuline telgitööriist töötab suurepäraselt ka lihtsate põllukultuuride puhul.
Seejärel, kui valitud ristkülikukujuline telgiriist on valitud, klõpsan ja lohistan valiku mehe näo ümber, alustades vasakust ülaservast ja lohistades all paremasse serva. Kui teil on vaja lohistades oma valikut ümber paigutada, hoidke tühikuklahvi all, lohistage hiirega valik uude asukohta, vabastage seejärel tühikuriba ja jätkake valiku lohistamist. Soovin, et minu valik oleks täiuslik ruut, seetõttu hoian lohistades all Shift- klahvi, mis sunnib valiku kuju ruuduks muutuma. Kui olete lõpetanud, peaks teil olema valik, mis näeb välja umbes selline:
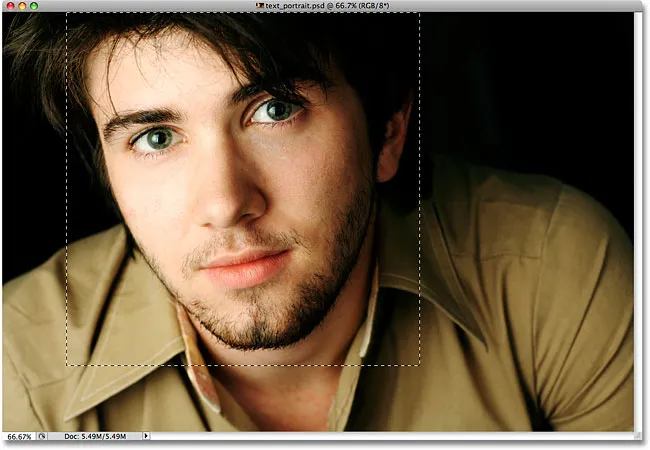
Kõik, mis jääb valikust välja, kärbitakse hetkega ära.
Kui valik on paigas, minge ekraani ülaosas menüüribal menüüsse Pilt ja valige käsk Kärbi :
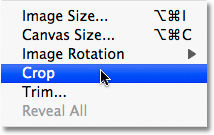
Valige Pilt> Kärbi.
Niipea kui valite käsu Kärbi, kärbib Photoshop kõik, mis jääb valiku piirjoonest välja, jättes meile meie lähivõtete portree:
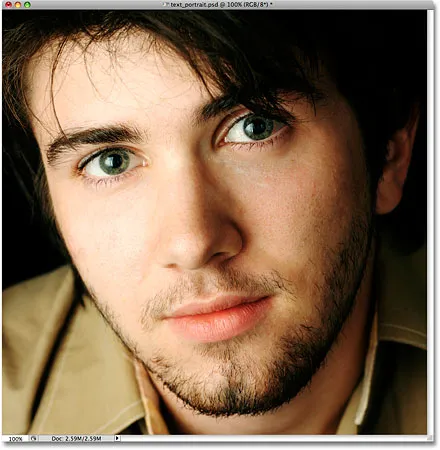
Alles jääb valiku sees olev ala.
2. samm: lisage uus tühi kiht
Kui vaatame oma kihtide paneeli (palett), näeme, et meil on Photoshopi dokumendis praegu ainult üks kiht. See kiht nimega Taust on kiht, mis sisaldab meie pilti. Peame taustakihi kohale lisama uue tühja kihi ja saame seda teha, klõpsates kihtide paneeli allosas ikooni Uus kiht :
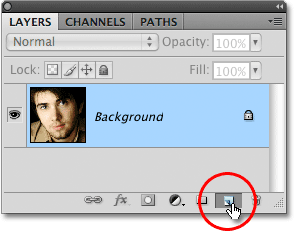
Klõpsake paneelil Kihid ikoonil Uus kiht (palett).
Näib, et dokumendiaknas pole midagi juhtunud, kuid kihtide paneel näitab nüüd uut kihti, mis asub taustkihi kohal. Photoshop nimetab uue kihi automaatselt 1. kihiks. Kui vaatame kihi eelvaate pisipilti kihi nimest vasakul, näeme halli ja valget malelaua mustrit. Photoshop esindab läbipaistvust niimoodi ja kuna eelvaateaken on täidetud vaid selle ruudukujulise mustriga, teame, et kiht on praegu tühi (läbipaistev):

Iga kihi eelvaate pisipilt näitab meile, mis kihil praegu on.
3. samm: täitke uus kiht mustaga
Järgmisena peame oma uue kihi mustaga täitma. Minge ekraani ülaosas menüüsse Redigeerimine ja valige käsk Täida :
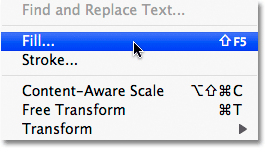
Valige menüü Redigeerimine käsk Täida.
See avab Photoshopi dialoogiboksi Fill, mis annab meile lihtsa viisi kihi või valiku täitmiseks ühevärvilise või mustriga. Kuna meil pole enam kihil aktiivset valikut, täidetakse kogu kiht ükskõik millise värviga, mille me valime. Valige sõna paremal pool olevast loendist must . Kasutage dialoogiboksi ülaosas olevas jaotises Sisu :
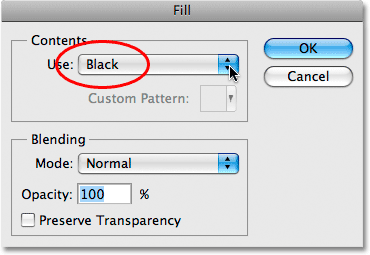
Valige täitevärvi jaoks Must.
Dialoogiboksist väljumiseks klõpsake nuppu OK ja Photoshop täidab "1. kihi" mustaga. Kuna "1. kiht" istub taustakihi kohal, on meie pilt dokumendiaknas vaadetega blokeeritud täitevärviga:
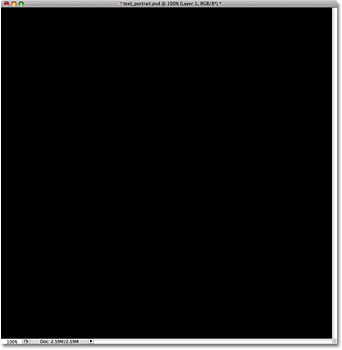
Foto kaob ajutiselt kindla musta värvi taha.
4. samm: valige tüüp tööriist
Oleme valmis oma teksti lisama. Selleks vajame Photoshopi tüüpriista, nii et valige see tööriistapaneelilt või kiirklahvi kiireks valimiseks vajutage klaviatuuril tähte T :
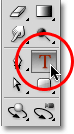
Iga kord, kui soovite teksti Photoshopi dokumendile lisada, on teil vaja tööriista Tüüp.
Photoshop annab meile võimaluse lisada dokumentidesse kas punkti tüüp või piirkonna tüüp . Punktitüüp on teie põhiline ühtne tekstirida, tavaliselt kas pealkiri või lühike pealkiri. Punkti tüübi lisamine on sama lihtne kui klõpsamine Tüübi tööriistaga dokumendi kohas, kus soovite tekstirida ilmuda, ja seejärel teksti lisamine. Kuni lisatav tekst on piisavalt lühike, et te ei muretseks, et see ulatub väljapoole dokumendi serva, on tavaliselt viis tippkoht.
Piirkonnatüüpi kasutatakse teiselt poolt siis, kui teil on suures koguses teksti, öeldes ühe või mitu lõiku, ja peate veenduma, et kogu tekst jääb dokumendi piiridesse või dokumendi teatud piirkonda . Kuna peame kogu oma dokumendi täitma tekstiga, peame kasutama ala tüüpi.
Piirkonnatüübi lisamiseks peame kõigepealt määratlema teksti piirid ja seda tegema, lohistades välja tekstiraami, mis näeb välja väga sarnane sama tüüpi põhivalikuga, mille lohistasime varem ristkülikukujulise Marketi tööriistaga välja. Kui tekstiraam on paigas, piirdub kogu meie lisatud tekst kaadriga.
Kui valitud on Type Type Tool, klõpsake dokumendi vasakus ülanurgas ja lohistage siis dokumendi paremasse alumisesse nurka, nii et tekstiraam kataks kogu dokumendi ala, kui olete valmis. Lohistades näete tekstiraami kontuuri. Nii nagu ristkülikukujulise telgiriistaga valiku lohistamisel, saate vajadusel tekstiraami ümber paigutada, kui vajate, lohistades tühikuklahvi all, lohistades raami uude kohta, vabastades seejärel tühiku ja jätkates lohistamist . Kui olete lõpetanud, vabastage hiirenupp ja te peaksite nägema kogu dokumendi ümbritsevat tekstiraami, kuigi väikeses ekraanipildis võib seda olla pisut keeruline näha:
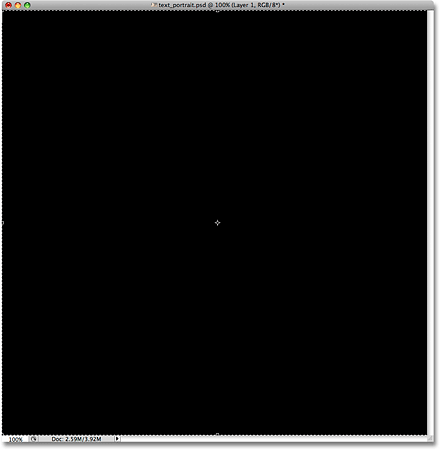
Kõik meie lisatud tekstid on tänu tekstiraamile nüüd dokumendi piires piiratud.
5. samm: valige suvandiribal oma fondi valikud
Nüüd, kui meil on tekstiraam paigas, saame oma teksti lisada. Enne aga peame valima, millist fonti me soovime kasutada. Igal ajal, kui tüüp Tüüriist valitakse, kuvatakse ekraani ülaservas suvandiribal Photoshopis tekstiga töötamiseks erinevad suvandid, sealhulgas fondi, fondi stiili, fondi suuruse, teksti värvi jne valimise võimalused. Täpsed fondid, mille vahel peate valima, sõltuvad sellest, kumb olete praegu arvutisse installinud. Tõenäoliselt peate sellega paar korda katsetama, kuna valitud font, eriti selle suurus, avaldab mõju efekti üldisele väljanägemisele suurt mõju. Portree võimalikult üksikasjade säilitamiseks võiksite kasutada väikest kirjasuurust. Muidugi, mida väiksem font, seda rohkem teksti peate kogu dokumendiala täitmiseks lisama.
Ma kavatsen jääda millegi lihtsa, näiteks Arial Blacki juurde, ja valin fondi suuruseks 12 pt, et see oleks piisavalt väike, et säilitada portree palju detaile:

Valige suvandiribalt oma font, stiil ja suurus.
Peame olema, et meie teksti värv oleks valge, nii et kui teie praeguseks on valitud mõni muu värv, klõpsake suvandiribal värvilist proovi, mis avab Photoshopi värvivalija, ja valige valge. Kui olete lõpetanud värvivalijast väljumise, klõpsake nuppu OK. Valikuriba värvimall peaks nüüd olema täidetud valgega:

Klõpsake suvandiribal värvilist värvilahendust ja valige värvivalijast valge, kui teie teksti värv pole juba valgeks seatud.
6. samm: lisage oma tekst dokumenti
Kõik, mida peame nüüd tegema, on teksti lisamine. Nagu ma juhendaja alguses mainisin, saate isikupärastada tekstiportree efekti, kirjutades fotol oleva inimese kohta midagi konkreetset, või võite lihtsalt dokumendi täitmiseks kuskilt piisavalt teksti kopeerida ja kleepida. Kuna ma kasutan selle õpetuse jaoks stock fotot ja ma tegelikult ei tunne pildil olevat inimest (kuigi olen kindel, et ta on kena tüüp, kellel on palju häid lugusid, mida jagada), lisan lihtsalt mõne tavalise " lorem ipsum "lehe täitetekst. Kui olete lõpetanud, peaks kogu dokument olema täidetud valge tekstiga:
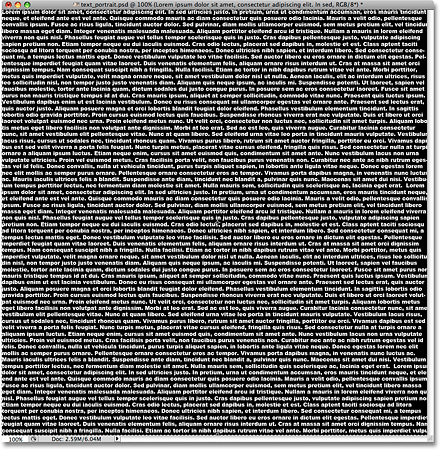
Lisage piisavalt teksti, et täita kogu dokument ülalt alla.
Teksti vastuvõtmiseks ja teksti redigeerimise režiimist väljumiseks klõpsake suvandiribal väikest linnukest :

Teksti aktsepteerimiseks klõpsake suvandiribal linnukest.
7. samm: lisage tüübikihile kihtmask
Et muuta meie Photoshopi dokument täistekstiliseks tekstiteksti efektiks, peame lisama teksti kihile kihimaski. Kui vaatame kihtide paneeli, näeme, et meil on nüüd kolm kihti, kusjuures meie tekstikiht istub kahe teise kihi kohal. Me teame, et see on tekstikiht, kuna kihi eelvaate pisipilt näitab selle keskel suurtähte T. Kihtmaski lisamiseks kihile klõpsake kihtide paneeli allosas ikooni Kihimask:
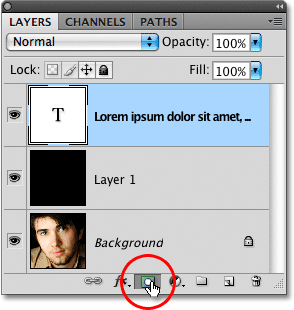
Veenduge, et tekstikiht oleks valitud (sinise värviga esile tõstetud) kihtidel, seejärel klõpsake ikooni Kihi mask.
Dokumendi aknas ei juhtu veel midagi, kuid kihi eelvaate pisipildi paremale ilmub kihi maski pisipilt:
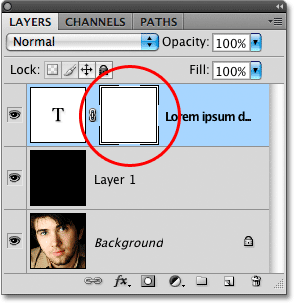
Kihimaskid on vaikimisi täidetud valgega, mis tähendab, et kihil on kõik dokumendis täielikult nähtav.
8. samm. Kopeerige originaalfoto taustkihile
Nüüd loome oma efekti, kopeerides ja kleepides portreefoto otse meie lisatud kihtmaski. Selle valimiseks klõpsake paneelil Kihid taustkihti. Näete, et see on sinisega esile tõstetud, öeldes meile, et see on praegu valitud kiht:
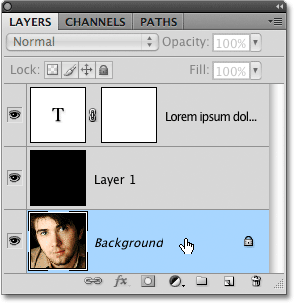
Kihimaskid on vaikimisi täidetud valgega, mis tähendab, et kihil on kõik dokumendis täielikult nähtav.
Kogu kihi kiireks valimiseks vajutage Ctrl + A (Win) / Command + A (Mac). Dokumendi servade ümber kuvatakse valiku kontuur, mis näitab, et kogu kiht on nüüd valitud. Kuigi dokumendiaknas näeme endiselt oma valget teksti tahke musta värviga, valime tegelikult taustakihi sisu, kuna see on kiht, mille oleme praegu kihtide paneelil valinud. Seejärel vajutage kihi sisu (portreefoto) ajutiseks arvuti mällu kopeerimiseks Ctrl + C (Win) / Command + C (Mac).
9. samm: kleepige foto otse kihtmaski
Hoidke all klahvi Alt (Win) / Valik (Mac) ja klõpsake kihtide paneeli tekstikihil kihi maski pisipildil :
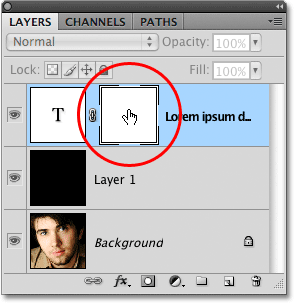
Klõpsake kihtmaski pisipildil, hoides all klahvi Alt (Win) / Option (Mac).
Kui hoiate all kihti maski pisipildil, hoides all klahvi Alt / Option, mitte ainult ei vali kihtmaski, vaid muudame selle dokumendiaknas nähtavaks, võimaldades meil oma pildi otse sinna kleepida. Kuna mask on praegu täidetud valgega, kuvatakse teie dokumendiaken valgega täidetuna. Portreefoto otse kihtmaski kleepimiseks vajutage Ctrl + V (Win) / Command + V (Mac). Kuna kihtmaskid käsitlevad ainult musta, valget ja halli varjundit, kuvatakse pilt dokumendiaknas mustvalge pildina:
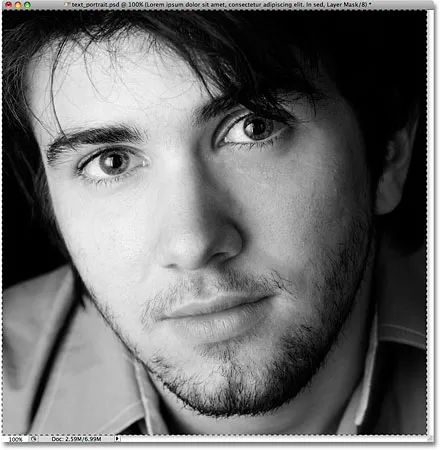
Pilt on nüüd kleebitud otse tekstikihi kihimaski.
Kihtmaskist väljumiseks ja dokumendi aknas meie vaate tagasi normaalseks muutmiseks hoidke lihtsalt Alt (Win) / Option (Mac) veel kord all ja klõpsake kihimaski pisipildil, nagu ka hetk tagasi. Pange tähele, et portreefoto on nüüd nähtav kihtmaski pisipildi sees:
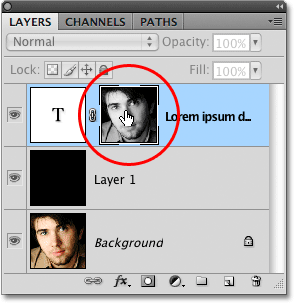
Kihtmaskist väljumiseks hoidke all klahvi Alt (Win) / Option (Mac) ja klõpsake uuesti kihtmaski pisipildil.
Valikujoone eemaldamiseks dokumendiakna servadest vajutage Ctrl + D (Win) / Command + D (Mac). Oleme nüüd dokumendis tagasi tagasi tavapärase vaaterežiimi juurde ja tekst varjatakse nüüd fotoga, mille kleepisime otse kihimaski, luues efekti "tekstiportree":
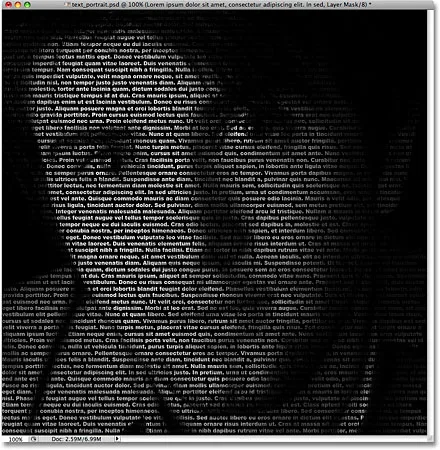
Foto on nüüd maskeeritud.
10. samm: tüübikihi dubleerimine
Kui olete tulemustega rahul, võite need paar viimast sammu vahele jätta, kuid kui leiate, et efekt näib pisut liiga tume, veenduge, et tekstikiht oleks valitud kihtide paneelil, siis vajutage Ctrl + J (Win) / Command + J (Mac) kihi kiireks kopeerimiseks. Teksti kihi koopia ilmub originaali kohale:
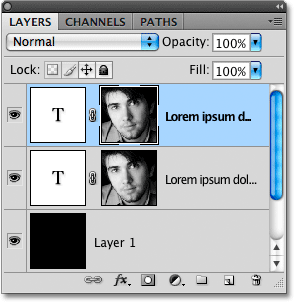
Kihte saab kopeerida ka avades menüü Kiht, valides Uus ja valides Kihi kopeerimise kaudu, kuid klaviatuuri otsetee on palju kiirem.
Pilt on nüüd heledam:
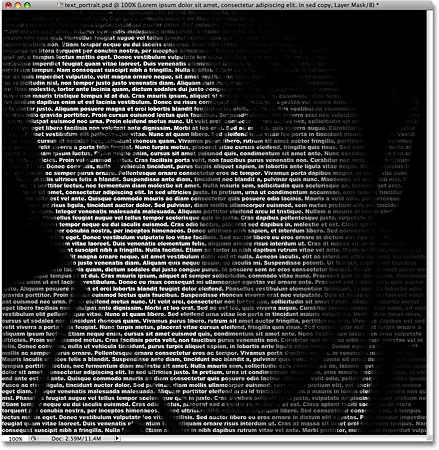
Efekt näib heledam pärast tekstikihi dubleerimist.
11. samm: heleduse peenhäälestamiseks kohandage kihi läbipaistmatust
Kui leiate, et efekt on endiselt liiga tume, dubleerige lihtsalt teksti kiht teist korda. Või kui leiate, et see on nüüd natuke liiga hele, saate tulemusi peenhäälestada, vähendades kihi läbipaistmatust. Suvandi Läbipaistmatus leiate paneeli Kihid ülaosas. Mida madalamaks määrate pealmise kihi läbipaistmatuse, seda rohkem lasete selle all olevatel kihtidel läbi paista, mis sel juhul muudab pildi tumedamaks. Ma vähendan kopeeritud tekstikihi läbipaistmatust umbes 65% -ni, et efekti pisut tumedamaks muuta:
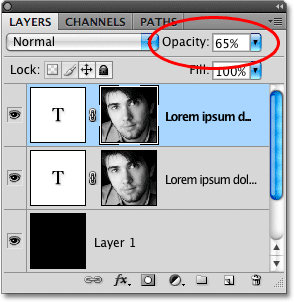
Efekti heleduse peenhäälestamiseks vähendage pealmise kihi läbipaistmatust.
Ja sellega olemegi valmis! Pärast heleduse kohandamist läbipaistmatuse valikuga on siin minu lõplik "tekstportree" Photoshopi efekt:

Lõplik "tekstportree" efekt.