Selles Photoshopi õpetuses õpime, kuidas luua nutifobjektide ja nutikate filtrite abil fotoefekti Photoshopi mallina ja seejärel seda uuesti kasutada. Nutikad objektid tutvustati esmakordselt Photoshop CS2-s ja Photoshop CS3 viib neid nutifiltritega veelgi kaugemale. Mõlemad Photoshopi hiljutised täiendused võivad muuta programmi töötamist täielikult, kuna need pakuvad teile hämmastavat paindlikkust, mida ilma nendeta lihtsalt pole.
Selle juhendi parimate võimaluste kasutamiseks peab teil olema Photoshop CS3, kuna see on ainus Photoshop'i versioon (siiani niikuinii), mis on kaasas nutifiltritega, ehkki saate Photoshop CS2 ja nutikate objektide abil siiski üsna palju ära teha. . Muidugi saate ikkagi juhendaja läbi lugeda, isegi kui teil on Photoshopi vanem versioon, kui ainult selleks, et näha, milliseid funktsioone saate, kui ja millal otsustate uuendada.
Mis on nutikad objektid ja nutikad filtrid?
Kui olete kunagi varem lehtede paigutusprogrammi kasutanud, saate teada, kuidas nutikad objektid töötavad. Kujutise teisendamisel Photoshopis nutikaks objektiks ei tööta te enam selle pildi kallal, kuigi see näeb endiselt välja selline, nagu te olete. Selle asemel töötate pildi viite kallal ja tegelik pilt salvestatakse ohutult eraldi faili, mille Photoshop loob. Nutikas objekt on põhimõtteliselt konteiner, mis kuvab viite tegelikule pildile. See võimaldab meil luua nutikates objektides kasutatavaid Photoshopi dokumentidest malle, kuna kui oleme oma efekti originaalse pildiga loonud, võime Photoshopil käsu asendada nutika objekti konteineris olev pilt lihtsalt mõne muu pildiga või täpsemini öeldes ütleme Photoshopile, et ta viitab teisele pildile, ja samamoodi vahetab Photoshop ühe pildi teisega ja kogu efekt luuakse uue pildi abil kohe, ilma et peaksite ühtegi tööd uuesti tegema!
Mis on siis nutifiltrid? Põhimõtteliselt on need samad, mis Photoshopi tavalised filtrid, mille leiame suvandiriba menüüst Filter. Tegelikult on nad täpselt samasugused. Ainus erinevus, nagu näeme, on see, et kui nutitele objektidele filtri rakendate, teisendab Photoshop selle filtri "nutikaks" versiooniks, erinevusega, et nutikad filtrid jäävad täielikult, 100% redigeeritavaks! Tavaliselt, kui rakendate mõnele Photoshopi filtritele pilti, muudab filter seda füüsiliselt pilti ise ja kui soovite filtri sätteid muuta, peate oma toimingud tagasi tagasi vahetult enne rakenduse rakendamist filtri (eeldusel, et teil pole ajaloo olekud otsa saanud) ja rakendage see siis uute sätetega uuesti. Nutikate filtritega mitte! Nutika filtri abil saate igal ajal tagasi minna, filtri dialoogiboksis sätteid muuta ja lasta pildil uued sätted kohe rakendada, kahjustamata või isegi puudutamata pilti. Kui olete kursis sellega, kuidas kohandamiskihid Photoshopis töötavad, töötavad nutikad filtrid põhimõtteliselt samamoodi.
Nagu ma mainisin, on ideaaljuhul selle õppematerjali jaoks teil Photoshop CS3, kuid foto loomisel on veel palju asju, mida saate teha
malle lihtsalt Photoshop CS2 ja Smart Objects abil. Tegelikult on ainus asi, mida te Photoshop CS2-ga teha ei saa, nutikale objektile filtri rakendamine, vähemalt mitte siis, kui soovite ikkagi efekti fotomallina kasutada.
Paar asja, mida me enne alustama peame. Esiteks, isegi kui me loome siin lihtsa fotoefekti, mis sobib pulmapiltidega väga hästi, ei ole efekt ise selle õpetuse keskpunkt, ehkki kindlasti saate soovi korral sama efekti uuesti luua. Selle Photoshopi õpetuse eesmärk on näidata teile, kuidas nutikate objektide ja nutikate filtrite abil efekti luua, et saaksite seejärel kasutada neid teadmisi oma fotomallide loomiseks. Teiseks, malli abil erineva foto kasutamiseks on oluline, et uus foto vastaks pildile pildi suuruse, suuna ja eraldusvõime osas originaaliga. Kui algne foto oli 8x10 portree 300 piksli eraldusvõimega, peaks iga foto, mille asendate sellega, olema ka 8x10 portree 300 piksli eraldusvõimega, vastasel juhul võite saada ootamatuid tulemusi.
Kui kasutate lihtsalt fotosid, mille pildistasite sama digitaalkaamera abil, ega ole nende suurust muutnud ega kärpinud, peate kõik selleks veenduma, et te ei üritaks fotot asendada püstiasendis (pikem kui see on lai) ühega maastiku orientatsioonis (laiem kui ta on pikk). Kui vajate lisateavet pildi eraldusvõime ja dokumendisuuruste kohta, külastage kindlasti veebisaidi jaotist Digital Photo Essentials.
See õpetus on meie fotoefektide seeriast. Alustame!
1. samm: avage esimene pilt, mida soovite kasutada
Enne kui saame oma fotot kasutada
efekti mallina, peame kõigepealt looma efekti, nii et avage esimene foto, mida soovite sellega kasutada. Siin on foto, millest ma alustan:

Algne pilt.
Kui minu pilt on Photoshopis nüüd avatud, näib kõik minu kihtide paletti vaadates kõik normaalne. Mul on üks kiht, taustkiht, mis sisaldab minu pilti:
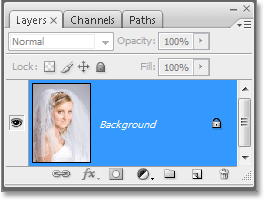
Photoshopi kihtide palett, mis näitab algset pilti kihil Taust .
Järgmisena konverteerime pildi nutikaks objektiks!
2. samm: teisendage pilt nutikaks objektiks
Siin muutuvad asjad pisut teisiti kui siis, kui me lihtsalt looksime selle efekti üks kord, ilma et kavatseksime seda uuesti koos teiste piltidega kasutada. Selle Photoshopi dokumendi malli kasutamiseks peame oma pildi teisendama nutikaks objektiks, mis, nagu ma eelmisel lehel mainisin, tähendab, et me ei tööta enam pildi enda kallal. Selle asemel tegeleme pildi viitega. Tegelik pilt salvestatakse ohutult eraldi faili, puutumata ja kahjustamata mis tahes hullumeelsetest asjadest, mida me järgmisena teeme.
Kujutise teisendamiseks nutikaks objektiks minge ekraani ülaosas menüüsse Kihi, valige Nutikad objektid ja valige siis Photoshop CS3-s teisendamine nutikaks objektiks või kui kasutate Photoshop CS2, valige Rühm uude nutikasse objekti. Tundub, et teie kujutisega pole midagi juhtunud, kuid kui vaatame uuesti kihtide paletti, näeme taustakihi osas mõnda muudatust. Esiteks ei nimetata seda enam taustaks. Photoshop on selle ümber nimetanud "kiht 0". Veelgi olulisem on aga see, et kui vaatame lähemalt kihi eelvaate pisipilti, näeme, et selle ümber on nüüd valge esiletõstetud kast koos paremas alanurgas oleva ikooniga. See ikoon annab meile teada, et pilt on nüüd muudetud nutikaks objektiks:
Photoshopi kihtide palett, mis näitab pilti kihil Taust, on nüüd muudetud nutikaks objektiks.
3. samm: kopeerige kiht
Nüüd, kui meie pilt on muudetud nutikaks objektiks, dubleerime selle. Nutika objekti paljundamine ei erine tavalise kihi paljundamisest ja seda on lihtsaim viis teha kiirklahviga Ctrl + J (Win) / Command + J (Mac). Kui vaadata uuesti kihtide paletti, näeme, et meil on nüüd kaks kihti, alumine "Kiht 0" põhjas ja uus "kihi 0 koopia" selle kohal, mis mõlemad sisaldavad nutika objekti koopiat:
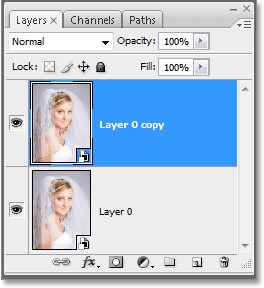
Nutika objekti kihi paljundamiseks vajutage "Ctrl + J" (Win) / "Command + J" (Mac).
Siinkohal on oluline märkida, et kuigi oleme nutika objekti dubleerinud, pole meil tegelikult kahte eraldi nutika objekti. Mõlemad viitavad täpselt ühele ja samale fotole, mis tähendab, et kui asendame algse pildi erineva pildiga, nagu me teeme juhendi lõpus, näitavad mõlemad kihid sama uut fotot. Kui me peaksime nutist objektist looma 3, 5 või 10 või enam eksemplari ja siis pildi asendama, kuna need kõik on täpselt ühe ja sama nutika objekti koopiad, siis näitaksid nad kõik uut fotot!
4. samm: muutke pildi suurust ja paigutage see uuele kihile ümber tasuta teisendusega
Liigutame ja vähendame pildi suurust meie vastloodud koopiakihil. Jällegi pole vahet nutika objekti ja tavalise kihi teisaldamisel ja suuruse muutmisel. Vajutage Ctrl + T (Win) / Command + T (Mac), et avada kasti Photoshop Free Transform ja käsitleda uue kihi pilti. Seejärel hoidke all klahve Shift + Alt (Win) / Shift + Option (Mac) ja lohistage pildi suuruse muutmiseks mõnda neljast nurga käepidemest sissepoole, kuni see on umbes 60% algsest suurusest. Kui hoiate all klahvi "Shift", piiratakse pildi suuruse ja laiuse proportsioone suuruse muutmisel, nii et me ei moonuta juhuslikult selle kuju. Kui hoiate all klahvi "Alt" (Win) / "Option" (Mac), siis soovitab Photoshop pildi suurust vähendada Keskus:
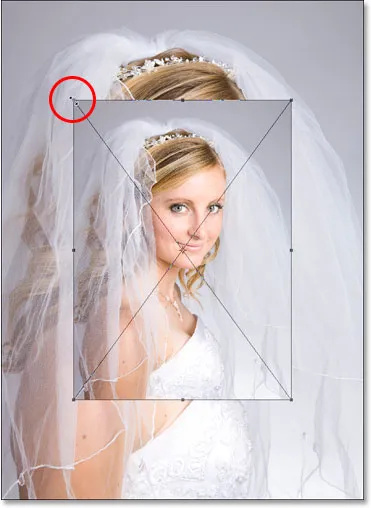
Vaba teisenduse abil saate pildi suurust muuta umbes 60% -ni selle algsest suurusest.
Samuti liigutan pilti natuke allapoole, klõpsates kasti Free Transform kuskil mujal (välja arvatud väikese sihtmärgi ikooni keskel) ja lohistades pildi lihtsalt hiirega alla. Lohistades hoian all klahvi Shift, mis sunnib pilti sirgjooneliselt alla liikuma, takistades mul seda tahtmatult vasakule või paremale nihutada:

Lohistage pilti veidi alla, hoides all nuppu Shift ja lohistades seda hiirega otse alla.
Kui olete lõpule jõudnud, vajutage muutmise aktsepteerimiseks ja rakendusest Free Transform väljumiseks sisestusklahvi (Win) / Return (Mac).
5. samm: lisage suurusele muudetud kujutisele insult
Nagu seni nägime, ei erine nutikates objektides töötamine tavaliste kihtidega töötamisest palju ja sama kehtib isegi kihistiilide lisamisel. Klõpsake kihtide paleti allservas ikooni Kihustiilid (Photoshop CS2-s näeb see välja nagu ring, mille sees on "f", ja Photoshop CS3-s on see lihtsalt tähed "fx") ja valige loendi allservast Stroke :
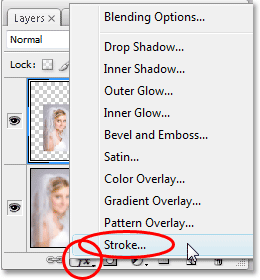
Klõpsake ikooni "Layer Styles" ja valige loendist "Stroke".
See avab Photoshopi kihi stiili dialoogiboksi, mis on seatud keskmises veerus oleku Stroke sätetele. Muutke käsu suurus 1 piksli ja positsioon sisemiseks, seejärel klõpsake sõnast "Värv" paremal asuvat punast värvisemplit, mis avab Photoshopi värvivalija, ja valige löögivärviks valge:
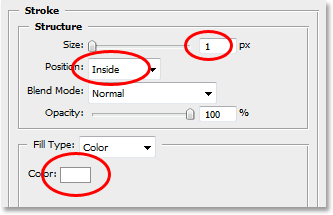
Muutke ülaltoodud punasega ringis löögi suvandeid.
Värvivalijast väljumiseks klõpsake nuppu OK, kuid ärge väljuge veel dialoogiboksist Kihustiil. Esiteks on meil veel paar kihtstiili, mida teeme järgmisena.
6. samm: lisage vari
Klõpsake otse kihtide stiili dialoogiboksi vasakul oleval sõnal Drop Shadow:
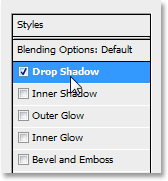
Klõpsake otse sõnadel "Drop Shadow".
See muudab dialoogiboksi Kihustiil keskmises veerus olevad valikud varju languseks. Langetage varju läbipaistmatus umbes 40% -ni, nii et see pole nii intensiivne. Seadke kaugus väärtusele 0 px, jätke levik väärtuseks 0% ja suurendage siis suurust umbes 40 pikslile, ehkki kõrge resolutsiooniga pildi kasutamisel võiksite proovida kõrgemat väärtust:

Muutke ülaltoodud punasega ringis varju langetamise varje.
7. samm: lisage sisemine hõõgus
Klõpsake otse kihtide stiili dialoogiboksi vasakul oleval sõnadel Inner Glow:
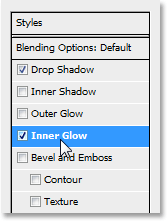
Klõpsake otse sõnadel "Sisemine kuma".
See muudab dialoogiboksi Kihustiil keskmises veerus olevad valikud sisemise sära suvanditeks. Langetage sisehõõguse läbipaistmatus umbes 40% -ni, nii et see pole nii intensiivne. Klõpsake kollast värvilahendust otse sõna "müra" all, mis avab Photoshopi värvivalija, ja valige heledaks värviks valge. Värvivalijast väljumiseks klõpsake nuppu OK, seejärel seadke kuma suuruseks umbes 40 pikslit. Jällegi võiksite proovida kõrgema suuruse väärtust, kui kasutate suure eraldusvõimega pilti:
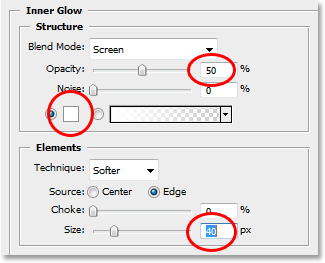
Muutke ülal punasega ringitud sisemise hõõgumise võimalusi.
Kui olete lõpetanud, klõpsake dialoogiboksi Kihustiil paremas ülanurgas nuppu OK, et sellest väljuda. Siin on minu pilt pärast kõigi kolme kihistiili rakendamist:

Pilt pärast kihistiilide rakendamist.
Siiani saab kõike, mida oleme oma kujutisega teinud, lõpule viia kas Photoshop CS2 või Photoshop CS3 abil. Mida me järgmisena teeme, on eksklusiivne Photoshop CS3, vähemalt seni, kuni Photoshop CS4 välja tuleb.
8. samm: lisage Gaussi hägususfilter põhjakihti
Siin on see õpetusosa, mille jaoks peate kasutama Photoshop CS3 (ärge muretsege, kui kasutate Photoshop CS2, võtame teiega mõne hetke pärast ühendust). Rakendame oma nutikale objektile nutika filtri. Nüüd peaksin enne jätkamist midagi täpsustama. Fotosid saab Photoshop CS2 nutikatele objektidele rakendada ka siis, kui rakendaksite neid tavalisele kihile. Erinevus on see, et Photoshop CS2-s, kui proovite nutikale objektile suvalist filtrit rakendada, ilmub Photoshop hoiatusteade, mis ütleb, et nutika objekti tuleb enne filtri rakendamist rasterdada.
See tähendab, et nutikas objekt teisendatakse taas normaalseks kihiks, mis tähendab, et see ei ole enam nutikas objekt, mis tähendab, et te ei saa enam ühte fotot selle sees asendada. Mis põhimõtteliselt tähendab, et kaotate võimaluse kasutada Photoshopi dokumenti mallina. Teisisõnu, kui teie eesmärk on luua dokument, mida saaks kasutada mallina ja kasutate Photoshop CS2, ärge kasutage filtreid. CS2 nutikates objektides saate teha veel palju muid asju, kuid filtrite kasutamine pole üks neist. Igal juhul mitte juhul, kui teete korduvkasutatavat malli.
Kui kasutate Photoshop CS3, klõpsake selle valimiseks kihtide palettil nuppu „Kiht 0” (alumine kiht). Seejärel minge ekraani ülaosas menüüsse Filter, valige Blur ja seejärel valige Gaussian Blur. See avab Gaussi hägususe dialoogiboksi. Seadistan dialoogiboksi allosas raadiusväärtuseks umbes 9 pikslit. Kui kasutate kõrge eraldusvõimega pilti, proovige 12–14 pikslit:
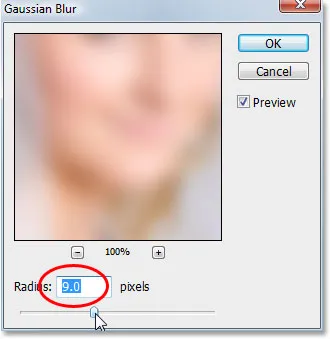
Kandke alumisele kihile Gaussi hägususe filter.
Kui olete lõpetanud, klõpsake dialoogiboksist väljumiseks nuppu OK. Siin on minu pilt pärast filtri rakendamist. Pange tähele, kuidas taustal olev pilt on nüüd kenasti hägune:

Pärast Gaussi hägususe filtri rakendamist on taust nüüd hägune.
Miski, mida me siin tegime, ei olnud tavapärane. Valisime ja rakendasime filtri Gaussian Blur alumise kihi nutika objekti koopiale täpselt samal viisil, nagu oleksime selle tavalisele kihile rakendanud. Kuid kui vaadata oma kihtide paletti, näeme, et midagi tavapärast on kindlasti juhtunud:
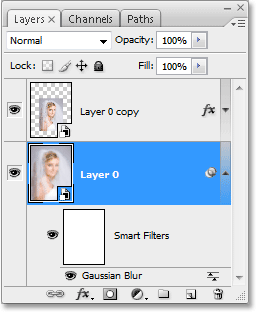
Kihtide palett, mis näitab, et kihile 0 rakendatud Gaussi hägususe filter on muudetud nutikaks filtriks.
Filtri rakendamisel nutikale objektile on filter muudetud nutikaks filtriks! Kui vaatame allpool kihti 0, näeme, et selle nimi on nüüd "Nutikad filtrid", ja allpool on loetelu kõigist filtritest, mida oleme nutikale objektile rakendanud. Sel juhul oleme rakendanud ainult ühe filtri, Gaussi hägususe filtri, ja näeme, et see on seal loetletud. Kui me oleksime sellel kihil nutikale objektile rakendanud veel mitmeid filtreid, oleks need kõik loetletud sõnade all "Nutikad filtrid". Oleme nutikale objektile nüüd filtri edukalt rakendanud, ilma et peaksime seda normaalseks kihiks teisendama. Veelgi enam, nagu näeme, kui hakkame fotot uue fotoga asendama, rakendatakse Gaussi hägususe filter nüüd automaatselt kõigile fotodele, mida me oma malliga kasutame!
Nutikatel filtritel on arvukalt eeliseid ja me oleme siin kriimustanud nende pinda vaid aruteluga selle kohta, kuidas neid mallide loomisel kasutada. Vaatleme rohkem nende pakutavaid hämmastavaid võimalusi teistes õppematerjalides.
Näeme, kuidas oma foto teisega asendada!
9. samm: asendage foto uue fotoga
Sel hetkel on meie põhifotoefekt valmis. Soovi korral saate dokumendi nüüd salvestada. Nüüd näeme, kui uskumatult lihtne on meie Photoshopi dokumenti mallina kasutada, asendades meie olemasoleva foto uuega! See töötab nii Photoshop CS2 kui ka Photoshop CS3 abil (tere tulemast tagasi, Photoshop CS2 kasutajad!).
Pidage meeles, mida ma alguses mainisin. Kui asendate ühe foto nutika objekti sees teisega, peate veenduma, et mõlemal fotol on ühesugused laiuse ja kõrguse mõõtmed, sama orientatsioon (portree või maastik) ja sama eraldusvõime, vastasel juhul ei toimi asjad kuidagi nii ootate. Kui proovite ühe foto asendada teisega ja äkki on uus foto dokumendis kas liiga suur või liiga väike, oli nende vahel midagi teisiti ja enne uuesti proovimist peate selle parandama. Leiate palju teavet pildi suuruse ja eraldusvõime kohta meie veebisaidi jaotisest Digital Photo Essentials.
Eeldades, et järgmine foto, mida soovite oma malliga kasutada, kasutab samasuguseid mõõtmeid, orientatsiooni ja pildi eraldusvõimet kui originaal, vahetageme need välja! Valige kihtide paletist kas "Kihi 0" või "Kihi 0 koopia". Pole tähtis, millise valite, kuna nagu ma juba mainisin, on nad mõlemad teineteise koopiad ja mõlemad viitavad täpselt samale fotole, seega asendab ühe pildi sees olev pilt automaatselt pildi mõlemas. Seejärel, kui kumbki neist on valitud, minge uuesti ekraani ülaosas menüüsse Kihi, valige Nutikad objektid ja valige seekord Asenda sisu:
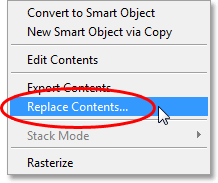
Valige Kiht> Nutikad objektid> Asenda sisu.
Ilmub dialoogiboks, mis võimaldab teil navigeerida arvutis uue foto juurde. Kui olete selle üles leidnud, tehke selle valimiseks topeltklõps ja originaalfoto asendatakse kohe dokumendis sisalduva uue fotoga! Kõik kihistiilid, mida me ülemisele kihile rakendasime, on uuele pildile rakendatud ja kui kasutate Photoshop CS3, on alumisel kihil taustpildil sellele isegi Gaussi hägususe filter rakendatud, ilma et ükski töö:
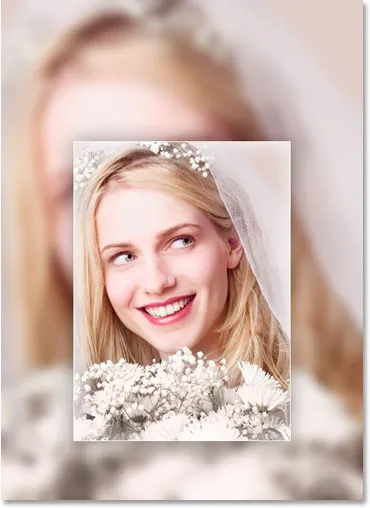
Originaalfoto asendatakse koheselt dokumendis sisalduva uue fotoga.
Kuhu edasi minna …
Ja seal see meil on! Tänu Photoshop CS2 nutikatele objektidele ja Photoshop CS3 uutele nutikatele filtritele on lihtne luua fotoefekte, mida saab mallidena kasutada igal ajal, kui vajate! Lisateavet Photoshopi efektide õpetuste kohta leiate meie fotoefektide sektsioonist!