Selles fotoretušeerimisõpetuses õpime, kuidas muuta hambaid valgemaks ja heledamaks, kasutades Hue / Saturation reguleerimise kihti, pintslit ja kihimaski. Juhendi see versioon on mõeldud Photoshop CS5 jaoks. Kui kasutate Photoshop CC või CS6, peate järgima värskendatud versiooni, kus leiate ka sammudest video.
Soovituslik lugemine:
Lasso tööriist
Kihtmaskide mõistmine Photoshopis
Siin on pilt, mida ma selle õpetuse jaoks kasutan. Naise hambad näevad juba kenad ja valged välja, kuid mehe hambad on pisut tuhmid ja kollased ning võiksid pisut valgendada:
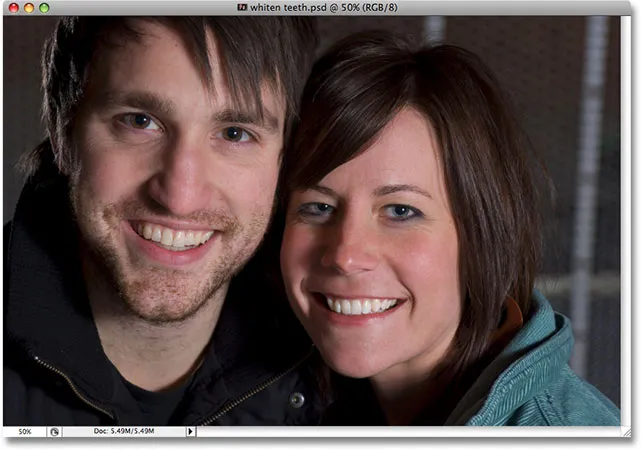
Algne pilt.
Nii näevad hambad välja, kui oleme valmis:

Lõpptulemus.
1. samm. Valige Lasso tööriista abil hammaste ümbrus
Kõigepealt haarake Photoshopis asuva tööriistapaleti alt Lasso-tööriist või vajutage selle kiireks valimiseks klaviatuuril täht L :
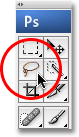
Valige palettast Tööriistad Lasso tööriist või vajutage klaviatuuril "L".
Kui Lasso tööriist on valitud, joonistan valiku mehe hammaste ümber. Ma ei pea siin oma valikuga täpsustama, kuna see valik on ainult ajutine. Mul on vaja ainult seda, et ta hambad püsiksid valitud piirkonnas:
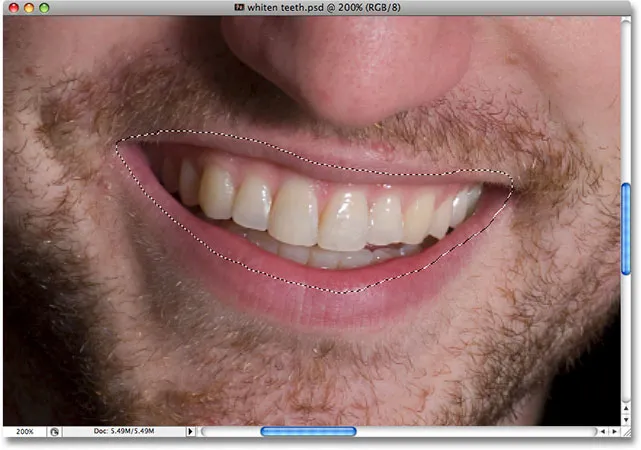
Hammaste piirkonna valimine. Siin ei pea täpsustama, kuna see valik on ajutine.
2. samm: valige Hue / Saturation Adjustment Layer
Kui tema hammaste piirkond on valitud, siis liigun kihtide paleti alaossa ja klõpsan uue kohandamise kihi ikooni:
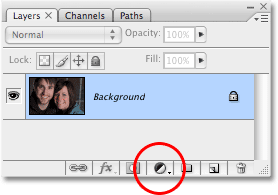
Klõpsake kihtide paleti allosas ikooni Uus kohandamiskiht.
Siis valin loendist Hue / Saturation reguleerimise kihi:
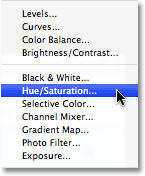
Valige loendist "Hue / Saturation".
See avab Hue / Saturation dialoogiboksi ja me kasutame seda kolla eemaldamiseks hammastelt ja nende samal ajal heledamaks muutmiseks.
3. samm: valige heli / küllastuse redigeerimise loendist kollased
Tema hambad ei ole valged, kuna ilmselgelt on neis liiga palju kollast värvi, seetõttu peame kollase eemaldama. Selleks, kui dialoogiboks Hue / Saturation (toon / küllastus) on avatud, klõpsake dialoogiboksi ülaosas olevast sõnast Master (Master) paremal asuvat allapoole osutavat noolt ja valige loendist kollased . See võimaldab meil teha muudatusi ainult kollasel pildil:
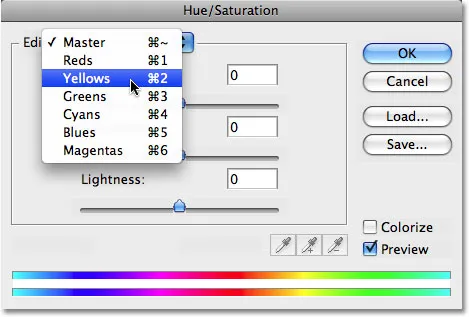
Valige dialoogiboksi Hue / Saturation menüüst Edit (redigeerimine) "Yellows" (kollased).
Kui meie kollased on valitud, lohistage küllastuse liugurit dialoogiboksi keskel täielikult vasakule, mis desaktiveerib (eemaldab) kollase hammastest, jättes hambad valgemaks:
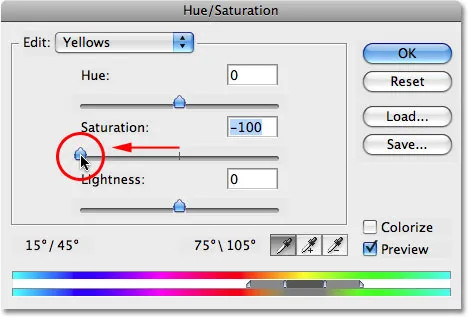
Hammaste kollase värvi eemaldamiseks lohistage küllastuse liugurit vasakule.
Tema hambad on tänu kollase eemaldusele valgemad. Kui ainult see oleks päriselus nii lihtne:
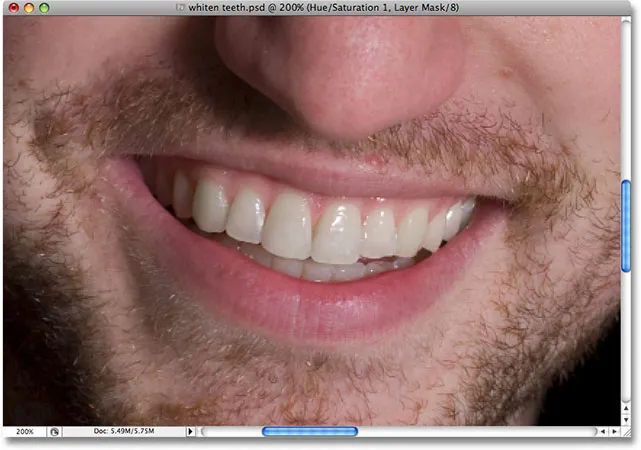
Pärast kollase eemaldamist tooni / küllastuse reguleerimise kihiga näivad tema hambad valgemad.
4. samm: lohistage kerguse liugurit paremale, et hambaid heledamaks muuta
Tema hambad näevad nüüd valgemad, kuid nad võiksid kasutada ka pisut heledaks muutmist ja seda saame teha sama tooni / küllastuse reguleerimise kihi abil. Esiteks minge tagasi dialoogiboksi ülaosas olevasse loendisse Redigeerimine, klõpsake veel kord allapoole osutavat noolt ja valige seekord loendist Meister . Valik "Peremees" võimaldab meil muuta kõiki kujutise värve korraga:

Seadistage suvand Redigeerimine dialoogiboksi Hue / Saturation ülaosas tagasi väärtuseks "Master".
Kui valitud on „Master”, lohistage liugurit Kergus, mis asub otse küllastuse all, paremale. See helendab hambaid. Mida kaugemale liugurit lohistate, seda heledamaks hambad muutuvad. Liuguri lohistamisel jälgige oma pilti dokumendiaknas, nii et te ei peaks seda liiga kaugele lohistama:
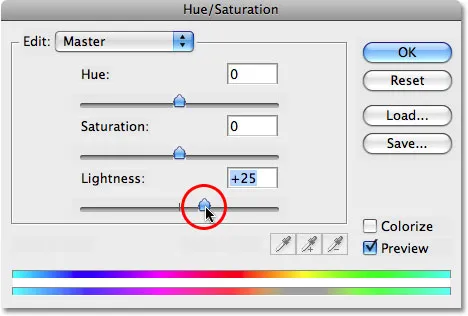
Hammaste helendamiseks lohistage kerguse liugurit paremale.
Kui olete lõpetanud, klõpsake dialoogiboksist väljumiseks nuppu OK.
Nüüd näeme pildil, et mitte ainult ma pole ta hambaid heledaks teinud, vaid olen ka nende ümbrust heledamaks muutnud, kuna just seda ala valisin algselt oma Lasso tööriistaga:
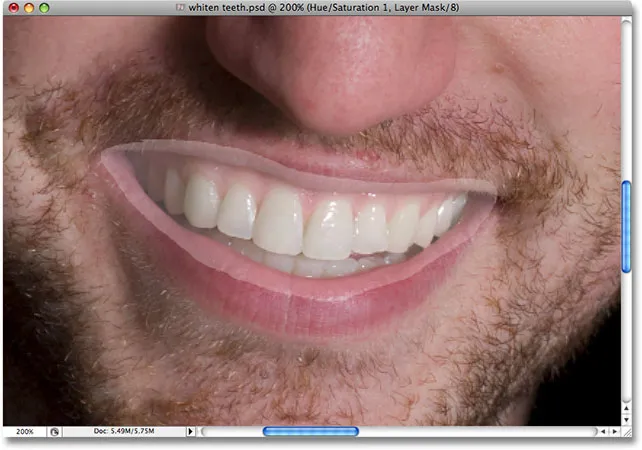
Tema hambad on nüüd heledamad, kuid nii on ka nende ümbruses.
Pole siiski muret. Parandame selle järgmisena.
5. samm: täitke värvitooni / küllastuskihi mask musta värviga
Regulatsioonikihtide kasutamisel Photoshopis on üks suurepäraseid asju see, et igaüks saab oma kihimaski . Kui vaatame kihtide paletti, näeme, et meil on kaks kihti. Algne pilt asub taustkihil ja otse selle kohal on meie tooni / küllastuse reguleerimise kiht. Reguleerimiskihi paremal asuv must ristkülik koos väikese valge alaga on kihimaski pisipilt, mis näitab meile meie maski eelvaadet. See väike valge ala on ala, mille oleme mehe hammaste ümber valinud.
Veenduge, et kihtmask oleks valitud. Nii saate teada, kas mask on valitud või mitte, otsides kihtide paletist maski eelvaate pisipildi ümber valge esiletõstetud piiri. Kui näete pisipildi ümber valget esiletõstetud serva, tähendab see, et mask on praegu valitud. Kui te ei näe äärist, klõpsake selle valimiseks pisipiltil:
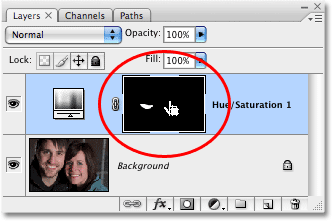
Veenduge, et värvitooni / küllastuse reguleerimise kihi kihi mask oleks valitud.
Eemaldame selle esialgse valiku tema hammaste ümber, täites kihimaski mustaga. See peidab ajutiselt kogu töö, mida me tegime. Kui kihtmask on valitud, minge ekraani ülaosas menüüsse Redigeerimine ja valige Fill, mis avab dialoogiboksi Fill. "Sisu" jaoks klõpsake alla suunatud noolt ja valige loendist Must :
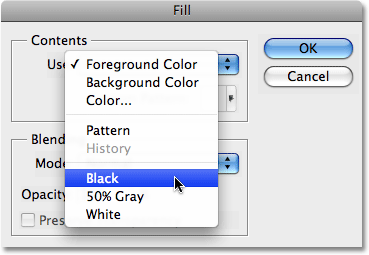
Veenduge, et funktsiooni Fill sisu jaoks oleks valitud "Must".
Kui must on valitud, klõpsake dialoogiboksist väljumiseks nuppu OK. Photoshop täidab kihimaski mustaga:
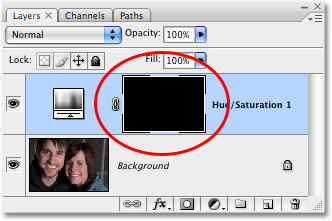
Kihimask on nüüd musta värviga täidetud.
Kui kihimask on täidetud musta värviga, näib, et oleme ta hammastega kogu töö ära teinud. Nad on jälle kollased ja tuhmid:
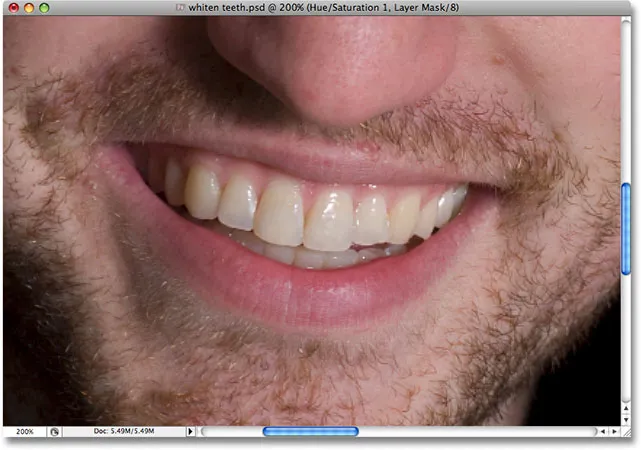
Tema hambad on nüüd tagasi oma algsesse kollasesse värvi.
Ärge muretsege, kõik meie tehtud tööd on alles, me lihtsalt ei näe seda praegu. Parandame selle, ehkki kasutame pintsli abil valgendamist ja taas heledaks muutmist, ning teeme seda järgmisena.
6. samm: valige pintslitööriist
Valige paletist Tööriistad Photoshopi pintsli tööriist või vajutage selle kiireks valimiseks klaviatuuril B :
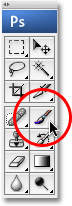
Valige pintsli tööriist.
7. samm: määrake esiplaani värviks valge
Veenduge, et olete oma esiplaani värviks valinud valge, kuna värvime kihtmaski valgega, et paljastada tooni / küllastuse reguleerimise kihi mõjud mehe hammastele. Selle kiireks valgeks seadmiseks veenduge esmalt, et kihtide paletis oleksite valitud Hue / Saturation layer mask, ja seejärel vajutage klaviatuuril D- tähte, mis seab teie esiplaani värvi valgeks ja taustavärvi mustaks:

Valige kihtmask, seejärel vajutage "D", et seada esiplaani värviks valge.
8. samm: värvige hammastega valgeks, et taastada valgendamine ja heledaks muutmine
Kui meie pintsel on valitud, kihtide paletist valitud kihtmask ja esiplaani värv on valge, peame nüüd vaid värvima oma harjaga üle hammaste, et taastada valgendamine ja heledaks muutmine. Tõenäoliselt peate värvimise ajal oma pintsli suurust muutma. Pintsli suuruse muutmiseks vajutage klaviatuuri paremat sulgklahvi, et pintsel suuremaks muuta, ja vasakpoolset sulgklahvi, et see väiksemaks muuta. Sulguklahvid leiate klaviatuurilt P-tähest paremal. Kui soovite reguleerida harja serva kõvadust, hoidke all Shift-klahvi ja vajutage parempoolset või vasakut sulgklahvi. Shift + parem sulg muudavad harja servad kõvemaks ja Shift + vasakpoolne sulg muudavad servad pehmemaks.
Värvige lihtsalt hammastega pintsliga üle, et näha nende alade värvitooni / küllastuse reguleerimise kiht, muutes hambad valgemaks ja säravamaks. Võib-olla on teil hammaste suurendamine lihtsam, nagu ma siin teen:
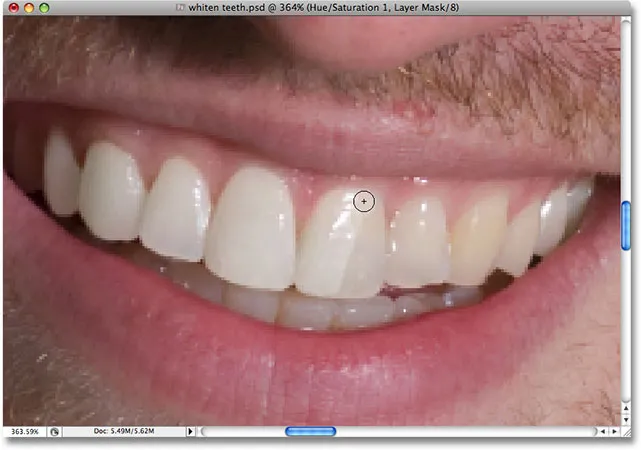
Värvimine hammaste kohal, et paljastada valgendav ja heledam värv.
Kui maalite kogemata ala, mida te ei mõelnud, vajutage esiplaani ja taustavärvide vahetamiseks lihtsalt klaviatuuril täht X, mis muudab teie esiplaani värvi mustaks. Reguleerkihi mõju peitmiseks värvige üle viga, seejärel vajutage uuesti valgele valgele lülitumiseks ja maalimise jätkamiseks uuesti nuppu X.
Mõne piirkonna jaoks on teil lihtsam ka madalama läbipaistmatusega pintsliga värvida. Suvandi Läbipaistmatus leiate ekraani ülaosas oleval suvandiribal. Madal läbipaistmatus (umbes 20%) on mõnikord kasulik selleks, et vältida hammaste liiga helendamist suu tumedamates nurkades:

Vajadusel vähendage harja läbipaistmatust, et tumedamatele nurkadele vähem valgendada.
Jätkake hammaste värvimist, kuni olete need kõik valgendanud ja heledaks muutnud. Suurendan oma fotost välja ja näeme, et mehe hambad on nüüd täpselt nii valged kui naise hambad:
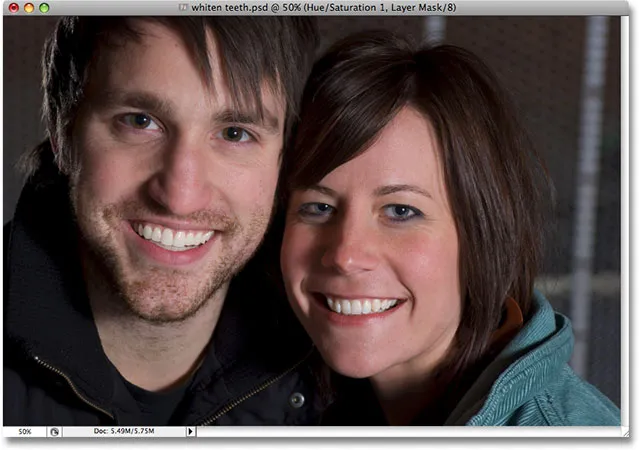
Tänu Photoshopile on mõlema inimese hambad nüüd valged ja säravad.
9. samm: vajadusel vähendage reguleerimise kihi läbipaistmatust
Pidage meeles, et hoolimata sellest, mida hambapasta ettevõtted tahavad, et me usume, ei peaks meie hambad olema puhtalt valged. Kui leiate, et teie valgendav toime on natuke liiga tugev, muutes hambad ebaloomulikult valgeks, saate efekti hõlpsasti peenhäälestada, vähendades tooni / küllastuse reguleerimise kihi läbipaistmatust. Kihtide paleti ülaosast leiate valiku Opacity. Ma vähendan oma läbipaistmatust umbes 75% -ni:
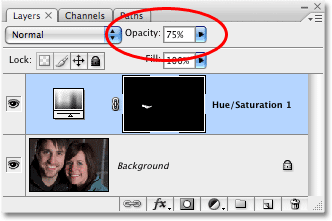
Vähendage valgendavat toimet, vähendades reguleerimiskihi läbipaistmatust.
Siin on minu lõplik "hammaste valgendamise" tulemus:

Lõpptulemus.
Ja seal see meil on! Nii saab Photoshopis hambaid valgendada ja heledamaks muuta! Lisateavet Photoshopi piltide redigeerimise õpetuste kohta leiate meie fotode viimistlemise sektsioonist!