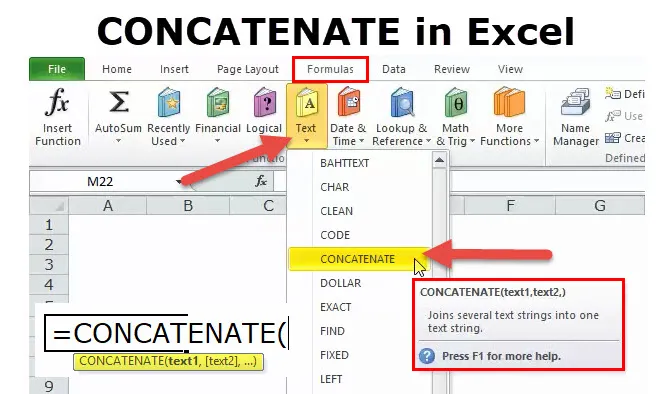
KONTSENTAAT Excelis (sisukord)
- KONTSENTEERI Excelis
- CONCATENATE valem Excelis
- Kuidas kasutada funktsiooni CONCATENATE Excelis?
KONTSENTEERI Excelis
Funktsioon CONCATENATE on osa teksti funktsioonist. Funktsioon CONCATENATE on kasulik, kui soovite liita mitu lahtri väärtust üheks. Tagastab mitme lahtri ühendatud väärtuse.
Näiteks CONCATENATE (“Sachin” ja ““ ”on“ & ”“ & “Kriketi Jumal”) selles valemis CONCATENATE tagastab Sachini väärtuse Kriketi Jumalaks . JÄTKAKE KOKKU, kui lisate erinevad väärtused kokku.
Funktsioon CONCATENATE on saadaval ka VBA-s. Me räägime sellest selle artikli lõpus.
CONCATENATE valem Excelis
Allpool on CONCATENATE valem:
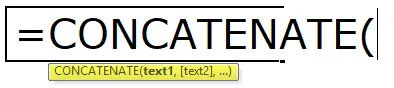
Funktsioon CONCATENATE kasutab parameetrit allpool
TEXT1: see on vajalik argument ja see on esimene üksus, mis liitub. Üksus võib olla teksti väärtus, lahtri viide või arv
TEXT2: see on ka vajalik argument ja täiendavad tekstiüksused, millega soovime liituda. Saame ühendada kuni 255 üksust, mis võivad olla kuni 8192 tähemärki.
Kuidas kasutada funktsiooni CONCATENATE Excelis?
Seda funktsiooni CONCATENATE on väga lihtne kasutada. Vaatame nüüd mõne näite abil, kuidas Excelis funktsiooni CONCATENATE kasutada.
Selle CONCATENATE funktsiooni Exceli mall saate alla laadida siit - CONCATENATE funktsiooni Exceli mallNäide nr 1
Oletame, et teil on töötajate nimekiri. Kuid teil on eesnimi veerus A ja perekonnanimi veerus B. Teie juhataja soovib kõigi töötajate täielikku nime järgmise 10 minuti jooksul. Kui olete esimest korda kasutaja, siis peate kindlasti tundma, et teie töökoht on.
Täna demonstreerin siiski funktsiooni CONCATENATE, mis ühendab ees- ja perekonnanime koos.
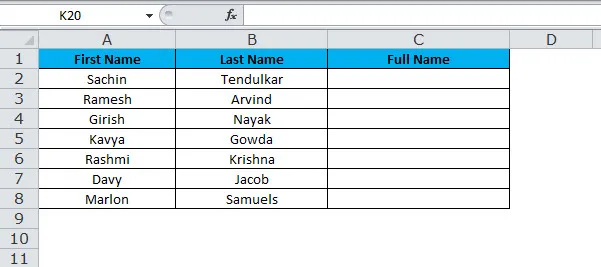
Nüüd peame täisnime saamiseks ühendama eesnime teise nimega. Funktsiooni CONCATENATE rakendamisel saate ühendada kahe erineva lahtri kaks väärtust.
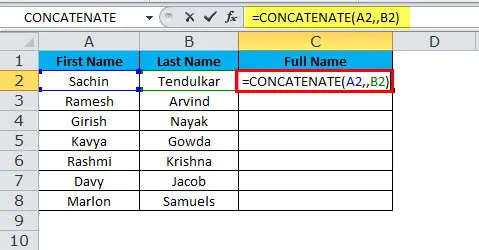
Lõpptulemus on:
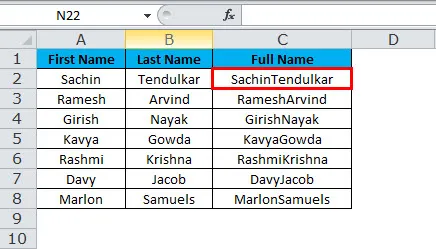
Nüüd oleme selle küsimuse sortinud, kuid siiski on veel üks tehingute teema, mis on eesnime ja perekonnanime vaheline vahe. Selle järjestamiseks peame ruumi eesnime järel ühendama.
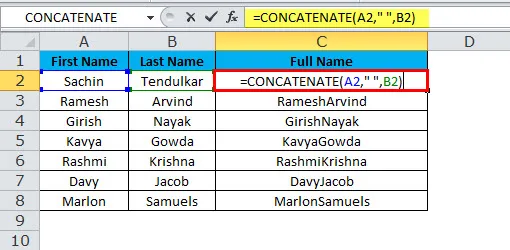
Lõpptulemus on:
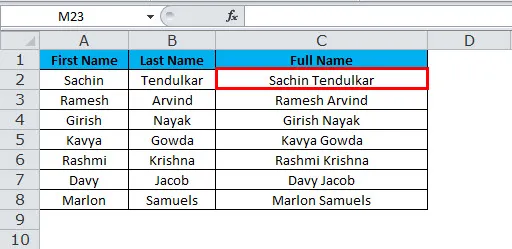
Täpse tulemuse saamiseks peame pärast esimest argumenti paigutama tühikutega jutumärkidega tühiku mõlemale poole ruumi.
Kui edastame argumendi, mis ei ole lahtri viide, peame selle lisama ka jutumärkidesse. Kui läbime ilma kahekordse pakkumiseta, saame vea.
Exceli näide nr 2
Meil on kolm müügitöötajate tabelit. Esimeses tabelis on nende nimi, mitu ühikut nad müüsid, ühiku hind ja kogu müügi väärtus.
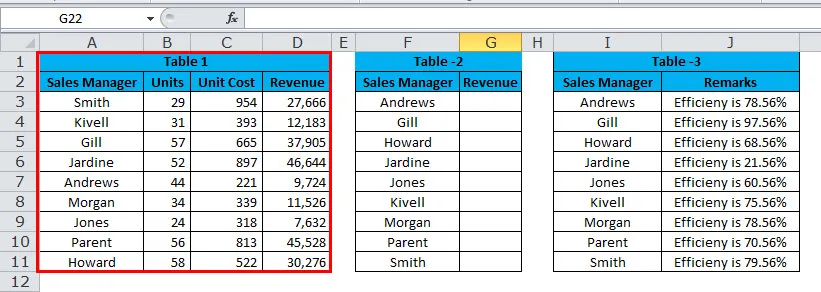
Teises tabelis on nende nimed sorteeritud A-st Z-ni. Selles tabelis puudub müügiväärtus. Peame müügiväärtuse tabelist 1 ekstraheerima, kasutades Vlookupit.
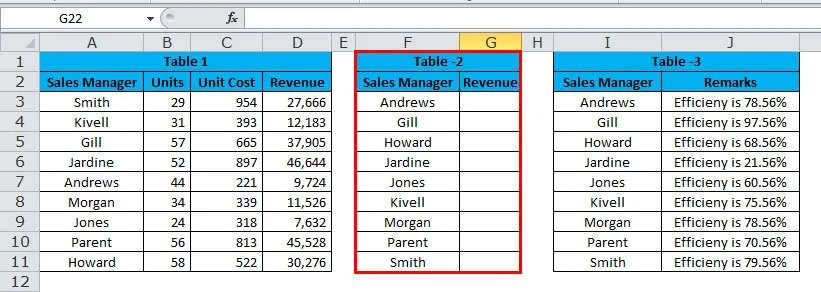
Kolmandas tabelis on nende nimed järjestatud A-st Z-ni ja see tabel sisaldab nende tõhususe taset.
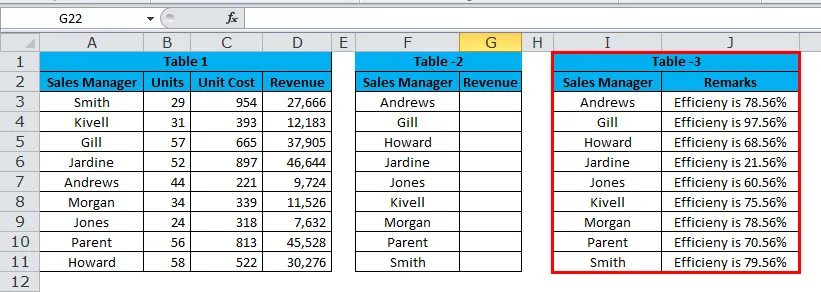
Nüüd peame Vlookupi väärtuse siduma nende tõhususe tasemega. Näiteks Andrews Sales on 9724 ja tema efektiivsus on 78, 56%.
Täpse lause saamiseks siia peame kasutama CONCATENATE ja Vlookupit.
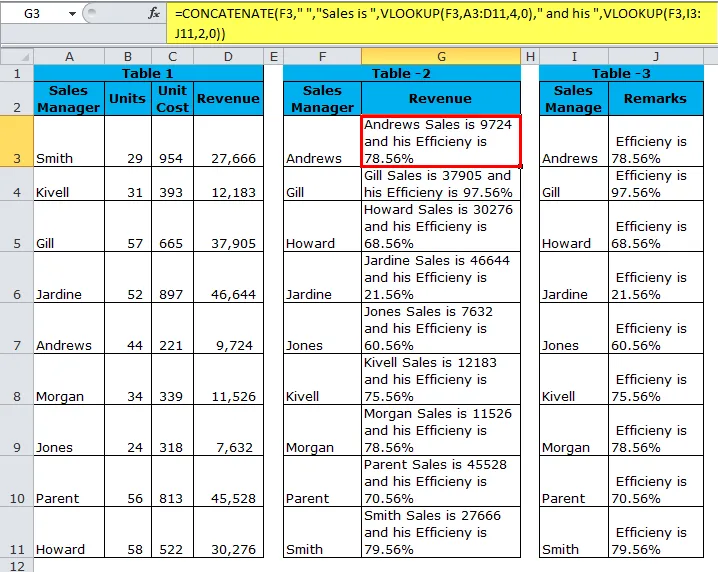
Esiteks, liitmike funktsioon, võttes müügijuhina viite ja lisades sõna müük, tõmbab seejärel Vlookupi müügijuhi müügiandmed ning lisab väärtuse ja tõmbas seejärel uuesti märkuste veeru väärtuse, kasutades Vlookupit.
= KONTSENTAAT (F3, ”“, “Müük on“, VLOOKUP (F3, A3: D11, 4, 0) ”ja tema“, VLOOKUP (F3, I3: J11, 2, 0))
Näide 3
Liitunud funktsiooni asemel saame selle liitmise operaatorina kasutada ampersandit (&) ja sama funktsionaalsusega ning palju lihtsamal viisil ühendamise funktsiooni asemel kasutada.
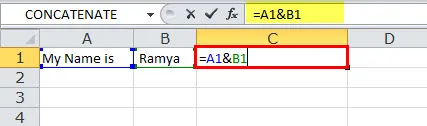
Valem lahter A1, mis lisab lahtri B1 väärtuse, et saada tulemus nimega Minu nimi, on Ramya.
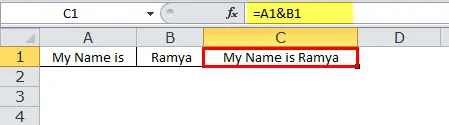
Näide 4
Mõnikord tuleb meie andmed eraldada tühikute või tähemärkide asemel reavahetusega, nagu on näidatud eelmistes näidetes. Mõelge ainult eelmisele näitele, kuid näidake järgmisel real müügijuhi efektiivsuse taset.
Näiteks Andrewsi müük on 9724.
Andrewsi efektiivsus on 78, 56%.
Kuna peame lisama liinilüliti, ei saa siin lihtsalt liinilülitit kirjutada, selle asemel peame uue rea sisestamiseks kasutama funktsiooni CHAR. CHAR (10) lisab Excelisse uue liinilüliti.
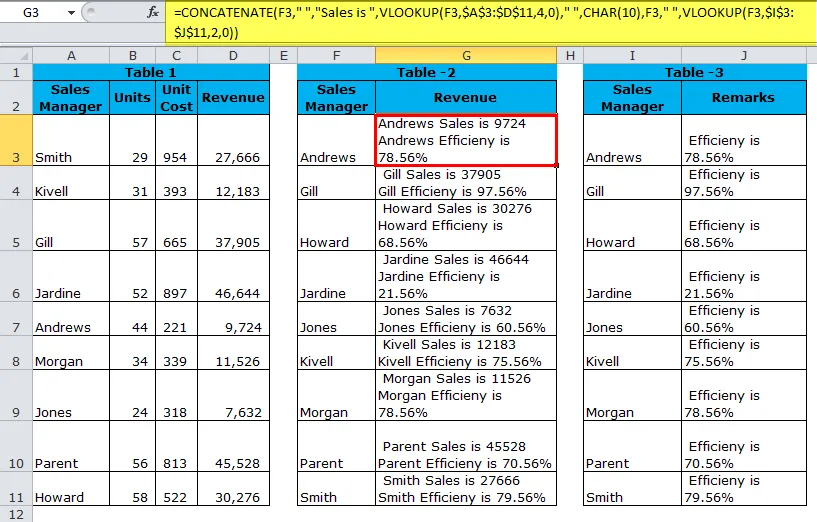
Tulemuse saamiseks, nagu ülal näidatud, peame lubama tulemuste korrektse kuvamise valiku „Wrap text”. Selleks kasutage klahvikombinatsiooni Ctrl + 1, et avada dialoogiboks Format Cells. Lülituge vahekaardile Alignment ja märkige ruut Wrap või minge vahekaardile Home ja klõpsake Alignment alt Alusta teksti.
= KONTSENTAAT (F3, ”“, “Müük on“, VLOOKUP (F3, A $ 3: D $ 11, 4, 0), ““, CHAR (10), F3, ““, VLOOKUP (F3, I $ 3 USD) : J $ 11, 2, 0)
VBA kood funktsiooni CONCATENATE kasutamiseks
Nagu excelis, saame ka VBA-koodis kasutada funktsiooni CONCATENATE. Allpool olev kood illustreerib funktsiooni CONCATENATE kasutamist VBA makrodes.
Sub Concatenate_Function_Example Dim New_String stringina New_String = “Kombineeritud” & ”“ & ”Tekst” Msgbox New_String Lõpp Sub
Ülaltoodud koodisõnumi kasti kuvades kuvatakse tulemuseks kombineeritud tekst.
CONCATENATE Functioni meelespidavad asjad
- Konkaneeritud funktsiooni saab ümber pöörata, kasutades muundurit Tekst veergu.
- Konsenaatfunktsiooni tulemus on string.
- CONCATENATE funktsioon teisendab numbrid tekstiks, kui need on ühendatud liitmikega.
- Ampersand (&) on märksa kiirem ja kiirem kui kompleksühenduse funktsioon.
- Ainult teksti väärtused peavad olema jutumärkides, kui numbrit tuleb jutumärkides mainida.
- Funktsioon ei tunne massiive. Seega peame iga lahtri viite eraldi esitama.
- #VÄÄRTUS! Viga - tekib siis, kui mõni funktsiooni CONCATENATE argumentidest on kehtetu.
- #NAME? Viga - ilmneb siis, kui mõnes jutumärgis puudub tekstiargument.
- Viimastes exceli versioonides on Microsoft välja töötanud uue funktsiooni nimega TEXTJOIN, luues massiive.
- Kui valite Ctrl-klahvi hoidmiseks liiga palju rakke, jätkake lahtrite valimist, siis lisab koma iga uue lahtri järel automaatselt koma.
Soovitatavad artiklid
See on olnud funktsiooni CONCATENATE juhend. Siin arutleme CONCATENATE valemi üle ja selle üle, kuidas kasutada Excelis funktsiooni CONCATENATE koos praktiliste näidete ja allalaaditavate Excel-mallidega. Võite vaadata ka meie teisi soovitatud artikleid -
- AND-funktsiooni kasutamine Excelis
- Microsoft Exceli otseteed | 20 parimat
- Excel LOOKUP funktsioon?
- Exceli veeru funktsioon
- Excelis kondensaadi vastand (näited Exceli malliga)