Eelmises õpetuses õppisime Photoshopis tüübiga töötamise põhitõdesid. Selles õpetuses mainisin, et Photoshop annab meile kaks peamist tüüpi teksti, mida saame dokumendile lisada - punkti tüüp ja piirkonna tüüp. Me hõlmasime eelmises õpetuses punkti tüüpi. Selles õpetuses vaatleme piirkonna tüüpi ja seda, kuidas see võimaldab meil hõlpsalt lisada suuremaid tekstiplokke mitmele reale eelvalitud ala sees.
Nagu varem teada saime, dokumendile mis tahes teksti lisamiseks, olgu see siis punkti tüüp või ala tüüp, kasutame Photoshopi tüüpriista, mis asub tööriistade paneelil. Tüübi tööriista saame valida ka klaviatuuril klahvi T vajutades:
 Tüübiriista valimine paneelil Tööriistad.
Tüübiriista valimine paneelil Tööriistad.
Kui valitud on Type Type Tool, valime siis fondi ekraani ülaosas oleval suvandiribal üles, kasutades fondi, fondi stiili ja fondi suuruse valikuid:
 Vasakult paremale - fondi, fondi stiili ja fondi suuruse valikud.
Vasakult paremale - fondi, fondi stiili ja fondi suuruse valikud.
Samuti võime oma teksti jaoks valida mõne muu värvi, klõpsates suvandiribal värvilist proovi . Teksti vaikevärv on must, kuid värvirikkul klõpsates avaneb Photoshopi värvivalija, mis võimaldab meil soovi korral valida mõne muu teksti värvi. Ma jätan oma komplekti mustaks:
 Kui vajate teksti uue värvi valimiseks, klõpsake suvandiribal värvilahendusel.
Kui vajate teksti uue värvi valimiseks, klõpsake suvandiribal värvilahendusel.
Lõpuks saame valida oma teksti jaoks vajaliku joonduse, kasutades suvandiriba suvandeid Vasak joonda tekst, Keskmine tekst ja Parempoolne joonda tekst . Vasaku joondamise tekst on vaikimisi valitud:
 Vasakult paremale - suvandid Vasak joonda tekst, Keskmine tekst ja Parempoolne joonda tekst.
Vasakult paremale - suvandid Vasak joonda tekst, Keskmine tekst ja Parempoolne joonda tekst.
Punkti tüüp
Punktitüübi (tuntud ka kui märgitüübina ) ja ala tüüpi (tuntud ka kui lõigutüübina ) erinevus seisneb selles, et punktitüübi korral lisab Photoshop teksti lihtsalt kohapeal ehk "punkti", kus me klõpsasime dokumendis Tüüp Tööriist. See on vaieldamatult tavalisim viis dokumendi teksti lisamiseks, kuna enamasti lisame ühele reale lihtsalt väikeses koguses teksti - just see punktitüüp sobib kõige paremini:
 Punktitüübi korral klõpsame lihtsalt tööriistaga Tüüp ja hakkame siis tippima.
Punktitüübi korral klõpsame lihtsalt tööriistaga Tüüp ja hakkame siis tippima.
Kui punkti tüübi kasutamisel teksti juurde käsitsi reavahetust ei lisata, lisatakse kogu tekst ühele reale ja isegi siis, kui jätkame tippimist, jookseb see otse dokumendi servast ära:
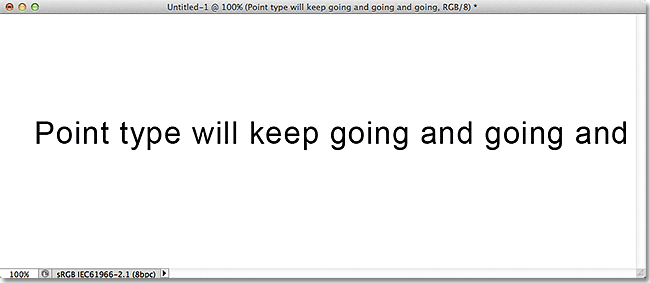 Liiga palju teksti ühel real võib ulatuda punktitüübiga dokumendi servast kaugemale.
Liiga palju teksti ühel real võib ulatuda punktitüübiga dokumendi servast kaugemale.
Teksti kaheks või enamaks reaks jaotamiseks peame lisama omaenda manuaalsed reavahetused, vajutades klaviatuuril Enter (Win) / Return (Mac), sarnaselt vanamoodsa kirjutusmasina kasutamisega:
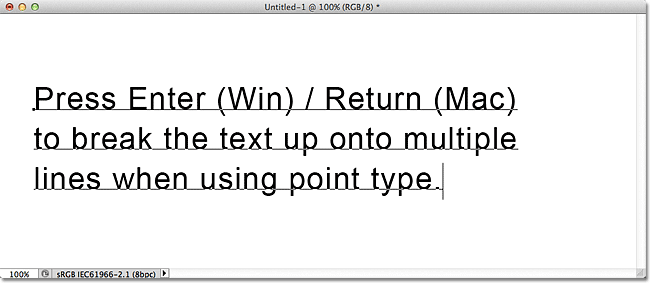 Punktüübiga reavahede lisamiseks vajutage sisestusklahvi (Win) / Return (Mac).
Punktüübiga reavahede lisamiseks vajutage sisestusklahvi (Win) / Return (Mac).
Piirkonna tüüp
Ehkki dokumendile suuremate tekstiplokkide lisamiseks saab kasutada punktitüüpi, oleks see töö kohmakas viis. Parem lahendus oleks ala tüübi kasutamine, kuna see võimaldab meil teksti paigutada eelvalitud ala (tekstikasti) ja mähitakse tekst automaatselt kasti servale jõudes järgmisele reale.
Piirkonna tüüp ei vaja spetsiaalseid tööriistu. Me kasutame täpselt sama tüüpi tööriista, mida me punktitüübi jaoks. Erinevus on selles, kuidas me tööriista kasutame. Punktitüübi lisamiseks klõpsame lihtsalt kohas, kus tahame teksti algust, ja hakkame siis tippima. Piirkonnatüübi lisamiseks klõpsame Tüübi tööriistaga, kuid siis, kui hiirenuppu veel all hoitakse, lohistame tekstikasti välja samamoodi, nagu joonistaksime valiku Ristkülikukujuline Marketiriist. Võite tekstivälja kasti täiuslikuks ruuduks muuta, kui vajate, hoides lohistades klaviatuuril Shift- klahvi all ja all hoides:
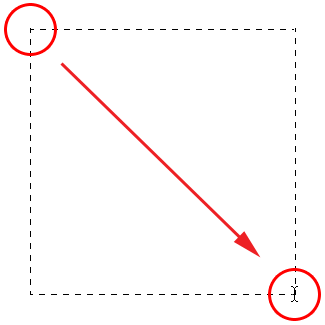 Piirkonnatüübi lisamiseks klõpsake Tüübi tööriistaga ja lohistage teksti konteiner välja.
Piirkonnatüübi lisamiseks klõpsake Tüübi tööriistaga ja lohistage teksti konteiner välja.
Vabastage hiirenupp, kui olete lohistamise lõpetanud ja Photoshop loob tekstikasti, mis näeb välja väga sarnane käepidemetega (väikeste ruutudega) komplektiga Vaba teisendamine, nagu näeme natuke hiljem:
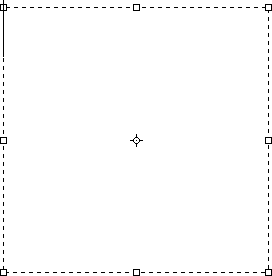 Photoshop loob hiirenupu vabastamisel tekstivälja.
Photoshop loob hiirenupu vabastamisel tekstivälja.
Kui olete oma tekstikasti joonistanud, näete kasti vasakpoolses ülanurgas vilkuvat sisestustähist (eeldades, et kasutate vaikesuhet Vasak joonda tekst). Teksti lisamiseks alustage lihtsalt tippimist:
 Vaikimisi algab tekst tekstikasti vasakus ülanurgas.
Vaikimisi algab tekst tekstikasti vasakus ülanurgas.
Kui jõuame kasti servani, mähib Photoshop teksti automaatselt järgmisele reale. Manuaalseid reavahetusi pole vaja ise lisada:
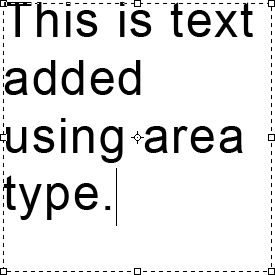 Piirkonna tüüp mähib teksti automaatselt järgmisele reale.
Piirkonna tüüp mähib teksti automaatselt järgmisele reale.
Kui peate teksti lisamise ajal tekstiboksi dokumendi sees ümber paigutama, liigutage hiirekursorit ükskõik kus väljaspool tekstivälja. Näete kursori ajutist muutmist tüübi tööriista "I-tala" alt teisaldamise tööriistaks . Klõpsake ja lohistage tekstikasti uude kohta, seejärel jätkake tippimist:
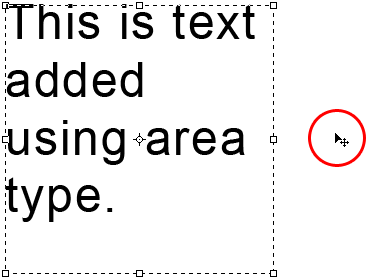 Ajutiselt teisaldamise tööriistale liikumiseks liigutage kursorit tekstikastist väljapoole.
Ajutiselt teisaldamise tööriistale liikumiseks liigutage kursorit tekstikastist väljapoole.
Kui olete teksti lõpule jõudnud, klõpsake valikute ribal linnukesel . Kui klaviatuuril on numbriklahvistik, vajutage numbriklahvistiku sisestusklahvi . Kui teil pole numbriklahvistikku, võite vajutada ka klahve Ctrl + Enter (Win) / Command + Return (Mac). Pidage siiski meeles, et lihtsalt tavalise Enter (Win) / Return (Mac) klahvi vajutamine lisab teksti käsitsi reavahetuse, täpselt nagu siis, kui me kasutame punktitüüpi:
 Üks viis teksti aktsepteerimiseks on suvandiribal linnukese klõpsamine.
Üks viis teksti aktsepteerimiseks on suvandiribal linnukese klõpsamine.
Teksti aktsepteerimisel kaob tekstikast, jättes ainult teksti ise:
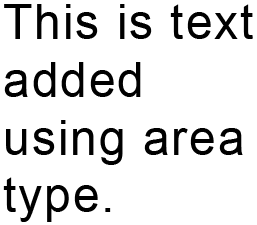 Tekstikast on nähtav ainult teksti lisamise või redigeerimise ajal.
Tekstikast on nähtav ainult teksti lisamise või redigeerimise ajal.
Nii nagu nägime punktitüübiga, paigutab Photoshop piirkonnatüübi kihtide kihis oma tüübiliigile Tüüp ja kasutab kihi nimena teksti esimest osa:
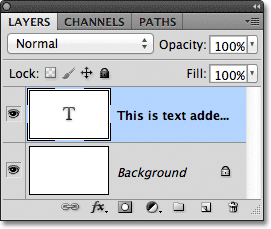 Photoshop paigutab teksti oma tüübikihile olenemata sellest, kas kasutame punktitüüpi või ala tüüpi.
Photoshop paigutab teksti oma tüübikihile olenemata sellest, kas kasutame punktitüüpi või ala tüüpi.
Tekstikasti uuesti kuvamiseks klõpsake sisestustööriista abil teksti mis tahes kohta. See viib teid tagasi teksti redigeerimise režiimi ja tekstikasti ilmub selle ümber uuesti:
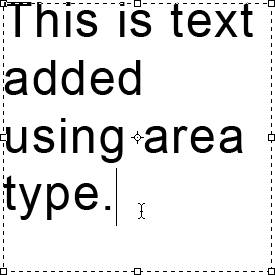 Tekstikasti naasmiseks klõpsake sisestustööriistaga teksti sisemuses.
Tekstikasti naasmiseks klõpsake sisestustööriistaga teksti sisemuses.
Saame tekstiväljast teksti valida samamoodi nagu punkti tüübi abil. Üksiku tähe valimiseks klõpsake Tüübi tööriista abil tähest vasakul või paremal, seejärel hoidke hiirenuppu all ja lohistage tähe kohal, et see suurtähtsust esile tõsta:
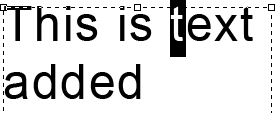 Selle esiletõstmiseks klõpsake ja lohistage ühe tähe kohal.
Selle esiletõstmiseks klõpsake ja lohistage ühe tähe kohal.
Terve sõna kiireks valimiseks topeltklõpsake sellel sõnal:
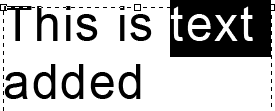 Topeltklõpsake sõna, et seda kohe valida.
Topeltklõpsake sõna, et seda kohe valida.
Terve tekstirea valimiseks klõpsake kolm korda hiirega suvalisel real:
 Terve tekstirea valimiseks topeltklõpsake.
Terve tekstirea valimiseks topeltklõpsake.
Kogu tekstikasti teksti valimiseks topeltklõpsake kihtide tüübi pisipilti paneelil Kihid:
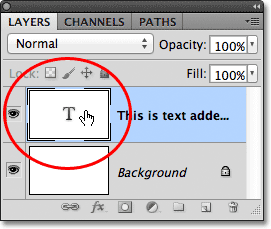 Topeltklõpsake kihi tüüp pisipiltil.
Topeltklõpsake kihi tüüp pisipiltil.
See tõstab kohe kogu teksti esile:
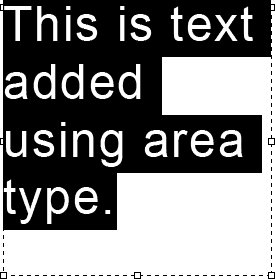 Nüüd on valitud kogu tekstikasti tekst.
Nüüd on valitud kogu tekstikasti tekst.
Kui kogu tekst on esile tõstetud, saan selle hõlpsasti erineva tekstiga asendada, lihtsalt kirjutada see üle. Veelkord, kui jõuan tekstikasti servani, mähib Photoshop teksti automaatselt järgmisele reale:
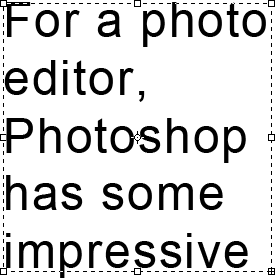 Algteksti asendamine uue tekstiga.
Algteksti asendamine uue tekstiga.
Pange tähele, et mitte kogu minu uus tekst ei mahtunud minu tekstikasti piiridesse. Kuidas me seda teame? Kui meie tekst voolab väljaspool tekstikasti piire, ilmub kasti paremasse alumisse nurka ületäitumise sümbol (see on ruudu sees olev väike plussmärk). Olen seda siin hõlpsamaks muutmiseks suurendanud:
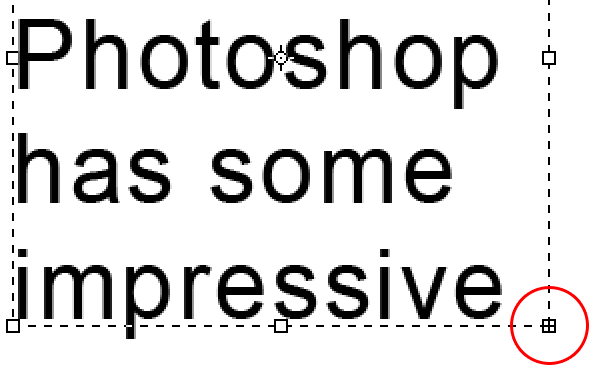 Ülevoolu sümbol annab meile teada, et osa tekstist ulatub tekstikasti kaugemale.
Ülevoolu sümbol annab meile teada, et osa tekstist ulatub tekstikasti kaugemale.
Probleemi lahendamiseks saame teha mõned asjad. Üks oleks lihtsalt teksti valida ja uuesti redigeerida, kuni see sobib tekstikasti. Kui see pole valik, saame tekstivälja enda suurust hõlpsalt muuta . Näete tekstivälja ülaservas, all, vasakul ja paremal väikest käepidet (natuke ruutu), samuti mõlemas nurgas ühte. Klõpsake suvalist käepidet ja hoidke hiirenuppu all ja tõmmake käepidet tekstivälja muutmiseks, kuni teie tekst mahub sinna. Käepidet lohistades voolab Photoshop teksti kasti sees uuesti:
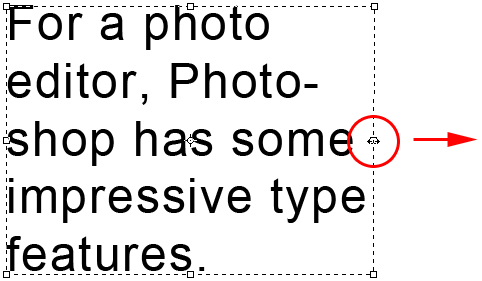 Tekstikasti suuruse muutmiseks klõpsake ja lohistage suvalist käepidet.
Tekstikasti suuruse muutmiseks klõpsake ja lohistage suvalist käepidet.
Kui olete tekstiboksi suuruse muutmise lõpetanud, klõpsake muudatuste lubamiseks ruudul linnukest, vajutage numbriklaviatuuril sisestusklahvi või vajutage muutmise kinnitamiseks klaviatuuril Ctrl + Enter (Win) / Command + Enter (Mac).
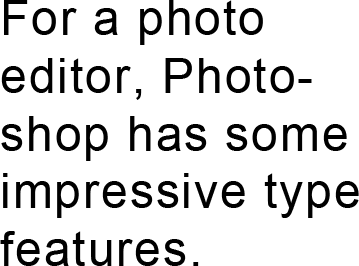 Tekstikasti suuruse muutmine võimaldas kogu teksti mahutada selle sisse.
Tekstikasti suuruse muutmine võimaldas kogu teksti mahutada selle sisse.
Kui teksti redigeerimine ei ole valik ja tekstikasti suuruse muutmine pole samuti võimalus, oleks teine võimalus teksti kasti mahutamiseks lihtsalt teksti suuruse muutmine ja selle väiksemaks muutmine. Selleks topeltklõpsake kihtide paneeli kihi tüüp pisipilti, et valida kogu tekst korraga:
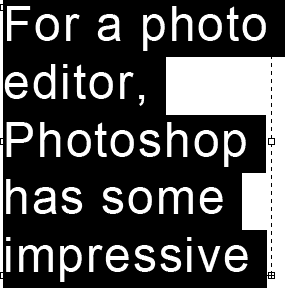 Pärast teksti kihi pisipildil topeltklõpsamist valitakse kogu tekst.
Pärast teksti kihi pisipildil topeltklõpsamist valitakse kogu tekst.
Kui tekst on valitud, saame minna tagasi valikute ribale ja muuta fondi suvandeid. Jätan oma fondi sätteks Arial Regular, kuid vähendan selle suurust 36 pt-ni (algselt oli see seatud 48 pt-ni):
 Fondi suuruse vähendamine teksti kasti mahutamiseks.
Fondi suuruse vähendamine teksti kasti mahutamiseks.
Ja nüüd mahub kogu mu tekst hõlpsasti kasti piiridesse. Ülevoolu sümbol tekstikasti paremas alanurgas on kadunud:
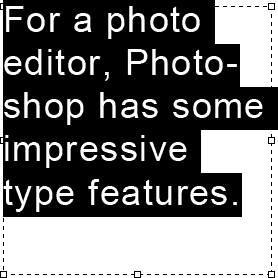 Tüübi suuruse muutmine võimaldas sellel mahtuda tekstikasti.
Tüübi suuruse muutmine võimaldas sellel mahtuda tekstikasti.
Ja seal see meil on! Kiire kokkuvõtte tegemiseks punkti tüübi lisamiseks dokumendile (kõige parem kasutada väikesel hulgal teksti ühel real) klõpsake tüübi tööriistaga ja alustage tippimist. Piirkonnatüübi lisamiseks (kõige parem, kui tekstireklaam on suurem kui mitmel real) klõpsake tekstikasti joonistamiseks Type Type Toolil ja lohistage seda, seejärel alustage tippimist. Seejärel saate tekstivälja kasti vastavalt vajadusele muuta, lohistades suvalist käepidet.