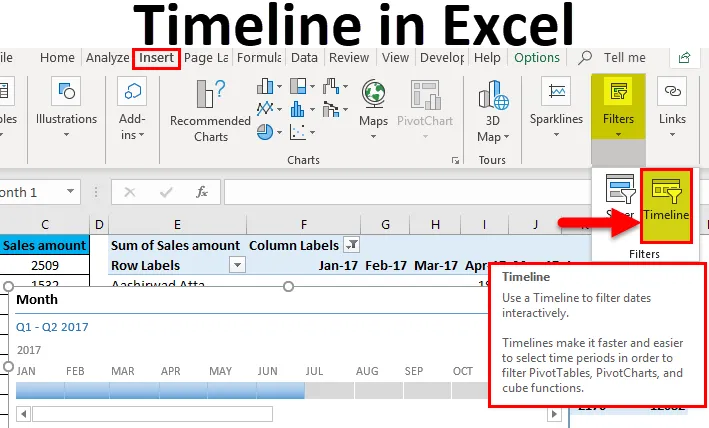
Exceli ajajoon (sisukord)
- Sissejuhatus ajajoonele Excelis
- Kuidas luua ajakavasid Excelis?
Sissejuhatus ajajoonele Excelis
- Exceli ajajoone funktsioon on spetsiaalselt loodud andmete filtreerimiseks aja alusel. See funktsioon ei tööta mõnikord.
- Exceli ajajoont kasutatakse Pivot-tabelitega põhimõtteliselt andmete filtreerimiseks kuupäevade alusel. Pivot-tabelitega töötades peate olema mitu korda tähele pannud, et Pivot-tabelis olevate vaikimisi kasutatavate filtritega on väga raske filtreerida andmeid kuude, kvartalite jne kohta.
- Ajaskaalafilter pakub teile selle jaoks parima lahenduse. See funktsioon on kasulik ainult siis, kui pöördetabelis on kuupäevaga vormindatud fail.
Kuidas luua Excelis ajajoont?
Ajaskaalafunktsiooni lisamiseks Excelis peab teil esmalt olema pöördetabel. Mõistame, kuidas toimib ajakavade loomine suurepäraselt koos mõne näitega.
Selle Timeline Exceli malli saate alla laadida siit - Timeline Exceli mallExceli ajajoon - näide nr 1
Oleme andnud loetelu paljudest toodetest, mida müüakse piirkonna ja kuu kaupa targalt.
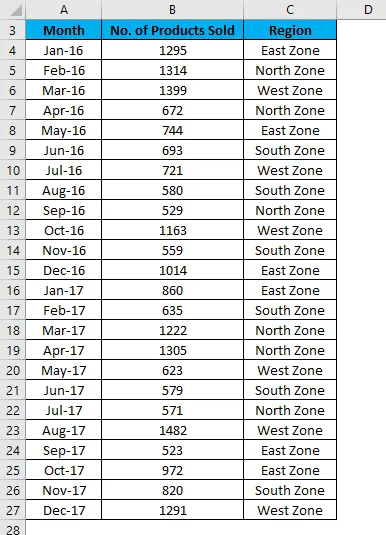
Selleks toimige järgmiselt.
- Esiteks looge antud andmete jaoks Pivot-tabel.
- Klõpsake tabelis suvalist lahtrit ja minge vahekaardile Sisesta .
- Klõpsake jaotise Tabelid suvandit Pivot Table .
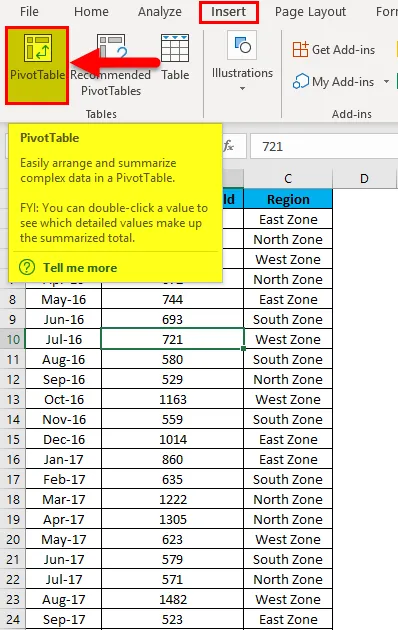
- Nüüd on Pivoti tabel loodud nii, nagu on näidatud allolevas ekraanipildis.
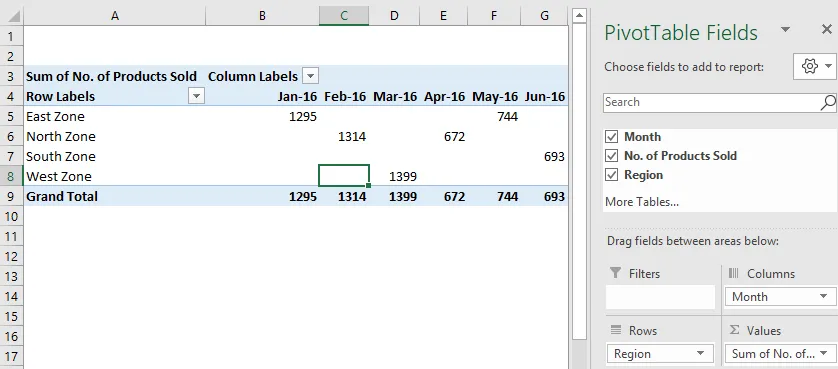
- Klõpsake suvandit Pivot-tabel ja minge vahekaardile Insert .
- Klõpsake jaotises Filtrid nuppu Ajaskaala filter. Vaadake allpool ekraanipilti.
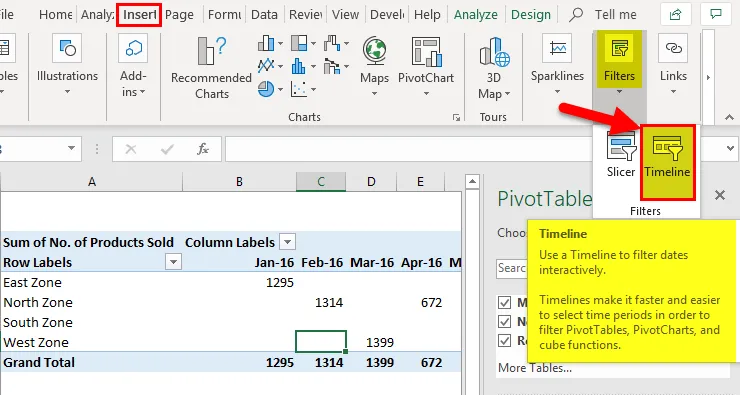
- See avab dialoogiboksi Sisesta ajajooned . Vaadake allpool ekraanipilti.
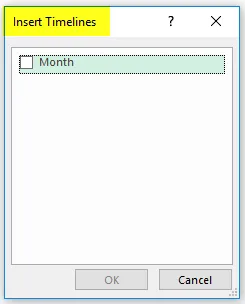
- Klõpsake dialoogiboksi ruutu Kuu ja klõpsake nuppu OK .
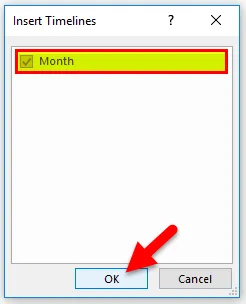
- See näitab teile ajakava ja vaikimisi näitab see kuu andmeid aasta targana. Vaadake allpool ekraanipilti.
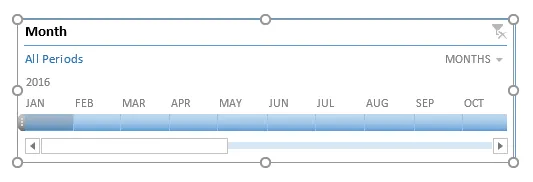
- Nüüd saate selle exceli ajajoone abil korraldada kirjeid Pivoti tabelis, kohandades ja klõpsates. Vaadake allpool ekraanipilti.
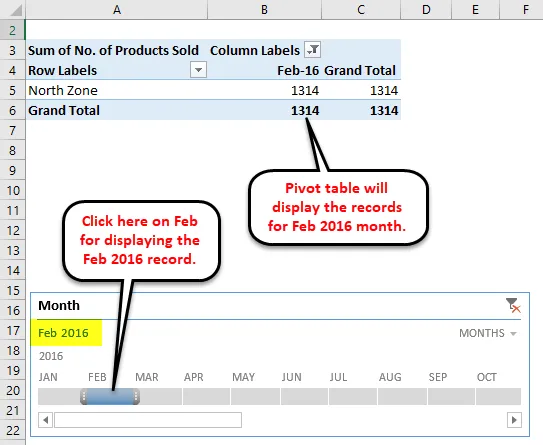
- Ülaltoodud ekraanipildil näeme, et oleme klõpsanud 2016. aasta veebruarikuul, see kuvab andmeid vastavalt Pivoti tabelis.
- Kui soovite näha pideva kuu andmeid, peate riba üle nende kuude lohistama, nagu allpool ekraanipilt. Oleme valinud 2016. aasta mai ja juuni andmed.
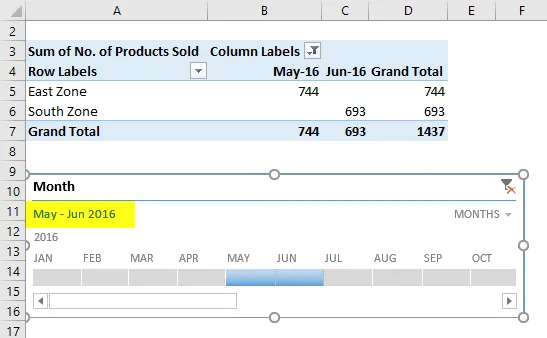
- Samuti näeme andmete päevast, kvartalist ja aastast tarku.
- Selle jaoks klõpsake ajarea kasti rippmenüü noolel, nagu on näidatud allolevas ekraanipildis.
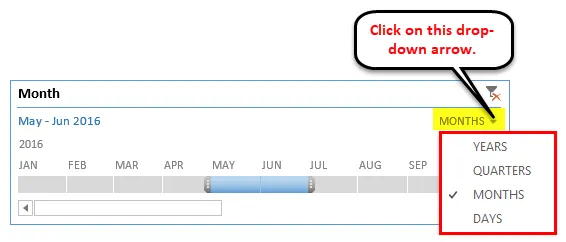
- Valige mõni muu kuupäevakomponent, näiteks kvartalid.
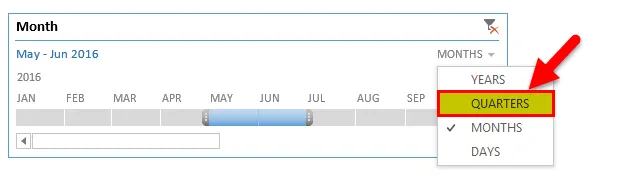
- See näitab kvartali tarku andmeid, nagu allpool:
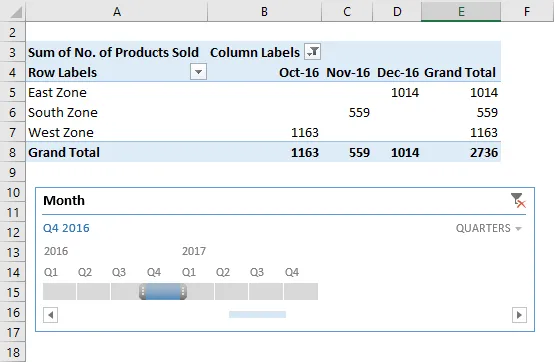
- Kui soovite andmetel ajajoone eemaldada, klõpsake paremas ülanurgas oleval ikoonil, nagu on näidatud allolevas ekraanipildis. Selleks võite kasutada ka kiirklahvi ALT + C.
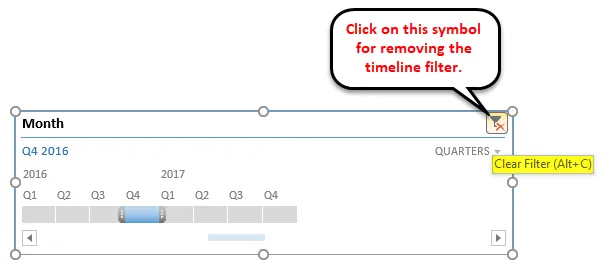
Samuti saate kohandada exceli ajakava vastavalt oma eelistustele. Järgige järgmisi samme:
- Klõpsake aknal Ajajoon. Minge vahekaardile Valikud .
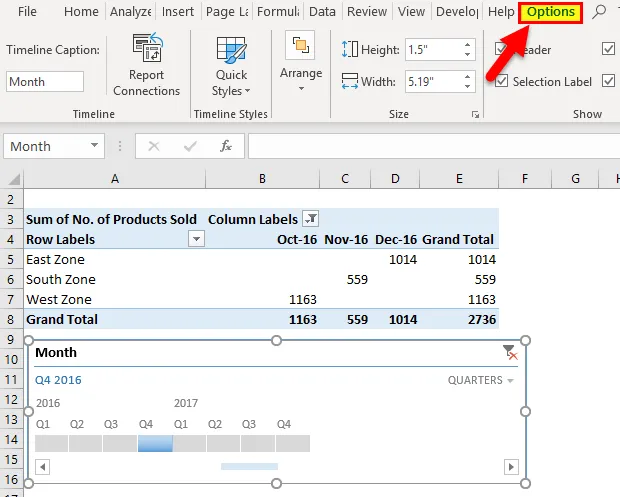
- Klõpsake jaotises Ajaskaala stiilid suvalisel värvivalikul, nagu on näidatud alloleval ekraanipildil.
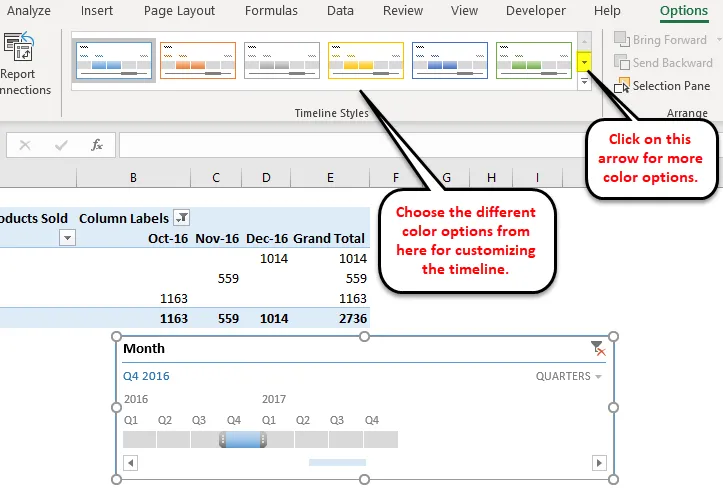
- Samuti saate muuta ajaskaala akna suurust.
- Ajaskaala akna nime saate muuta, klõpsates jaotises Ajaskaala valikul Ajaskaala pealdised.
Exceli ajajoon - näide nr 2
Võtame veel ühe näite toidupoest.
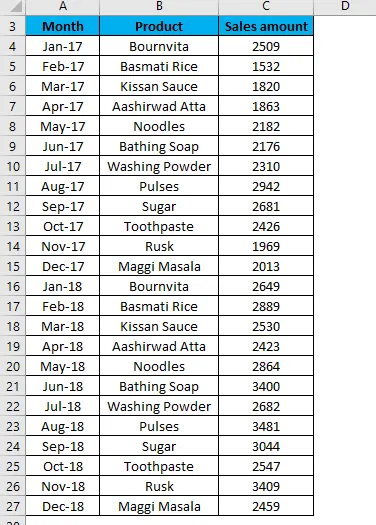
- Nüüd loome tabeli ülaltoodud andmete jaoks. Siin sisestame pöördetabeli andmelehega samale lehele.
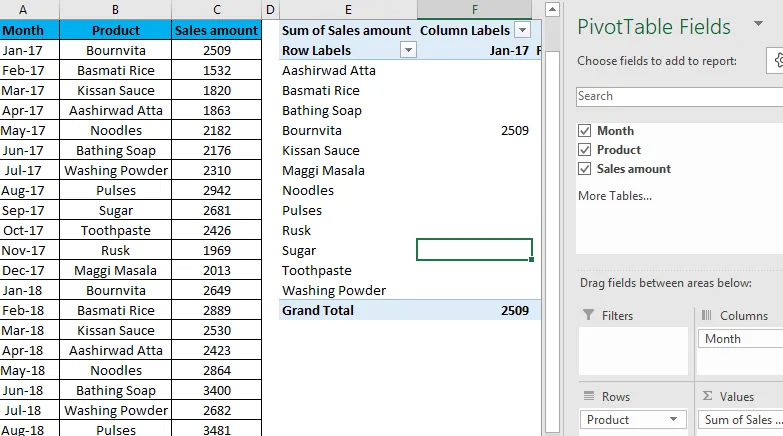
- Nüüd korrake samu näite 1 samme siin ajakavade loomiseks. See näitab teile ajajoont. Vt allolevat ekraanipilti:
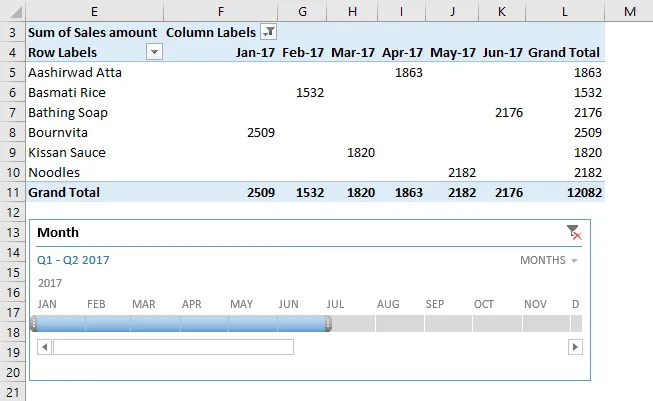
Nagu näeme, et oleme klõpsanud 2017. aasta 6 kuu tulemuse (jaanuarist juunini).
Seega saate sellele ajajoone ribale klõpsates kuud vastavalt valida.
Aegjoonest meeldejäävad asjad Excelis
- Kui teie Pivot-tabelil pole kuupäeva vormindatud välja, kuvab Excel tõrke.
- Exceli ajajoon on kasulik Pivoti tabeli andmete kiireks filtreerimiseks.
Soovitatavad artiklid
See on juhend Exceli ajajoonele. Siin arutatakse, kuidas luua Excelis ajajoont koos praktiliste näidete ja allalaaditava excelimalliga. Võite vaadata ka meie teisi soovitatud artikleid -
- Sissejuhatus Exceli Pivoti tabelisse
- Lisateave täpsema filtri kohta Excelis
- Exceli automaatse vormindamise funktsiooni kasutamine
- Nõuanded täpsema filtri kasutamiseks