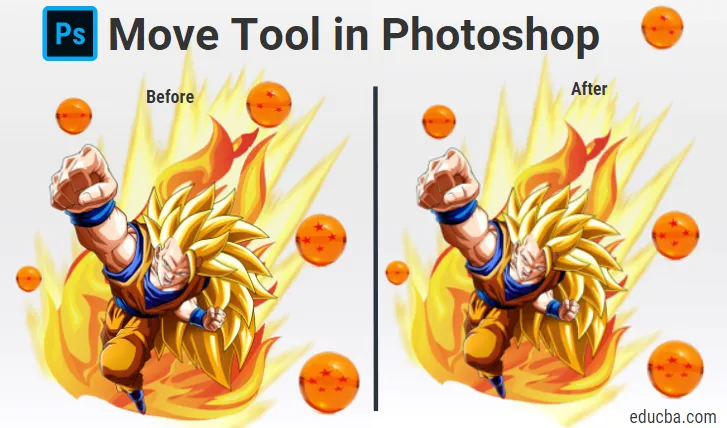
Sissejuhatus tööriista teisaldamiseks Photoshopis
Adobe Photoshopis teisaldamise tööriist suudab täita arvukalt funktsioone, näiteks kihi sisu teisaldada, kihte kopeerida, kihte otse ühest dokumendist teise teisaldada, teisendusi rakendada ning mitu kihti valida ja joondada. Sellega seoses võiks teisaldamise tööriista kirjeldada täpsemalt teisaldamise / joondamise / teisendamise tööriistana. Liigutusriista abil saate objekte muuta suuremaks, väiksemaks, kõrgemaks või lühemaks või teisaldada objekte pildi piires.
Sisu teadlik teisaldamise tööriist võimaldab teil muuta valitud objekti laiust, kõrgust ja asukohta. Teisaldamise tööriist kasutab Photoshopi sisutundlikku tehnoloogiat, et sobitada teie valitud read või mustrid, nii et muudatused tunduvad veenvad. See on kasulik ka fotoelementide, näiteks tekstikastide, kujundite ja muude fotol olevate objektide paigutamiseks. Teisaldamisriista saab kasutada ka objektide suuruse muutmiseks.
Kuidas kasutada tööriista Teisalda Photoshopis?
Teisaldamise tööriista aktiivseks muutmiseks peate ainult klõpsama tööriistupaneelil teisaldamise tööriista või vajutama V-nuppu.
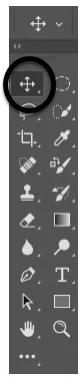
Teisalda tööriista valik
Teisaldamise tööriist töötab ainult siis, kui pildi sees on element, mida saab teisaldada. Sellel peaks olema rohkem kui üks kiht ja see peaks ka lukustamata olekus olema, et pilti saaks liigutada. Kihi avamiseks peate selle kihtide paneelil aktiveerima. Otseteed aitavad säästa palju aega Photoshopis ja nende tundmine muudab teie töö lihtsamaks. Alt all hoides ja seejärel pildil klõpsates saate praeguse pildi duplikaadi lohistada. Erineva kihiga saate pildi vastavalt oma nõudele vabalt ringi liikuda.
Alloleval pildil näete, et sellel on kaheksa kihti: viis kihti lohepallide jaoks, üks Goku ja kaks tulepiltide jaoks.

Kihid (lohepallid)

Kihid (Goku, kaks tulepilti)
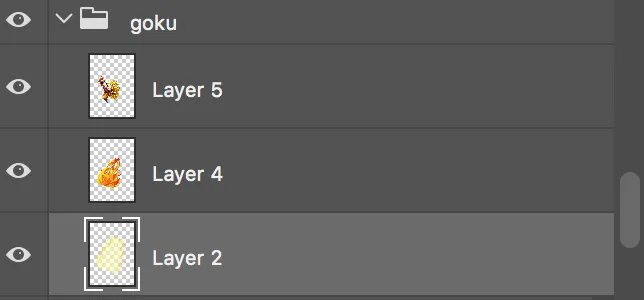
Täpsemad funktsioonid:

- Automaatne valimine:
See funktsioon võib säästa palju teie aega. Kui see on valitud, aktiveerib teisaldamise tööriist, kuhu iganes hiirekursorit asetate, pealmise kihi automaatselt ja teisaldab. See võib olla kasulik, kui teil on pildil palju kihte. Mitmekihiline valik on saavutatav ka teisaldamise tööriista abil. Kuna see on automaatse valimise režiimis, saate mitme kihi valimiseks märgistada teisaldamise tööriistaga lõuendi piirkonnast väljapoole lohistamist.

Vaadake allolevat pilti:
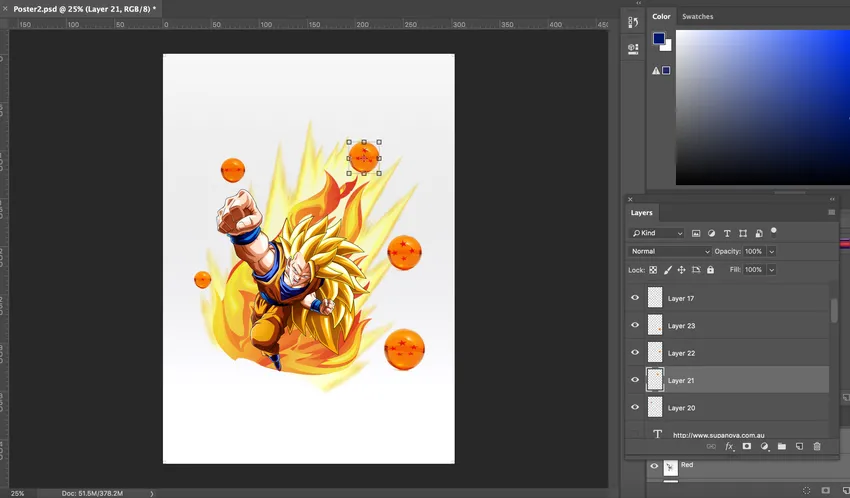
Kui palli klõpsatakse, valitakse kiht automaatselt. Kui valitud liigutusriist saab nüüd palli ümber liigutada. Klõpsake lihtsalt palli ja lohistage selle liigutamiseks. Vaadake kuuli positsiooni muutust alloleval pildil:
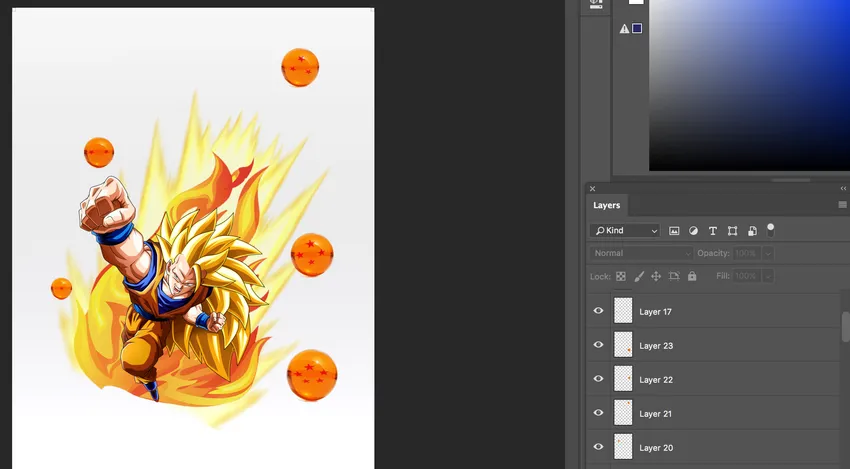
- Rühm / kiht:
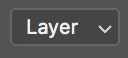
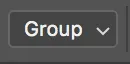
Grupi / kihi suvand võimaldab kasutajal valida kihi või rühma vahel. Photoshop valib automaatselt kogu kihtide rühma, kui see rühm on valitud, ja üksikud kihid, kui kiht on valitud. Kihi valimine on kasulik failide jaoks, millel on vähe kihte. Kihti saab valida automaatse valimisega kihi valimata, hoides kihil klõpsates all ctrl (windows) / cmd (mac).
- Kuva transformatsiooni juhtnupud:
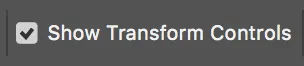
Kui see funktsioon on sisse lülitatud, näitab Photoshop lohistamisplokke pildi ümber. Neid plokke lohistades saate pildi suuruse tasakaalustada. Ka tööriista Teisaldamine abil mitme kihi valimisel on teil alternatiiv alternatiiviks juhtelementide teisendamiseks, et Photoshop saaks valitud objektide ümber juhtiva kasti paljastada. See ei aita mitte ainult näidata, milliseid kihte valitakse, vaid saate seda kasutada objekti kiireks muutmiseks, ilma et oleks vaja valida vaba teisendamise käsku.
- Kihtide joondamine / jaotamine:

Klõpsake Ctrl / Cmd ja tehke seejärel paremklõps mõnel kihil ja valige siis kahe kihi linkimiseks lingikihid. Kui käputäis kihte on omavahel ühendatud, võite kihil navigeerimise asendajana klõpsata valikuriba jaotamise ja joondamise nuppudele.
- 3D-režiim:
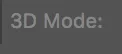
Seda funktsiooni saab kasutada 3D-objektidega töötamisel. Kui soovite, et fotoshop teaks, millist liikumist soovite teostada, võite klõpsata kas ühel suvandiriba 3D-režiimi ikoonil ja seejärel lohistada 3D-ruumis või klõpsata objektil ise, et 3D-telge HUD mobiliseerida. 3D-režiim on saadaval ainult Photoshop'i laiendatud versiooniga.
Järeldus:
Nii saab teisaldamise tööriista kasutada pildi ükskõik millise osa teisaldamiseks vastavalt teie vajadustele, kui sellel on mitu kihti ja see on lukust lahti. Ka siis, kui mõni muu tööriist on valitud, pääseb cmd (mac) / ctrl (windows) hoides ajutiselt teisaldamise tööriista juurde, mis on Adobe Photoshopis otseteede tundmise veel üks eelis. Sisu teadliku teisaldamise tööriista abil saate pildi osad hõlpsalt uude kohta teisaldada. Samaaegselt on võimalik aktiveerida mitu kihti ja kui valite kaks või enam kihti ja valite teisaldamise tööriista, saate kasutada suvandiribal olevaid joondamisfunktsioone.
Saate luua kihirühmi ja neid dubleerida ning neid ringi liigutada. Kui soovite dokumendis oleva kihi koondada valitud valitud teisaldamise tööriistaga, võite valida Vali> Kõik ja seejärel klõpsata suvandiribal vertikaalsete keskpunktide joondamise ja horisontaalkeskmete joondamise ikooni. Kuva teisenduskontrolle saab kasutada valitud kihi sisu ümberkujundamise käepidemete automaatseks kuvamiseks valitud teisaldamise tööriistaga. See on hea võimalus ka kihi sisu keskpunkti leidmiseks. Liigutusriista saab kasutada juhiku ümberpaigutamiseks, paigutades liigutusvahendi otse juhiku kohale. Kui ikoon muutub kahe otsaga nooleks, võite juhendi ümber paigutamiseks klõpsata ja lohistada. Sel moel on teisaldamise tööriist Photoshopis väga kasulik ja levinud tööriist.
Soovitatavad artiklid
See on Photoshopis tööriista teisaldamise juhend. Siin oleme arutanud, kuidas kasutada teisaldamisriista Photoshopis ja selle lisafunktsioone. Võite lisateabe saamiseks vaadata ka järgmisi artikleid -
- Adobe Illustratori tööriistad
- Veebi kujundamise tööriistad
- Photoshopi kasutusalad
- 3D tarkvara kujundamine