
Hämmastav MS PowerPointi esitlus -
Kui olete just see, kes peab sageli esinema reaalajas publiku ees, siis olete kindlasti kasutanud MS PowerPointi esitluste ilusat jõudu. Meelelahutust ihkavale publikule koos igasuguse õppimisega võib MS PowerPointi esitluse sisu olla kuninganna!
Selles postituses käsitleme 8 MS PowerPointi esitluse näpunäidet. Teie PowerPointi esitluse õppimise hõlbustamiseks jagasime selle postituse kaheks osaks; esimene osa keskendub esitluse häkkidele ja teine osa keskendub MS PowerPointi esitlusele Microsofti häkkerid. Selle eesmärk on julgustada teid seda tööriista paremini kollektiivselt kasutama, nii et edastate ja esitlete PowerPointiga paremini.
MS PowerPointi esitluse näpunäited
1. OSA - Hacks esitlus
-
Hoidke seda visuaalselt
See on võib-olla kõige tõhusama esitluse kõige olulisem näpunäide, nii et võtame selle jaoks veidi kirjutamisruumi. Meie silmad on tahtlikult meie võimsaim tajuorgan. Nii et kui kavatsete oma PowerPointi esitlusega publikut võluda, peate esmalt neid toitlustama visuaalselt ahvatleva teoga.
Allpool on toodud mõned selle jaoks proovitud reeglid.
-
Ära hammusta kuulide nimekirja!
PowerPointi traditsioon eeldab, et slaidid peaksid olema äärmiselt lihtsad nii pildi kui ka täpploendina. Noh, me ütleme teile hea meelega, et murraksite selle traditsiooni!
Täpploendid on tänapäevasel e-ajal passiivsed. Muidugi, neil on oma võimalused olulise teabe kiireks kokkuvõtmiseks. Kuid vähendades tähelepanu ulatust, oleme nüüd leidnud tõhusamaid viise publiku tähelepanu köitmiseks: erksad graafikad, kohandatud lõikepildid, diagrammid ja graafikud, manustatud videod, reaalajas vooga ekraanipildid jne. Nagu muudetud kõnekäänd ilmselt ütleks, siis pilt ( või meediumielement) räägib rohkem kui 1000 täpploendit!
-
Hoidke see spiffy!
Enne kui väidate, et “spiffy” pole ingliskeelne sõna, kordame teile veel kord, kui oluline on publiku tähelepanu hoida. Ja seda ei saa juhtuda, kui üks visuaalne animatsioon lohiseb teise järel. (Seal on veel üks mitte-ingliskeelne sõna!
Ükskõik millist visuaalset tegurit te valite tutvustamiseks, veenduge, et see sisestatakse sujuvalt teie MS PowerPointi esitlusesse, liigset tähelepanu juhtimata. (See tähendab kindlat EI rasketele animatsioonidele pärast iga slaidi.)
-
Hoidke see lihtne!
Lõpuks, ärge kunagi võtmeprintsiipist mööda laske! Jah, me kasutasime samas lauses sõnu “visuaalne” ja “ahvatlev”. Kuid ärge käsitlege seda visuaalse imestuse Disneylandi loomise harjutusena, isegi kui vallandate pahaaimamatule publikule hullu värvide, graafika, kujunduse ja animatsioonide mässu. See võib kokku puutuda kui keerukas ja võtta ära teie esitluse autentsuse. Sa tahad, et alati keskenduks publik oma teemale. Nii säilitage visuaalne tasakaal.
-
Astuge e-vanusesse, kinnistades e-meediumid
See on teie jaoks võrgumeediumielemendid.
Tänapäeva e-ajastul panustame, et tuginete oma ettekande ettevalmistamisel suuresti internetile. Ükskõik, kas selle materiaalne sisu, sotsiaalmeedia, YouTube'i videod, ajaveebid, reaalajas voog jne, ühendab veebikeskkond teid hulgaliselt teie teemaga seotud lisateavet.
Tagastage oma publiku poolehoid sujuvalt.
Näiteks kui teil on konkreetselt saidilt pärit video, mida soovite oma PowerPointi esitluses näidata, siis lisate tõenäoliselt lingi oma slaidile ja avate selle siis eraldi aknas. See võib aga kohutavalt häirida ja kuna see võtab teie esitluselt tähelepanu keskpunkti.
Integratsiooniriistadega nagu LiveWeb saate nüüd välise video sujuvalt oma esitlusse lisada, nii et see avaneb samas aknas (sarnaselt manustatud videole); samamoodi otsevoogude ja muude veebimeediumielementidega. See väike näpunäide võib viia teie esitluse üldmõju teisele tasemele, sarnaselt integreeritud veebiseminari või reaalajas esitlusega. Tore!
Ja ongi kõik, see on 1. osa lõpp. Need 2 lihtsat, kuid samas tugevat soovitust on kõik, mida peate järgima, enne kui saate oma käed määrida tegeliku PowerPointi esitlusega. Ja saate seda hõlpsalt teha allpool toodud PowerPointi häkkidega.
2. OSA - Office Powerpointi häkked
-
Hoidke see kooskõlas õige MS powerpointi teemaga
Kas olete olnud huvitatud MS PowerPointi esitlusest, mis tutvustab sinist teemat? Ei oodata, see on kollane. Err, jälle sinine ja…. roosa… lilla… valge? Drat, teemat pole. Seitsmenda slaidi järgi on teil silm põlenud!
Visuaalse variatsiooni hulgal, mida me saame mugavalt seedida, on kindel piir. Nii et pidage oma esitlust visuaalselt järjepidevaks, toetades ühist teemat. Tegelikult tehke seda juba enne slaidide kujundamise alustamist, nii et te ei pea neid hiljem individuaalselt parandama.
Hea uudis on see, et PowerPointi laaditakse hunnik MS PowerPointi vaikimisi esitlusteemasid, mida saate kasutada ühe hiireklõpsuga (kõik saadaval vahekaardi Kujundus kaudu). Igal teemal on oma taust komplekt (sisaldab lehe värvi, vesimärke, kujundeid, pilte ja graafikat), eriefektid, fondid ja värvipalett. See on vaevatu viis säilitada kogu MS PowerPointi esitluse järjepidevus.
Näiteks siin on näide sellest, kuidas saate kasutada sisseehitatud Austini teemat teema "rohelise" maitse toetamiseks, isegi kui see on järjekindel, kuid huvitav.
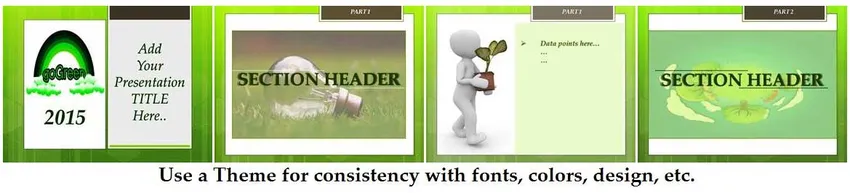
Ehkki te ei saa vaiketeemat täielikult muuta, saate teatud tahke nagu värve, efekte jne käsitsi redigeerida. Selle kohta lisateabe saamiseks lugege edasi.
-
Saate sõbruneda kujunduskaardil
Vahekaart Kujundus on teie võti, et muuta teie MS PowerPointi esitlus visuaalselt meeldivaks. Lisaks populaarsetele PowerPointi esitlusteemadele on sellel ka terve rida funktsioone (näiteks fonte, värve jms, mida kõik on allpool selgitatud), et parandada teie esitluse ilmet ja tunnet.

Veetke siin mõni minut, et aru saada:
-
Lehe seadistamine:
See määrab slaidi suuruse ja suuna. Harvadel juhtudel võiksite vaikeseadistused üle vaadata, et need sobiksid teie visuaalse projektori suurusega.
-
Fondid:
Teema kasutab Serif- või Sans Serif-fonte järjepidevalt, nii et teie kirjastiil jääb puhtaks ja loetavaks. Vaikimisi kasutatavad fondid (Calibri, Cambria) valitakse nende universaalse atraktiivsuse järgi. Kuid teie teemal võib olla erinev vajadus, nii et ärge kartke uurida oma teema erinevaid fonte. Samuti kulutage mõni minut oma fondi tähemärkide vahe uurimiseks. Sõltuvalt teie fondi tüübist (liiga pikk või liiga lühike) võite valida üksikute tähemärkide vaikesuuruse ja vahekauguse muutmise.
-
Efektid:
Efektid määravad teie teema mõju kõigile esitluses kasutatavatele meediumielementidele (näiteks kujundid, jooned, fondid, värvimuutused, pildid jne). PowerPoint pakub 3 efekti maitset: peen, mõõdukas või intensiivne (nimed on iseenesestmõistetavad). Kuid just kombinatsioon pakub huvitavaid efekte teie esitlusele. Need valitakse automaatselt teie valitud teema järgi. Kuid kui peaksite neid oma esitluse jaoks kohandama, saate seda teha, kasutades disainivaate rippmenüüd. Lihtsalt tõstke esile tekst, kuju, pilt või muu meediumielement, mida soovite kohandada, ja klõpsake vaikesätete muutmiseks vastavat rippmenüüd. (Muudatused kehtivad kogu esitluse vältel.)
-
Tausta stiilid:
Selle rippmenüü abil saate muuta oma taustalehe värvi, kuju, graafikat, stiili ja tekstuuri. Kui soovite lisaks peita MS powerpointi esitlusgraafikat, hoides samal ajal pealmise kihi kujundeid, saate slaidi kohandamiseks märkida selle vahekaardi all asuva kasti „Peida taustagraafika”.
Samuti soovitame teil ennetavalt uurida menüüd Vorming (kõigi meediumielementide, näiteks teksti, kujundite, graafika, piltide, diagrammide, heli- / videoobjektide jms) ja paljastada varjatud kalliskivid, mida MS PowerPoint pakub. Saate seda teha, klõpsates oma valitud elemendil paremklõpsuga ja seejärel klõpsates rippmenüüs suvandit Format…, et sisestada kohandatud sätete uus maailm. Selle abil saate lisada oma tekstile varje, muuta see taustvalgust tekitavaks, muuta taustalehe tekstuuri, muuta tekstiobjektide vahekaarti, anda sellele 3D-ilme ja palju muud.
Soovitatavad kursused
- Veebikursus tasuta Excel 2010 kohta
- Sertifikaadikoolitus tasuta Microsoft Word 2010-s
- Professionaalne tasuta Exceli kursus
-
Ärge kartke katsetada värve:
Igal teemal on oma värvipalett, mis aitab kaasa taustpildi, kuju, fondi jne loomisele. Kuigi te ei saa teemat tervikuna muuta, saate siiski nutikalt muuta oma teemas kasutatavat paletti, et saada sama teemaga kontrastselt mitmekesiseid stiile. .
Näiteks näitas ülaltoodud pilt pealkirja slaidi, mis oli loodud teemaga “Grid” (üks PowerPointi sisseehitatud teemadest). Siin on eelvaade sellest, mis juhtub, kui katsetate sama teema erinevate värvipalettidega.

Nagu näete, on see vägev stiil, pakkudes mitmekesiseid stiile vaid mõne hiireklõpsuga. Pange aga tähele, et ükskõik millist värvipaletti te valite, jookseb see läbi kõigi teie MS PowerPointi esitluse slaidide.
Teine trikk, mida saate kasutada, on värvipaleti käsitsi redigeerimine ja määratletava slaidi jaoks kõrge kontrastsusega värvide rakendamine. Siin on näide.

Nagu näete, on see järjekordne vaevatu viis slaidile kohese visuaalse draama lisamiseks ja selle mõju suurendamiseks!
-
Looge oma isiklik brändi mall
Parimad PowerPointi esitlused pole lihtsalt visuaalselt meeldivad, vaid on ka sisuga hästi läbi mõeldud. Kujundage oma isikliku kaubamärgi MS powerpointi esitlusmalli, mis on kasutajasõbralik ja mida on teie vaatajaskonnal lihtne seedida. Oleme näinud, et mõned entusiastlikud disainerid koormavad oma väljamõeldud MS PowerPointi esitlust kopsakalt heli- / visuaalelementidega. Kahjuks on need paigutatud nii, et see võtab peateema eemale.
Siin on eelnevalt määratletud MS powerpointi esitlusmallid, mis on meie soovitused teile. Kuid muidugi peate selle oma isikliku PowerPointi esitlusbrändimalli jäädvustamiseks kohandama!
- Avatav slaid - see peaks olema suure mõjuga pealkirja slaid, minimaalsete tähelepanu kõrvalejuhtimisega.
- Sissejuhatus - kasutage seda oma publikule tutvustamiseks, kui jagate, miks olete ekspert, mõnda lõbusat statistikat enda kohta ja oma kontaktandmeid.
- Jaotiste päised - tutvustage neid, et publik saaks alateemade vahel hingata. Need on ka head kohahoidjad naljadeks, heli- / videoklippideks, trikkimiseks mõeldud animatsioonide jaoks ja loosi jaoks, nii et lisage need pärast sellist kavandatud
- Andmepunktid - Powerpointi slaidid tegeliku sisuga. Neid peaks olema lihtne lugeda ja seedida, slaidi kohta ei tohiks olla rohkem kui 2-3 rida. Vältige võimaluse korral täppide loendeid, kuna see on lihtsaim viis oma publiku magama panemiseks!
- Graafika - monotoonsuse purustamiseks tutvustage slaid või kaks andmepunkti vahel, mis sisaldavad PowerPointi esitluspilte, diagramme, tabeleid, videoklippe jne. Need toimivad kõige paremini ühe suure mõjuga avaldusega.
- Küsimused - enamik ettekandeid julgustab seda. Sõltuvalt olukorrast määrake slaid (ja aeg) vaatajaskonna küsimustele vastamiseks. See parandab ka publiku osalust.
- Järgmised sammud - jätke vaatajaskonnale alati midagi enamat : võib-olla soovitusi edasiseks lugemiseks, URL-i, mis annab lisateavet, PowerPointi esitlusfaili allalaadimislingi jne.

-
Märkmete haldamiseks kasutage saatejuhi vaadet
Kas olete märganud, kuidas teie noodid otseülekande ajal sageli ülearuseks muutuvad? Arvestades, et neid ei kuvata tegelikel slaididel, pole neist teie reaalajas PowerPointi esitluse ajal palju abi.
Microsoft PowerPoint 2010 (ja uuemate versioonidega) on see muutunud.
Versioon 2010 (ja uuemad) pakub teile Presenteri vaadet, mis on juurdepääsetav vahekaardi „Slaidiseanss“ kaudu, ja võimaldab teil panoraamida 2 vaadet.
- Üks teile, saatejuht. See hõlmab slaidide sorteerimisloendit, tegelikku slaidi ja teie PowerPointi esitluse märkmeid (nii et saate neile kõnepunktidele viidata otseülekande ajal).
- Kaks, publikule. See sisaldab slaidi (ainult).

Kuid loomulikult töötab see MS powerpointi esitluse vaade ainult siis, kui teil on 2 kuvarit, ideaaljuhul sülearvuti / töölaud (enda jaoks) ja teine ekraaniprojektor, et vaatajaskonna vaadet hõivata.
See MS powerpointi esitlusvaade annab teile palju rohkem kontrolli, kui saate piiluda tulevaste slaidide juurde ja vastavalt sellele saab kavandada pausi, tutvustada järgmist teemat ja üldist tempot ennast paremini korraldada.
-
Mängige PowerPointi vingete funktsioonidega!
Me teame; see kõlab liiga üldine näpunäide. Kuid tõesti, reserveerime selle ruumi mõnele viimase hetke hüüdmisele PowerPointi esitluse parema kujunduse osas.
- Hoidke slaidi paigutus puhas. See tähendab, et joondate objekte ja meediumielemente ning hoiate neid visuaalselt ühtlasena.
- Kasutage alati kvaliteetseid pilte.
- Ärge unustage oma teksti / graafikat / meediumielementi vormingu abil kohandada. Saate lisada peegeldust, muuta varjusätteid, redigeerida kuju, eemaldada pildi taustaosa ja palju muud. See on teie aega väärt!
- Mängige rakendusega PowerPoint's Shapes ja SmartArt (saadaval PowerPoint 2010 ja uuemates versioonides). Neile pääseb ligi vahekaardi Sisesta kaudu ja see võimaldab teil luua palju kasutusvalmis malle, nagu näiteks org-diagrammid, vooskeemid, sõnumullid jne. Vahelehe Smart-Shapes abil saate vaevata näidata kollaaže fotodest. Tore!
- Kui kavatsete oma lõpuaktuseks vahetada PC / Maci süsteeme, salvestage oma MS PowerPointi esitlus pildiseeriana (saadaval valiku Salvesta nimega kaudu) ja järjepidevuse ja ühilduvuse säilitamiseks importige need lõppsüsteemi.
Viimane teos …
Hea MS PowerPointi esitluse taga on kindel kujundus, puhas protsessiedastus ja elav paigutus. Usume, et oleme teid soomanud kahe esimesega siin. Ärge unustage lõpliku detaili maandumiseks kanda oma kõige sõbralikumat nägu!
Soovitatavad artiklid
See on olnud juhis, kuidas luua hämmastavat MS PowerPointi esitlust. Siin käsitleme ka 8 MS PowerPointi esitluse näpunäidet. Võite lisateabe saamiseks vaadata ka järgmisi artikleid -
- 6 hämmastavat näpunäidet multimeediumitarkvara kohta
- 4 parimat viisi efektiivse esitluse tegemiseks Powerpointi abil
- Hämmastavad näpunäited Ms Wordi tarkvara objektidega mängimiseks
- Kuidas kasutada Microsoft Exceli oskusi
- 10 Microsofti juurdepääsu võimsat funktsiooni, mida peate uurima