Kas olete väsinud oma fotode ristkülikuteks ja ruutudeks kärpimisest? Selles õpetuses saate teada, kuidas Photoshopi abil hõlpsalt pilte ringidena kärpida! Ja õppige, kuidas lõplikku tulemust korralikult salvestada, et säilitada läbipaistvus, et saaksite foto lisada kujundusele või veebi üles laadida!
Tavaliselt mõtleme Photoshopis piltide kärpimisele nende ristküliku või ruuduna kärpimisele. Ja kui me kasutame Photoshopi kärpimistööriista, pole meil tegelikult muid võimalusi. Kuid kes ütleb, et peame kasutama kärpimistööriista? Photoshop muudab foto kärpimise valiku tööriista abil sama lihtsaks. Kujutise ringiks kärpimiseks kasutame elliptilise telje tööriista. Ma kasutan siin Photoshop CC-d, kuid kõik Photoshopi uuemad versioonid töötavad.
Ringina kärbitud pilt näeb välja nii, et nurkades oleks läbipaistvust, et saaksite selle hõlpsalt veebi üles laadida või muusse kujundusse paigutada:

Lõpptulemus.
Alustame!
Kuidas pildi ümber lõigata
1. samm: avage oma pilt
Alustage oma pildi avamisest Photoshopis. Kasutan seda Adobe Stockis alla laaditud fotot:

Algne pilt. Foto krediit: Adobe Stock.
Vaadake videot ja jagage oma kommentaare meie YouTube'i kanalil!
2. samm: teisendage taustkiht tavaliseks kihiks
Kui vaatame paneeli Kihid, näeme meie pilti taustkihis istumas:
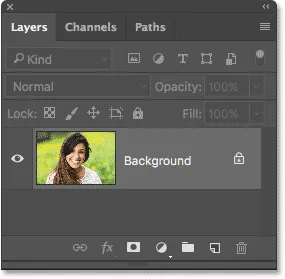
Kihtide paneel, mis näitab pilti kihil Taust.
Enne oma pildi ringiks kärpimist tuleb esmalt muuta taustakiht tavaliseks kihiks. Põhjus on see, et peame oma pilti läbipaistvalt ümbritsema, kuid Photoshop ei luba taustkihi läbipaistvust.
Taustakihi muutmiseks tavaliseks kihiks peame vaid ümber nimetama. Klõpsake Photoshop CC-s lihtsalt paneelil Kihid taustakihi paremal asuvat lukuikooni . Photoshop CS6 või vanemas versioonis hoidke klaviatuuril all klahvi Alt (Win) / Option (Mac) ja topeltklõpsake taustkihti.
Photoshop nimetab kihi koheselt ümber taustast kihiks 0. Ja just nagu me oleme selle teisendanud tavaliseks kihiks ja meil on hea edasi minna:
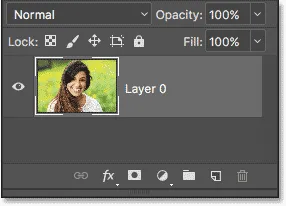
Taustakiht on nüüd tavaline kiht nimega "kiht 0".
3. samm: valige elliptilise telje tööriist
Valige tööriistaribalt Elliptilise telje tööriist. Vaikimisi on elliptiline telgiriist pesa ristkülikukujulise telgiriista taga. Paremklõpsake (Win) / Control-klõpsake (Mac) ristkülikukujulisel telgiriistal, seejärel valige lendmenüüst elliptiline telgiriist:
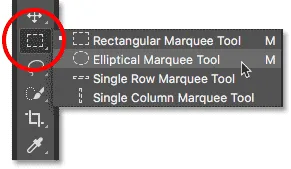
Elliptilise telje tööriista valimine.
4. samm: joonistage ringikujuline kontuur
Kui käes on elliptilise telje tööriist, klõpsake oma pildi sees ja lohistage elliptiline valiku kontuur. Valikujoone täiuslikuks ringiks sundimiseks hoidke lohistades klaviatuuri tõstuklahvi all ja hoidke seda all. Ärge muretsege selle pärast, et ringi asukoht oleks täpselt õigesti valitud, sest teisaldame selle järgmises etapis oma kohale. Praegu veenduge lihtsalt, et ring oleks piisavalt suur, et ümbritseda ala, mida soovite säilitada.
Kui olete lõpetanud, vabastage hiirenupp ja seejärel Shift-klahv. Veenduge, et kõigepealt vabastate hiirenupu, siis klahv Shift või valiku kontuur libisevad tagasi vabakujuliseks elliptiliseks kujuks:

Hoidke all Shift ja lohistage ümmargune valiku kontuur välja.
5. samm: vajadusel paigutage valiku kontuur ümber
Kui te ei joonistanud valiku visandit täpselt õigesse kohta, klõpsake lihtsalt valiku visandil ja lohistage see oma kohale. Siin liigutan seda nii, et noore naise nägu oleks ringis keskel. See on valdkond, mida tahan hoida. Ülejäänud pilt lõigatakse ära:

Klõpsake ja lohistage ümmarguse valiku kontuur oma kohale.
6. samm: keerake valik ümber
Praegu on meil ringis olev ala valitud. Me vajame tegelikult ringist väljapoole jääva ala valimist.
Ringi sees oleva ala valimise tühistamiseks ja kõik ümbritseva valimiseks minge ekraani ülaosas menüüribal menüüsse Vali ja valige Pööra :

Valige valimine> Pööra.
7. samm: kustutage ring ümberringi
Kui valik on ümber pööratud, vajutage ringi ümbritseva ala kustutamiseks klaviatuuril Backspace (Win) / Delete (Mac) nuppu. Photoshop täidab ala ruudukujulise mustriga, nagu Photoshop esindab läbipaistvust:
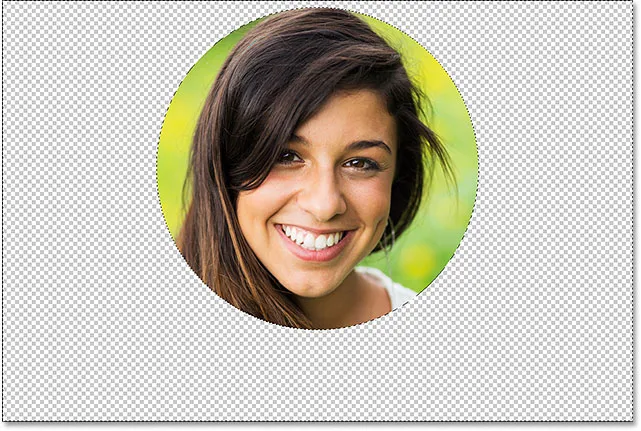
Soovimatu ala kustutamiseks vajutage Backspace (Win) / Delete (Mac).
Me ei vaja enam meie valiku kontuuri, nii et selle eemaldamiseks minge valimismenüüsse ja valige Tühista valik :
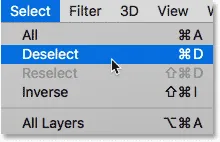
Valige valimine> Tühista valimine.
8. samm: trimmerdage läbipaistvad alad ära
Kujutise ringilõikamiseks ringi ja kõigi ümbritsevate läbipaistvate alade eemaldamiseks minge üles menüüsse Pilt ja valige Kärbi :
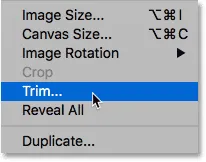
Minge valikule Pilt> Kärbi.
Valige dialoogiboksis Kärbi ülaosas Läbipaistvad pikslid . Seejärel veenduge, et ülaosa, põhi, vasak ja parempoolne oleks kõik valitud alt (need peaksid vaikimisi olema):

Valige dialoogiboksis Kärbi "Läbipaistvad pikslid".
Kärbi dialoogiboksi sulgemiseks klõpsake nuppu OK. Photoshop kärbib ümbritsevad läbipaistvad alad kohe, jättes meile pildi ringiks kärbitud:

Pilt on nüüd kärbitud ringiks.
9. samm. Salvestage pilt PNG-failina
Tavaliselt salvestaksime foto JPEG.webp-failina, kuid JPEG.webp-d ei toeta läbipaistvust. Nurkade läbipaistvuse hoidmiseks ja valgega täitmise vältimiseks salvestage kärbitud pilt PNG-failina, mis toetab läbipaistvust.
Selle salvestamiseks minge menüüsse Fail ja valige Salvesta nimega :
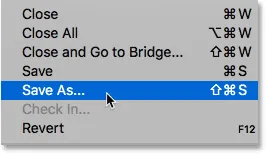
Minge menüüsse Fail> Salvesta nimega.
Seadke dialoogiboksis Salvesta nimega suvandi Vorming väärtuseks PNG . Pange oma failile nimi ja valige, kuhu soovite selle salvestada, seejärel klõpsake nuppu Salvesta :
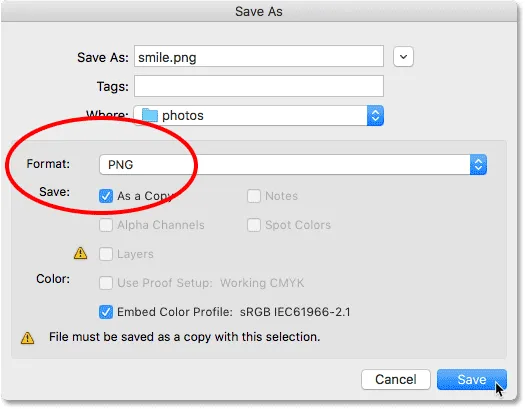
Läbipaistvuse säilitamiseks vali kindlasti failivorminguks PNG.
Kui Photoshop palub teil PNG-suvandid seada, võite nende vaikeseadetele ohutult jätta. Pildi salvestamiseks klõpsake nuppu OK:
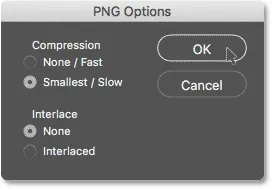
PNG vaikesuvandid töötavad hästi.
Ja seal see meil on! Nii saate Photoshopis hõlpsalt ringis pilti kärpida! Ja see viib meid Photoshopis piltide kärpimise sarja lõppu!
Kui teil jäi mõni selle peatüki eelmistest tundidest vahele, vaadake neid allpool:
- 01. Kuidas pilte Photoshop CC-s kärpida
- 02. Kuidas pilte pöörata ja sirgendada
- 03. Kuidas lõuendi suurust kärpimistööriista abil suurendada
- 04. Kärpimisriista näpunäited ja nipid
- 05. Perspektiivse kärpimise tööriista kasutamine
- 06. Fotode kärpimine ja muutmine nende suuruse järgi vastavaks
- 07. Kuidas kasutada sisutundlikku kärpimist
- 08. Kuidas ringis fotosid kärpida
Täpsemate peatükkide ja meie uusimate õpetuste saamiseks külastage meie jaotist Photoshopi põhitõed!