Siit saate teada kõike Photoshopi ekraanirežiimide kohta ja kuidas neid tööala maksimeerimiseks liidese peitmise abil kasutada! Sisaldab kõiki kolme ekraanirežiimi (tavaline, täisekraan menüüribaga ja täisekraanil) ja kuidas nende vahel vahetada, ning lisaks veel mõned käepärased klaviatuuritrikid!
Photoshopis töötades on alati olnud üks masendav teema. Nii paljude paneelide, tööriistade, menüüde ja suvandite abil saab Photoshopi liides ekraani tõrjuda ja risustada. Ja mida rohkem ruumi liides võtab, seda vähem ruumi on meil oma piltide vaatamiseks. Kaameratehnoloogia täiustamisel muutuvad meie fotod aina suuremaks. See muudab liidese minimeerimise ja meie tööpiirkonna maksimeerimise võimaluste leidmise äärmiselt oluliseks. Muidugi saavad mõned õnnelikud Photoshopi kasutajad töötada kahe monitoriga. Topeltmonitorid võimaldavad teil paneelid ühele ekraanile teisaldada, samal ajal kui teisel oma pilti vaatate ja redigeerite. Ülejäänud meist tuleb siiski leida praktilisem (ja odavam) lahendus.
Õnneks on sellest probleemist lihtne viis üle saada, kasutades selleks ära Photoshopi ekraanirežiime . Ekraanirežiim kontrollib, kui suurt osa Photoshopi liidest kuvatakse teie ekraanil, ja valida saab kolme ekraanirežiimi vahel. Standardne ekraanirežiim kuvab kogu liidese. See on režiim, mida Photoshop vaikimisi kasutab, ja see, mis võtab kõige rohkem ruumi. Kuid seal on ka menüüribaga täisekraanirežiim, mis peidab liidese elemente, kuid mitte kõiki. Photoshopis on täisekraanirežiim, mis peidab liidese täielikult, võimaldades teie pildil täieliku juurdepääsu kogu ekraanile.
Selles õpetuses vaatleme kõiki Photoshopi kolme ekraanirežiimi ja õpime, kuidas nende vahel vahetada. Õpime ka mõningaid käepäraseid klaviatuuritrikke selle suurepärase funktsiooni maksimaalseks kasutamiseks. Olen seda õpetust Photoshop CC jaoks värskendanud, kuid kõik ühilduvad Photoshop CS6-ga. See on õppetüki Photoshop Interface seeria õppetund 10-st 10-st. Alustame!
Kust leida ekraanirežiime
Ekraanirežiimide leidmiseks Photoshopis on kaks kohta. Üks asub menüüribal ekraani ülaosas. Minge menüüribal menüüsse Vaade ja valige Ekraanirežiim . Siit saate vahetada tavaekraani režiimi, täisekraani režiimi menüüribaga ja täisekraani režiimi vahel . Tavalise ekraanirežiimi kõrval olev linnuke tähendab, et see on praegu aktiivne. Vaatleme kõiki neid ekraanirežiime mööda minnes, nii et jätke praegu valitud režiim Standard:
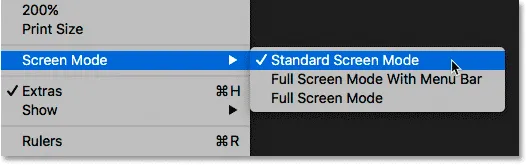
Ekraanirežiimide vaatamine menüüst Vaade.
Teine koht ekraanirežiimide leidmiseks on ekraani vasakus servas asuval tööriistaribal. Ekraanirežiimi ikoon on viimane ikoon allosas. Klõpsake ja hoidke all ikooni, et kuvada lendmenüüd, ja valige loendist ekraanirežiim. Tavalise ekraanirežiimi kõrval asuv väike ruut tähendab, et see on praegu aktiivne. Jällegi jätke nüüd režiim Tavaline:
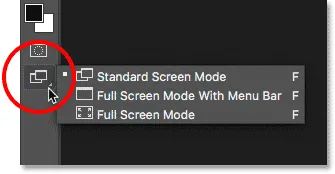
Ekraanirežiimide vaatamine tööriistariba allosas.
Tavaline ekraanirežiim
Alustame tavalise ekraanirežiimi vaatamist. Siin on pilt, mis mul praegu Photoshopis avatud on (Adobe maskiga foto naine):
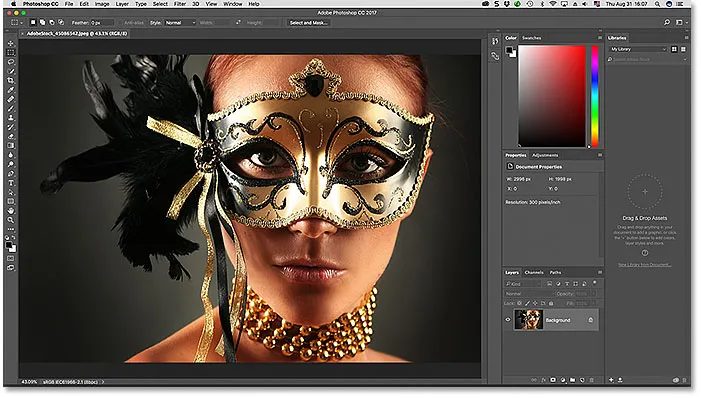
Tavaline ekraanirežiim Photoshopis.
Vaikimisi kasutab Photoshop standardset ekraanirežiimi, mida me siin vaatame. Tavaline ekraanirežiim kuvab kogu Photoshopi liidese, sealhulgas vasakul asuvat tööriistariba ja paremal asuvaid paneele. See hõlmab ka ülaosas menüüriba ja suvandiriba. Samuti kuvatakse dokumendiakna kohal olev vahekaart, paremal ja all kerimisribad ning dokumendiakna vasakus alanurgas olekuriba . Tavaline ekraanirežiim annab meile kiire juurdepääsu kõigele, mida vajame, kuid see võtab ka kõige ekraanil oleva kinnisvara.
Ekraanirežiimid vs vaaterežiimid
Võib-olla ei tundu liides minu pilti takistavat, kuid see on sellepärast, et vaatan seda pilti režiimis Fit on Screen View. Erinevalt ekraanirežiimidest, mis kuvavad või peidavad liidese erinevaid osi, kontrollivad Photoshopi vaaterežiimid dokumendi suumi taset. Oma pilti saate vaadata samasuguses vaaterežiimis, mida ma kasutan, minnes menüüribal menüü Vaade juurde ja valides Mahuta ekraanile :
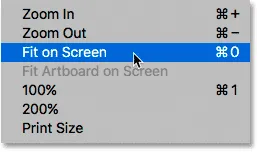
Valige menüü Vaade alt „Ekraanile mahutamine”.
Režiimis Mahuta ekraanile seab Photoshop suumi taseme vastavalt vajadusele, et pilt mahuks täielikult dokumendiakna vaatealale. Vaatame, mis juhtub, kui valime erineva vaaterežiimi. Ma pöördun tagasi menüüriba menüü Vaade juurde ja valin seekord 100% :
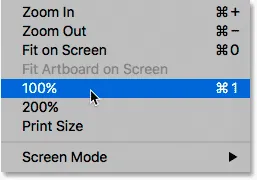
Lülitumine 100% vaate režiimile.
100% vaaterežiim hüppab suumi taseme kohe 100% -ni, see tähendab, et iga foto piksel võtab ekraanil täpselt ühe piksli. See võimaldab meil pilti täielikult näha. Kuid see tähendab ka, et foto on nüüd liiga suur, et see mahuks täielikult dokumendi nähtavale alale. Ja siin hakkab liides takistuseks. Parempoolsed paneelid on suurim probleem, blokeerides suure osa pildist. Probleem on veelgi hullem väiksematel ekraanidel, mille ekraani eraldusvõime on madalam:
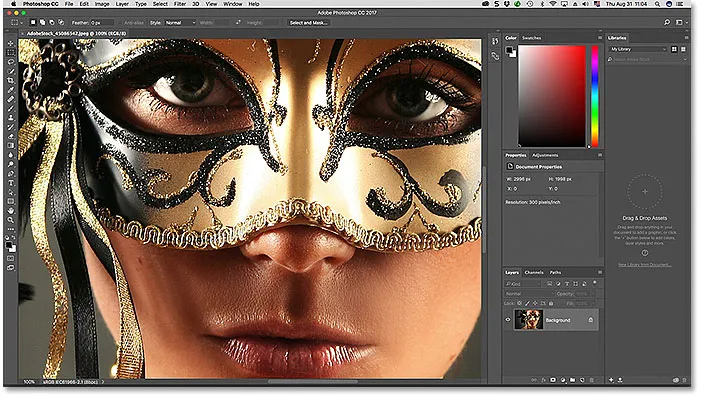
Liidese segadused muutuvad rohkem probleemiks, kui lähemale suumime pilti.
Täisekraanirežiim menüüribaga
Kui soovite anda endale natuke rohkem tööruumi, võite lülituda Photoshopi kolmest ekraanirežiimist teise, mida nimetatakse menüüribaga täisekraanirežiimiks. Selle valimiseks minge menüüsse Vaade, valige Ekraanirežiim ja siis valige menüüribaga täisekraanirežiim . Või kiirem viis on klõpsata ja hoida all tööriistariba all asuvat ekraanirežiimi ikooni ja seejärel valida loendist täisekraanirežiim koos menüüribaga :
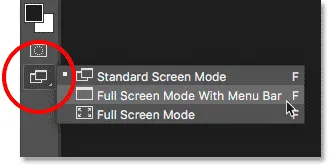
Valige tööriistaribalt "Täisekraanirežiim menüüribaga".
Täisekraanirežiim menüüribaga peidab kõik liideselemendid, mis olid osa dokumendiaknast. See hõlmab ülaosas asuvat sakki, kerimisriba pildi paremas ja alumises servas ning olekuriba dokumendiakna vasakus alanurgas. Samuti peidab see Photoshopi minimeerimise, maksimeerimise ja sulgemise nupud, mis asuvad tavaliselt liidese vasakus ülanurgas. Samuti, kui teil oleks eraldi vahelehtedega dokumentides avatud kaks või enam pilti, jääb nähtavaks ainult aktiivne dokument. Kõik Photoshopi muud liidese elemendid (tööriistariba, paneelid, menüüriba ja suvandiriba) jäävad ekraanile:
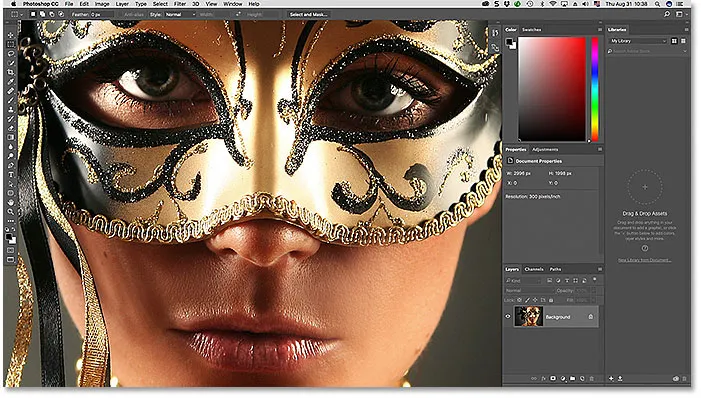
Täisekraanirežiim menüüribaga peidab dokumendiakna endaga seotud kõik liidese elemendid.
Täisekraanirežiim
Tööpiirkonna täielikuks maksimeerimiseks lülitage sisse Photoshopi kolmest ekraanirežiimist kolmas, mida nimetatakse lihtsalt täisekraanirežiimiks. Selle valimiseks avage ekraani ülaosas menüü Vaade, valige Ekraanirežiim ja seejärel valige Täisekraanirežiim . Või klõpsake ja hoidke all tööriistariba allosas kuvatavat ekraanirežiimi ikooni ja valige lendmenüüst täisekraani režiim :
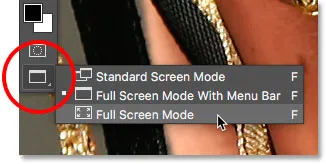
Valides tööriistaribalt "Täisekraanirežiim".
Kui valite täisekraanirežiimi esimest korda, avab Photoshop hüpikakna dialoogiboksi, mis selgitab täisekraanirežiimi toimimise põhialuseid. Selgitan seda hetkega lähemalt. Kui te ei soovi seda kirja näha iga kord, kui lülitate täisekraanirežiimi, klõpsake ruutu Ära näita uuesti . Seejärel klõpsake nuppu Täisekraan :
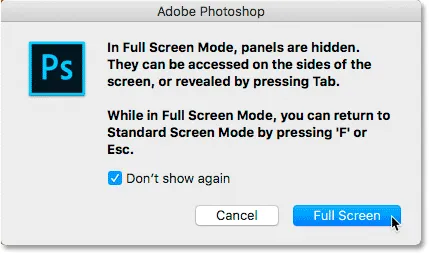
Photoshop selgitab, kuidas täisekraanirežiim töötab, enne kui sellele lülitate.
Täisekraanirežiimis peidab Photoshop liidese täielikult. Nii jääb nähtavaks vaid pilt ise, muutes kogu ekraani oma tööpiirkonnaks:

See ei pruugi välja näha, kuid see pilt on Photoshopis endiselt avatud. Täisekraanirežiim peidab liidese.
Juurdepääs liidesele küljelt
Võite mõelda: "Kuule, see on tõesti suurepärane, aga kuidas ma peaksin selle liidesega täielikult varjatud tööd tegema?" Noh, võite alati tugineda Photoshopi kiirklahvidele, kui juhtub, et need kõik meelde jäävad. Kuid täisekraanrežiimis töötamiseks ei pea tegelikult olema Photoshopi ekspert ega energiakasutaja. Liidese saab tagasi siis, kui seda vajate.
Tööriistariba kuvamine täisekraanirežiimis
Tööriistariba ajutiseks kuvamiseks, et saaksite tööriistu täisekraanrežiimis vahetada, hõljutage lihtsalt hiirekursorit ükskõik kus ekraani vasakus servas . Kui olete tööriista valinud, lohistage hiirekursorit servast eemale ja tööriistariba kaob:
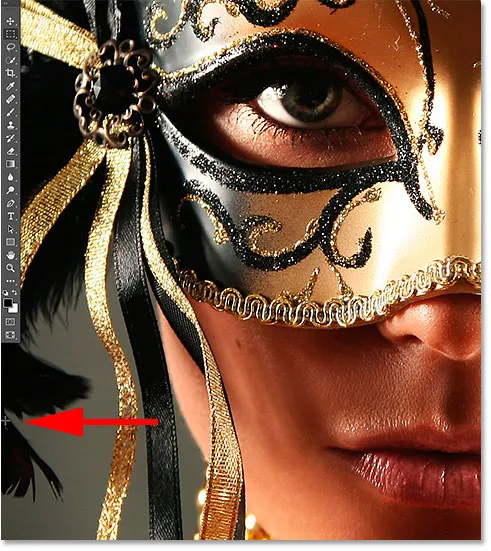
Täisekraanirežiimis liigutage tööriistariba kuvamiseks hiirekursorit vasakule servale.
Paneelide kuvamine täisekraanirežiimis
Paneelide ajutiseks kuvamiseks täisekraanrežiimis hõljutage hiirekursorit ükskõik kus ekraani paremas servas . Kui olete paneelidega lõpetanud, lohistage kursorit servast eemale, et neid veelkord peita:
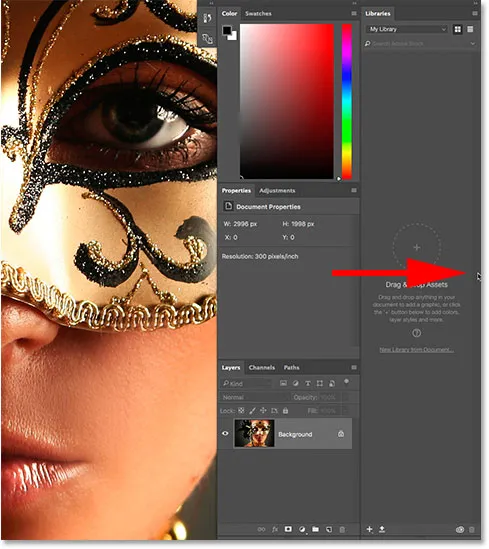
Täisekraanirežiimis liigutage paneelide kuvamiseks hiirekursorit paremasse serva.
Kuidas väljuda täisekraanirežiimist?
Kuna Photoshopi liides on täisekraanirežiimis olles täielikult peidetud, võite mõelda, kuidas sellest väljuda ja liides tagasi tuua. Täisekraanirežiimist väljumiseks vajutage lihtsalt klaviatuuri Esc- klahvi. See naaseb teid tavaekraani režiimi.
Liidese näitamine ja peitmine klaviatuurilt
Samuti saate liidest ajutiselt otse klaviatuurilt näidata ja peita. Need kiirklahvid töötavad kõigis ekraanirežiimides, mitte ainult täisekraanirežiimis, ja need on suurepärane võimalus anda endale vajaduse korral lisaruumi. Kõigis kolmes ekraanirežiimis vajutage klaviatuuril Tab- klahvi, et kuvada või peita vasakul asuvat tööriistariba, ülaosas suvandiriba ja paremal asuvaid paneele. Olen siiani täisekraanirežiimis, kuid proovige seda nii tavarežiimis kui ka täisekraanirežiimis koos menüüribaga, et näha, kuidas see töötab:
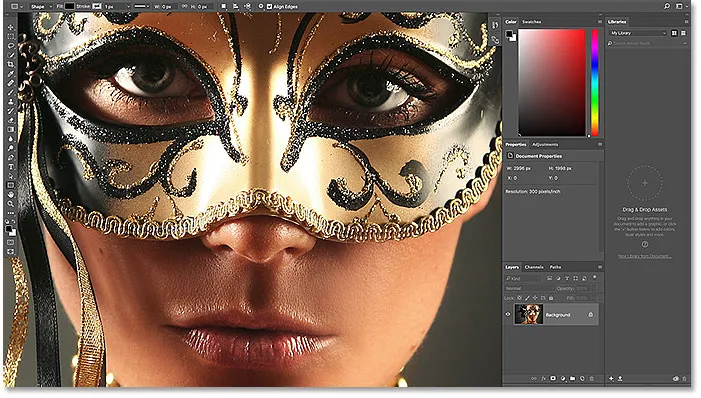
Tööriistariba, paneelide ja suvandiriba kuvamiseks vajutage klahvi Tab.
Ainult paremal asuvate paneelide kuvamiseks ja peitmiseks vajutage klaviatuuril Shift + Tab . Olen jällegi siin täisekraanirežiimis, kuid see töötab kõigis kolmes Photoshopi ekraanirežiimis:
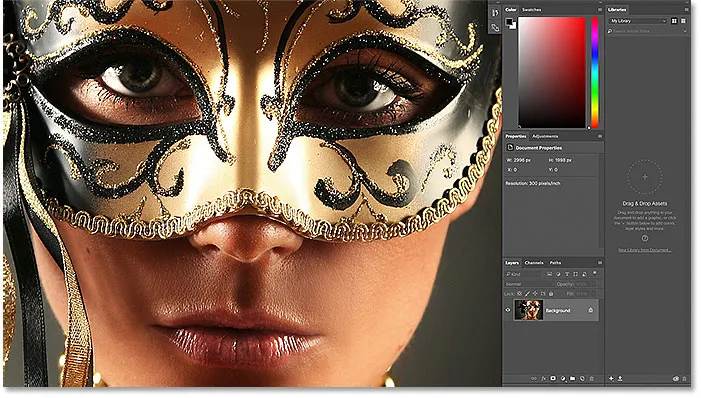
Ainult parempoolsete paneelide kuvamine täisekraanirežiimis, vajutades klahve Shift + Tab.
Kiireim viis ekraanirežiimide vahetamiseks
Oleme näinud, kuidas vahetada Photoshopi ekraanirežiimide vahel menüüriba menüü Vaade ja tööriistariba ikooni Ekraanirežiim vahel. Kuid kiireim viis ekraanirežiimide vahel vahetamiseks on nende klaviatuurilt läbi sõitmine. Vajutage klaviatuuril täht F, et liikuda menüüribaga tavaekraanirežiimist täisekraanirežiimi. Täisekraanirežiimi lülitamiseks vajutage uuesti F. Vajutades veel kord F, liigub täisekraanirežiimist tagasi tavaekraani režiimi. Ekraanirežiimidest tagasi liikumiseks vajutage klahve Shift + F.
Lõpuks mainisin varem, et täisekraanirežiimist väljumiseks vajutage klaviatuuri klahvi Esc. See naaseb tavalise ekraanirežiimi. Täisekraanrežiimis F- nupu vajutamine teeb sama.
Kuhu edasi minna …
Ja seal see meil on! See on kiire ülevaade sellest, kuidas liidest minimeerida ja oma tööpiirkonda maksimeerida, kasutades ära ekraanirežiime ja muid Photoshopi klaviatuuritrikke! Ja see viib meid meie Photoshop Interface sarja lõppu! Kui teil jäi mõni selle peatüki eelmistest tundidest vahele, vaadake neid allpool:
- 01. Photoshop-liidesega tutvumine
- 02. Photoshopi tööriistad ja tööriistariba ülevaatus
- 03. Kuidas tööriistu ja tööriistariba lähtestada?
- 04. Kuidas kohandada tööriistariba
- 05. Paneelide haldamine Photoshopis
- 06. Töö klapiga dokumentide ja ujuvate akendega
- 07. Kuidas vaadata korraga mitu pilti
- 08. 5 viisi piltide teisaldamiseks dokumentide vahel
- 09. Kuidas kasutada tööruume
Kas olete kõik tunnid lõpetanud? Palju õnne! Olete valmis liikuma 4. peatükki, kus saate teada kõike, mida peate teadma oma piltide suumimiseks ja navigeerimiseks nagu Photoshopis!