Selles Photoshop Effectsi õpetuses vaatleme veel ühte filmi plakatitüüpi efekti. Me õpime, kuidas luua illusioon, et tükk fotot on rebenenud, et selle all veel üks foto ilmneda. Nägin seda efekti FX-võrgu telesaate plakatil ja kui mõistsin, kui lihtne on Photoshopis midagi sarnast teha, noh, siin me siis oleme.
Efekti loomiseks värvime ühe foto värvitooniks ja teisendame teise mustvalgeks, lisame seejärel veidi müra, suurendame varje ja esiletõstmist ning kasutame mõne kihi maske, et see kõik omavahel kokku segada.
Kasutan seda sama fotot ühest meie viimasest õppematerjalist - looge optiline illusioon, täites foto rohkemate fotodega, kuna see töötab suurepäraselt selle efekti jaoks, mida siin otsime:

Esimene foto.
Kasutan ka seda fotot või täpsemalt seda fotot.

Teine foto.
Ja siin on lõpptulemus, mille nimel töötame:

Lõpptulemus.
See õpetus on meie fotoefektide seeriast. Alustame!
1. samm: kärpige põhifoto inimese näo ümber
Alustan töötamist naise foto kallal, milleks saab foto, mis lõppeb sellest välja rebitud detailiga, ja kõigepealt teen foto kärpimiseks nii, et kõik Mul jääb tema pea ümber olev ala. Ma kasutan selleks kärpimistööriista, seepärast haaran kärpimistööriista tööriistade palettilt:
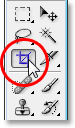
Valige kärpimistööriist.
Samuti võiksin vajutada C, et sellele kiiresti juurde pääseda kiirklahvi abil. Siis ma lihtsalt klõpsan ja lohistan valiku ümber naise pea, veendumaks, et tema nägu ulatub minu valiku keskele:
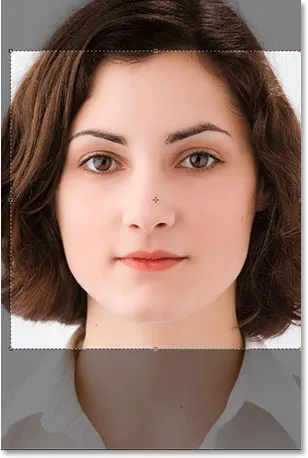
Lohistage valik kärpimistööriistaga välja.
Kui olen oma valikuga rahul, vajutan selle kinnitamiseks sisestusklahvi (Win) / Return (Mac) ja Photoshop kärbib pildi minu jaoks:
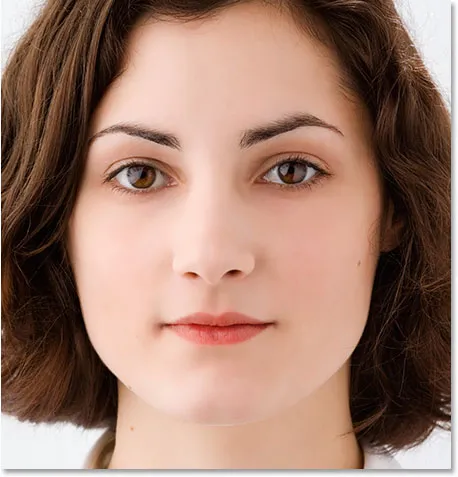
Pilt on nüüd kärbitud.
2. samm: kopeerige taustkiht
Järgmisena peame taustkihi dubleerima, kuna täidame originaalse taustakihi hetkega mustaga, nii et selle kopeerimiseks vajutage Ctrl + J (Win) / Command + J (Mac). Nüüd näeme oma duplikaati originaali kohal kihtide paletis, mida Photoshop on nimetanud kihiks 1:
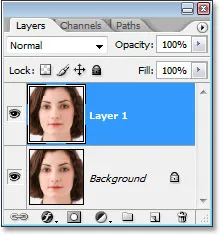
Taustakihi paljundamiseks vajutage "Ctrl + J" (Win) / "Command + J" (Mac).
3. samm: lisage veel lõuendiruumi ja täitke see musta värviga
Selle valimiseks klõpsake kihtide paletti taustkihti. Lisame pildi vasakule ja paremale veel lõuendiruumi ja kasutame selle jaoks kärpimistööriista. Kuid kõigepealt vajutage klaviatuuril täht D, et vajaduse korral esiplaani ja taustavärvid kiiresti lähtestada, nii et must saab teie esiplaani värviks (valge saab teie taustavärviks), ja seejärel vajutage klaviatuuril X nende vahetamiseks, nii et mustast saab teie Taustavärv. Valige veel kord kärpimistööriist . Seejärel lohistage kihtide paletis valitud taustakihiga kogu pilt ümber kärpimistööriistaga.
Hiirenupu vabastamisel näete pildi ümber vähe ruudukujulisi käepidemeid, üks igas nurgas ja üks üleval, all, vasakul ja paremal. Kui soovite lõuendile rohkem ruumi lisada, hoidke all Alt (Win) / Option (Mac) ja lohistage mõlemad külgmised käepidemed välja. Lisage mõlemale küljele veel umbes tolli (Alt / Option klahvi all hoidmine liigutab mõlemat külgmist käepidet korraga, kui lohistate):
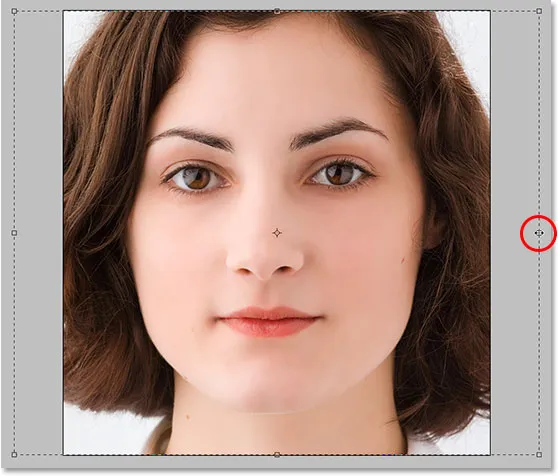
Kui soovite lõuendile rohkem ruumi lisada, lohistage mõlemad külgmised käepidemed välja ja hoidke all klahvi "Alt" (Win) / "Option" (Mac).
Kui olete lõpetanud, vajutage sisestusklahvi (Win) / Return (Mac). Photoshop lisab teie täiendava lõuendiruumi ja täidab selle ka mustaga, kuna must on meie taustavärv:
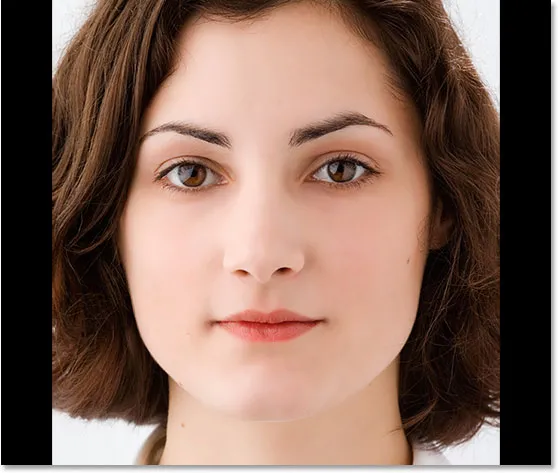
Lõuendi ruum on nüüd külgedele lisatud ja mustaga täidetud.
4. samm: täitke kogu taustkiht mustaga
Photoshop on meie jaoks täiendava lõuendi ruumi mustaga täitnud ja kõik tundub meie pildil korras, kuid kui vaatame taustakihi pisipilti kihtide paletis, näeme, et mustaga on täidetud ainult täiendav lõuendipind. Foto ise on endiselt alles:
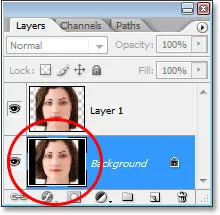
Taustikihi pisipilt kihtide paletis näitab ikkagi originaalpilti. Ainult külgede lisaruum on mustaga täidetud.
Selle parandamiseks ja kogu taustakihi täitmiseks mustaga vajutage klahve Alt + Backspace (Win) / Option + Delete (Mac), mis täidab kihi praeguse taustavärviga (meie puhul must). Kujutises endas ei paista miski teistmoodi, kuid kihtide paletti taustakihi pisipilt näitab nüüd tahke musta:

Taustakihi pisipilt näitab nüüd kogu kihti mustaga täidetud.
5. samm: lisage kiht mask „1. kihile”
Selle valimiseks klõpsake kihtide palettil nuppu „1. kiht”. Seejärel klõpsake kihtide paleti allosas ikooni Lisa kihtmask:
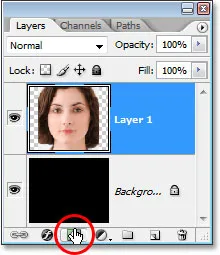
Klõpsake ikooni "Lisa kihtmask".
See lisab kihi maski kihile 1 ja kihi maski pisipildi kihtidele kihis:

Kihimaski pisipilt on nüüd kihtide paleti jaotisesse „Kiht 1” lisatud.
Kihimask on ise valitud, mitte kihi sisu, ja me teame, et kihimaski pisipildi ümber olev valge esiletõstetud ääris.
6. samm: värvige maskiga musta värviga, et pildi servad segada taustaga
Soovime, et meie pildi ümber olevad servad sulanduksid musta taustaga ja saavutame selle, värvides servad ümber oma kihi maski musta värviga. Meil on vaja pintslitööriista maalida, nii et valige see tööriistade palettilt või vajutage klaviatuuril B :
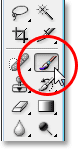
Valige pintslitööriist.
Tahame värvida musta värviga, nii et esiplaani ja taustavärvide vahetamiseks vajutage uuesti klaviatuuril X, mis muudab mustaks teie esiplaani värvid. Seejärel värvige suure pehme servaga pintsliga piki foto servi, et need taustaga kokku segada. Kuna me maalime kihtmaski, mitte tegeliku kihi abil, peidab pilt kõikjal, kus värvime musta värvi. Näib, et maalime otse kujutisega, kuna maalime mustaga ja taust on must, aga kui taust oleks teistsugust värvi, näeksite, et me lihtsalt peidame pilti maalides kihimaski peal.
Pintsli suurust saate muuta klaviatuuri vasak- ja parempoolsete sulguklahvide abil (vasakpoolne sulguklahv muudab harja väiksemaks ja parem üks teeb selle suuremaks) ning veendumaks, et harjal on pehme serv, hoidke all klahvi Shift- klahvi ja vajutage paar korda vasakpoolset sulgklahvi (kui vajutate Shift-klahvi all paremat sulgklahvi, muudab harja kõvemaks). Seejärel värvige servad ümber, et need sulanduksid musta taustaga.
Siin on minu pilt pärast servade ümber maalimist:
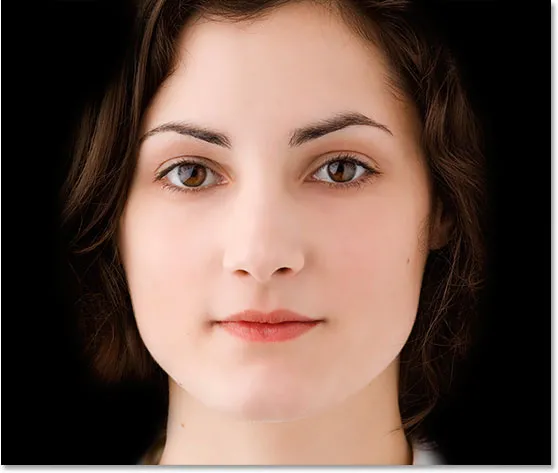
Pilt pärast servade ümber värvimist musta värviga, et need taustaga sulanduda.
7. samm: värvige pilt värviga
Kui „Kiht 1” on endiselt valitud, hoidke all klahvi Alt (Win) / Valik (Mac) ja klõpsake kihtide paleti allosas ikooni Uus kohandamiskiht :
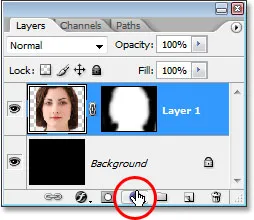
Hoidke all nuppu Alt (Win) / "Option" (Mac) ja klõpsake ikooni "New Adjustment Layer".
Seejärel valige kuvatavast loendist Hue / Saturation : Hue / Saturation :
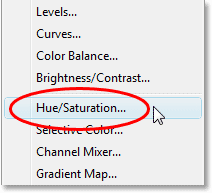
Valige loendist "Hue / Saturation".
Alt / variant all hoides. see käsib Photoshopil enne kohandamiskihi lisamist avada dialoogiboksi Uus kiht. Selle valimiseks klõpsake suvandi Kasuta eelmist kihti lõikamismaski loomiseks vasakul asuvat märkeruutu. Selle valiku valimisel mõjutab tooni / küllastuse reguleerimise kiht ainult selle all olevat kihti ("Kiht 1") ja see ei mõjuta teisi kihte. See pole praegu nii oluline, kuid see juhtub siis, kui me oma teise foto pildile lohistame. Dialoogiboksist väljumiseks klõpsake nuppu OK. Ilmub dialoogiboks "Hue / Saturation".
Valige dialoogiboksi paremas alanurgas suvand Värvimine, seejärel lohistage tooni Hue, et valida pildi värv, hoides samal ajal pilti lohistades. Ma määran oma tooni väärtuseks umbes 38:
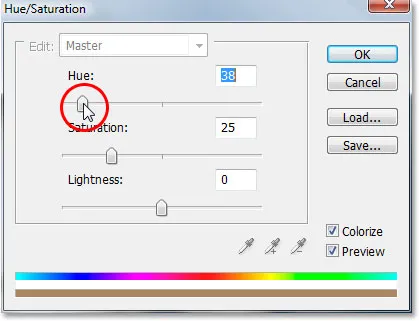
Lohistage liugurit "Hue", et valida värv, millega soovite pilti värvida, hoides samal ajal pilti lohistades.
Kui olete rahul dialoogiboksist väljumiseks valitud värviga, klõpsake nuppu OK. Siin on minu pilt pärast selle värvimist:
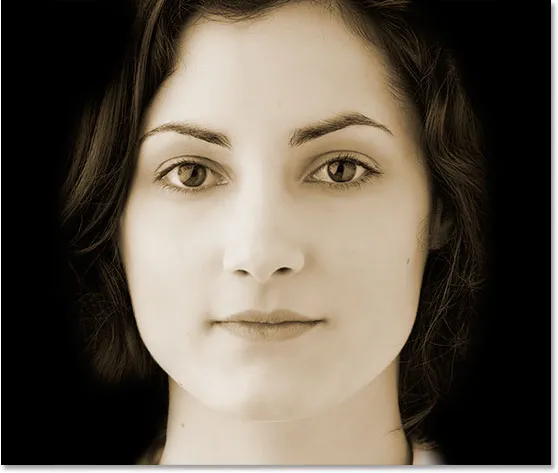
Kujutis pärast selle värvimist Hue / Saturation reguleerimise kihiga.
8. samm: lisage mõni dramaatiline valgustus kõverate reguleerimise kihiga
Praegu näib naise nägu pisut liiga hele, et saavutada seda efekti, mida tahame. Lisame näole mõne dramaatilise valgustuse, kasutades kõverate reguleerimise kihti ja kihimaski, millega see kaasneb. Ärge muretsege, kui te pole kunagi kõveraid varem kasutanud või kui see tundub teie praeguse Photoshopi oskuste taseme jaoks liiga arenenud.
Ma teen ainult kohandamiskihi. Ma ei kavatse sellega tegelikult midagi muud teha, kui muuta selle segurežiimi, mida ma hetke pärast teen. Esiteks pean selle siiski lisama ja soovin selle lisada "1. kihi" ja oma tooni / küllastuse reguleerimise kihi vahele, nii et selle valimiseks klõpsates kihtide paletis "1. kiht".
Seejärel klõpsan veel kord uue kihi ikooni, mis asub kihtide paleti allosas:
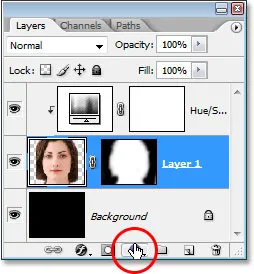
Selle valimiseks klõpsake "1. kiht", seejärel klõpsake veel kord ikooni "Uus kohandamiskiht".
Seekord valin loendist "Kõverad":
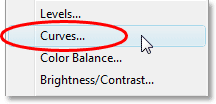
Valige reguleerimiskiht "Kõverad".
Kui ilmub dialoogiboks Kõverad, siis klõpsake sellest väljumiseks lihtsalt nuppu OK, kuna ma ei pea ühtegi seadet muutma. Kõik, mida ma pean tegema, on muuta kihtide reguleerimise kihi segurežiim kihtide paleti vasakpoolses ülanurgas olevalt "Normaalne" korrutatuks:
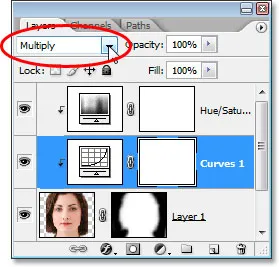
Kujutise tumedamaks muutmiseks muutke kihtide Curves segamisrežiim väärtuseks "Normal" normaalseks "Multiply".
Ja see muudab minu imago minu jaoks tumedamaks:
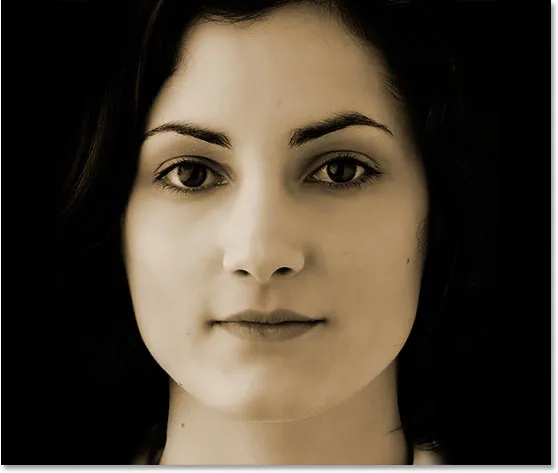
Pärast kõverate korrektsioonikihi lisamist selle pilt seadis segurežiimi "Korruta".
Tema nägu on nüüd palju tumedam, kuid kasutagem kihimaski, millega kohandamise kiht kaasas oli, et taastada osa algsest heledusest ja anda meile dramaatiline valgustus. Valige palettast Tööriistad oma Gradient Tool või vajutage selle kiireks valimiseks klaviatuuril G :
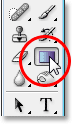
Valige Gradient Tool.
Seejärel vaadake ekraani ülaosas oleval suvandiribal gradiendi eelvaate pisipilti ja veenduge, et olete valinud gradiendi Esiplaan taustaks (vasakul on see must ja paremal valge) ning klõpsake nuppu Peegeldatud. Gradiendi võimalus:

Veenduge, et suvandiribal oleks valitud gradient „Esiplaan taustal” (must-valge) ja klõpsake suvandil „Peegeldunud gradient”.
Seejärel klõpsan oma Gradient Tooliga kuskil naise nina keskel ja lohistan hiirega üle tema näo paremasse serva:

Valgus on tema näol nüüd dramaatilisem.
Samuti soovin tema silmis kogu originaalse heleduse tagasi tuua, nii et hakkan tagasi oma pintslitööriistale kasutama ja musta värvi kui esiplaani värvi korral hakkan kasutama palju väiksemat pintslit (jällegi, saate muuta lendava harja suurust vasak- ja parempoolse sulguklahviga) ja värvida tema silmadele:

Algse heleduse taastamiseks maalib ta silmade kohal musta värviga.
Pärast pilgu helendamist on siin minu pilt:

Pilt pärast heleduse taastamist naise silmis.
9. samm: valige piirkond, mida Lasso tööriista abil pilt välja rebida
Haara oma Lasso tööriist tööriistade palettilt või vajutage selle kiireks valimiseks nuppu L :
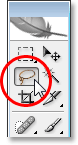
Valige Lasso tööriist.
Seejärel lohistage valik ala ümber, mille soovite pildilt "välja rebida". Valin pildi ülaosast alaosa naise näo keskpunkti kaudu. Proovige lohistades muuta oma valik konarlikuks ja sakiliseks, et luua "rebenenud" ilme:
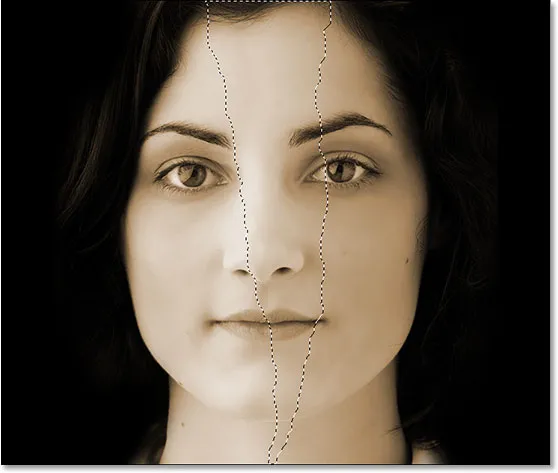
Photoshopi efektid: lohistage valik pildi kaudu, millest saab ala, mis on sellest "välja rebitud".
10. samm: valige 1. kihil kihtmask ja täitke valik mustaga
Täidame oma valiku musta värviga ja teeme seda "Kiht 1" kihtmaskiga, et varjata naise nägu valiku sees olevas piirkonnas. Selle tegemiseks klõpsake kõigepealt kihtide paleti kihi maski pisipildil "Kiht 1", et see valida:
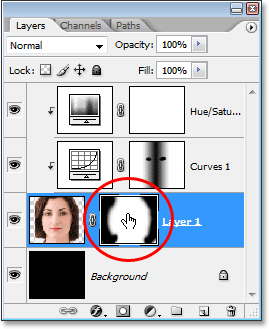
Kihtmaski valimiseks klõpsake kihi maski pisipiltil „1. kiht”.
Seejärel kasutage musta värviga klaviatuuri otseteed Alt + Backspace (Win) / Option + Delete (Mac). Naise näo osa, mis oli valiku sees, on nüüd vaadetest varjatud, paljastades selle taga oleva musta tausta:
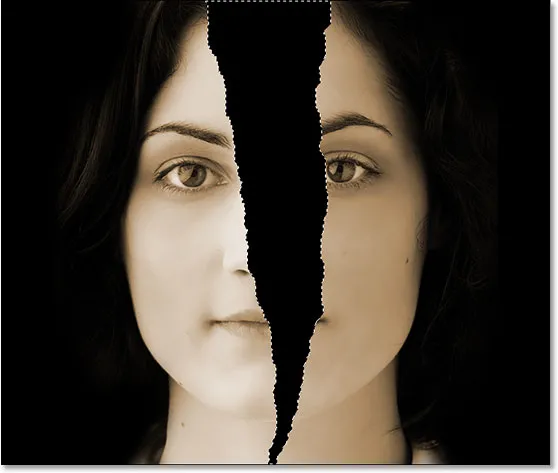
Pärast valiku täitmist kihimaskiga mustaga, on valiku sees olev ala nüüd vaate alt peidetud, paljastades selle taga oleva musta tausta.
Valiku tühistamiseks vajutage Ctrl + D (Win) / Command + D (Mac).
11. samm: sakiliste joonte täiustamiseks rakendage filter "Pritsmete"
Teeme oma rebenenud servad filtri "Pritsmed" abil pisut rohkem rebenenud. Minge ekraani ülaservas olevasse menüüsse Filtter, valige Brush Strokes ja valige Spatter . See avab dialoogiboksi "Filtreeri galerii", mis on seatud paremal olevatele suvanditele "Pritsimine". Võite proovida seadetega iseseisvalt, jälgides dialoogiboksi vasakul vasakul asuvat eelvaateaknat, kuid ma kavatsen oma pihustamise raadiuseks määrata 10 ja sujuvuse kogu ulatuses 15 :
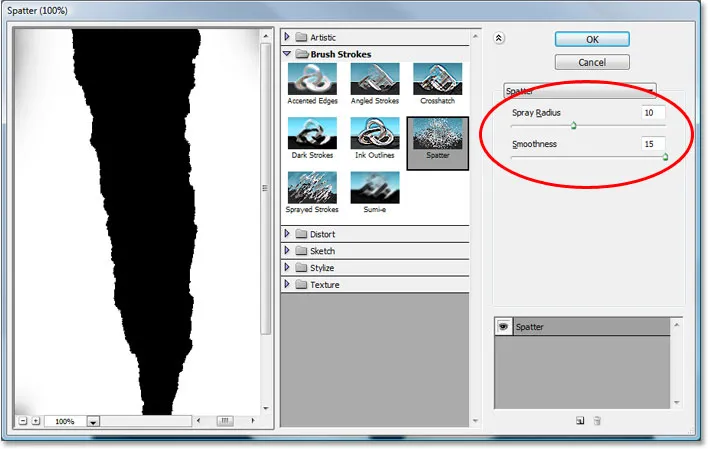
Valige Filter> Pintslitõmbed> Pritsimine.
Dialoogiboksist väljumiseks klõpsake nuppu OK. Minu pildi keskelt läbi rebitud servad näevad nüüd pisut rebenenud välja:

Kujutis pärast filtri "Pritsimine" rakendamist rebenenud servade efekti suurendamiseks.
12. samm: lohistage teine pilt dokumenti
On aeg dokumendisse lisada meie teine pilt. Soovime, et pilt ilmuks meie põhipildi taga, mis tähendab, et meid tuleb paigutada kihtide põhipaleti põhipildi all olevale kihile, nii et selle valimiseks klõpsake kihtide paletti taustkihti. Seejärel paigutatakse teine pilt taustkihi ja "1. kihi" vahele, kui lohistame selle dokumenti, mida me järgmisena teeme. Kui mõlemad pildid on avatud nende enda dokumendiaknas ekraanil, haarake liikuv tööriist tööriistade palettilt või vajutage klaviatuuri V valimiseks:
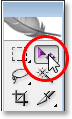
Valige tööriist Teisalda.
Seejärel, kui valitud tööriist Teisalda, klõpsake teise pildi sees ükskõik kus ja lohistage see üle ja põhidokumenti:

Photoshopi efektid: klõpsake teisel fotol ja lohistage see põhidokumenti.
Kui olete selle põhidokumenti lohistanud, sulgege see teise pildi dokumendiaknast.
Kui vaatame nüüd põhidokumendi kihtide paletti, näeme, et teine pilt on asetatud oma kihile taustkihi ja põhikujutise kihi vahele ("1. kiht") ja on uue kihi nimetanud " 2. kiht ":
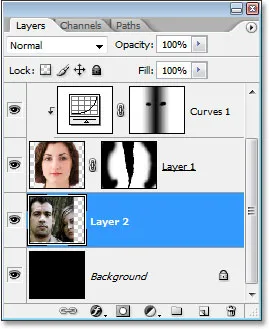
Teine pilt asub nüüd eraldi kihis, nimega "2. kiht", taustakihi ja "1. kihi" vahel.
13. samm: muutke pildi suurust ja asendage see käsklusega Vaba teisendus
Vajutage Ctrl + T (Win) / Command + T (Mac), et kuvada Photoshop Free Transform käepidemed teise pildi ümber ja lohistage ükskõik millist nurga käepidet pildi suuruse muutmiseks vastavalt vajadusele. Kui nurga käepidemeid ei kuvata, kuna pilt ulatub dokumendi vaadeldavast piirkonnast kaugemale, vajutage Ctrl + 0 (Win) / Command + 0 (Mac), et ekraanile kõik mahuks. Kujutise proportsioonide piiramiseks hoidke all tõstuklahvi . Klõpsake ka pildi mis tahes kohas ja lohistage seda hiirega ekraanil ümber, et see oma kohale liigutada. Minu puhul soovin, et fotol olev kutt ilmuks alale, mille ma põhifotost lihtsalt "lahti rebisin", seega teen pildi väiksemaks, tõmmates nurga käepidemeid ja siis klõpsan pilti ja teisalda sinna kuhu soovin:
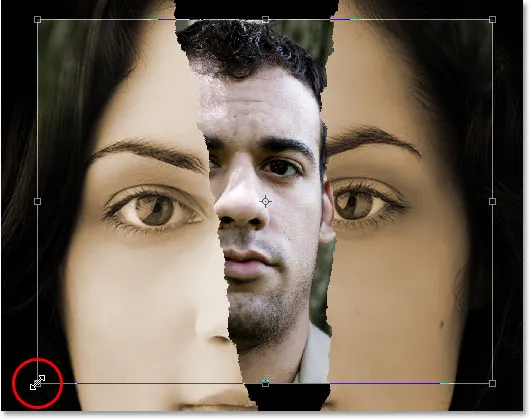
Teisaldage ja muutke vastavalt vajadusele käsku Vaba teisendamine teist pilti.
Kui olete oma pildi suuruse ja asetusega rahul, vajutage selle kinnitamiseks sisestusklahvi (Win) / Return (Mac).
14. samm: destilleerige teine pilt
Tahame, et põhifoto tagant kuvatav pilt oleks mustvalge, nii et desatureerime selle kiiresti, kasutades kiirklahvi Ctrl + Shift + U (Win) / Command + Shift + U (Mac):
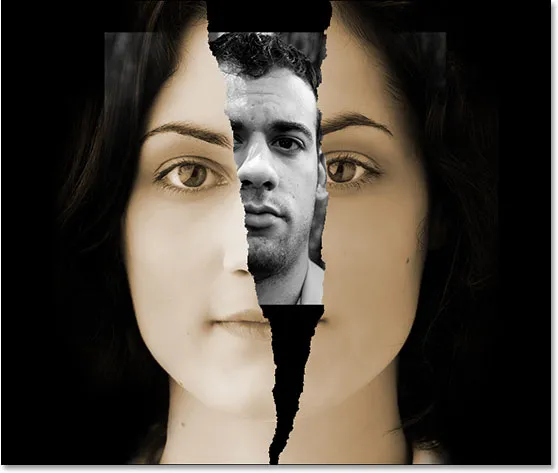
Teise pildi desatureerimine.
15. samm: lisage teisele pildile kihtmask
Kui "Layer 2" on endiselt valitud, klõpsake kihtide paleti allosas ikooni Add A Layer Mask :
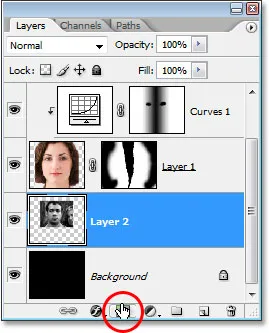
Klõpsake ikooni "Lisa kihtmask".
See lisab kihti 2 ja kihi maski pisipilti kihti 2:
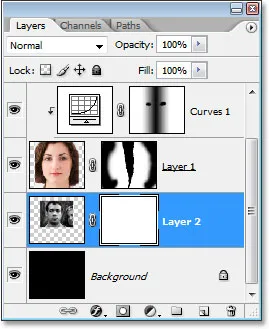
Kihtmask lisati nüüd kihti 2.
16. samm: värvige teise pildi servad musta värviga
Valige veel kord pintslitööriist ja kui teie esiplaani värv on endiselt must, kasutage suure pealispinna harjaga ja värvige teise pildi servad ümber, et neid peita, nagu ka põhipildi puhul.
Minu puhul peidan kõik servad nii, et ainult tüübi näo ümber oleksid nähtavad:
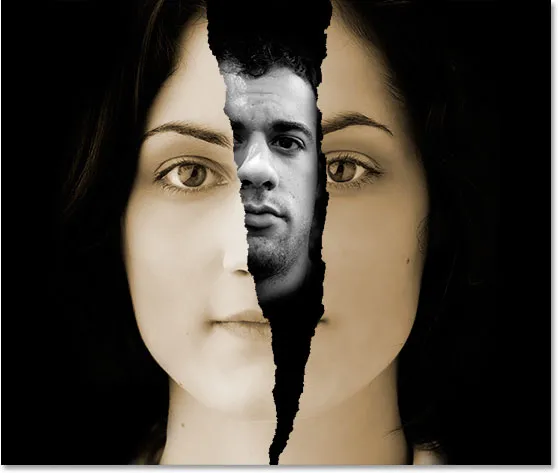
Pilt pärast maalimist eemaldab kõik, välja arvatud mehe teise näo ala, teisel pildil.
Ma kavatsen maalida ka selle serva ääres, kus põhifoto vasakpoolne "pisar serv" vastab teisele pildile, mis loob kena näo vasakpoolsesse serva kena langevarju efekti, andes pildile veidi sügavust. Ma hoian oma pintsli kursori põhiosa lihtsalt pisarservast vasakul, nii et maalimise ajal ulatub tema näole vaid harja pehme serv:
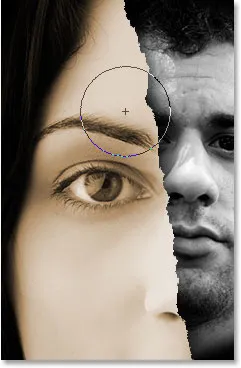
Varju loomine pintslitööriistaga piki mehe näo vasakut külge.
Siin on minu pilt pärast varju maalimist tema näo vasakule küljele:

Kutt näo vasakpoolses servas olev vari lisab pildile veidi sügavust.
17. samm: lisage pildile müra
Klõpsake kõige kihti kihtide paletis, mis peaks olema teie toon / küllastuskiht, ja seejärel klõpsake kihtide paleti allosas ikooni Uus kiht, et lisada uus kiht kõigi teiste kohal:
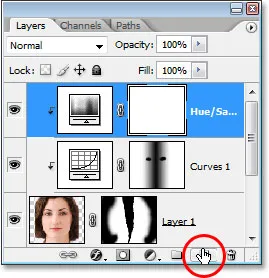
Lisage uus kiht kihtide paleti ülaossa.
Uue kihi valgega täitmiseks vajutage Ctrl + Backspace (Win) / Command + Delete (Mac). Seejärel minge ekraani ülaosas menüüsse Filter, valige Müra ja seejärel valige Lisa müra, mis avab dialoogiboksi "Lisa müra". Panen oma summa väärtuseks umbes 20%, et pilti pisut müra lisada, ja veenduge, et Gaussi ja Monokromaatiline valik oleks allosas valitud:
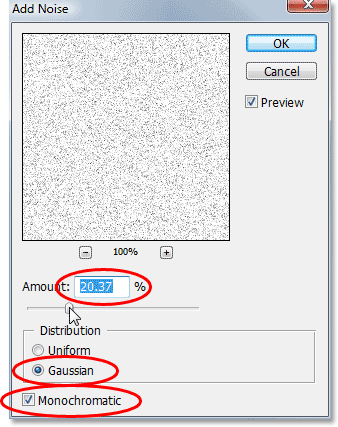
Filtri "Lisa müra" abil lisage pildile müra.
Teie pilt on nüüd mustvalge müraga täidetud. Minge kihtide paleti vasakpoolses ülanurgas suvandisse sulandumisrežiim ja muutke kihi segamisrežiim "Normaalne" väärtuseks Värvipõletus ja vähendage läbipaistmatuse väärtust umbes 30% -ni :
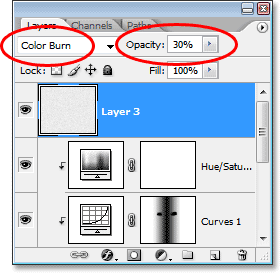
Muutke mürakihi segamise režiimiks "Colour Burn" ja vähendage läbipaistmatust umbes 30% -ni.
Siin on minu pilt sellel hetkel. Oleme peaaegu valmis:
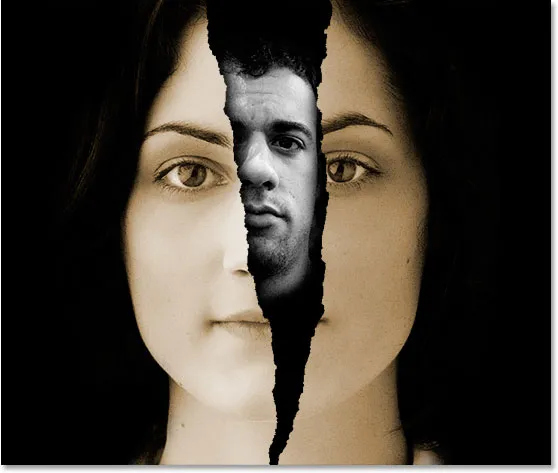
Pilt pärast müra lisamist.
18. samm: lisage veel üks uus kiht ja määrake selle segurežiim ülekatteks
Oleme peaaegu valmis! Lisame pildile lihtsalt veel paar esiletõstmist ja varje. Klõpsake uuesti kihtide paleti allosas asuvat uut kihti ja kui uus kiht ilmub kihtide paleti ülaosas, määrake segurežiimiks Overlay :
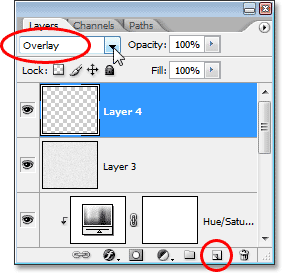
Klõpsake uuesti ikooni "Uus kiht" ja määrake uue kihi segamisrežiimiks "Ülekate".
Haarake oma pintslitööriist veelkord ja tõstke suvandiribal üles harja läbipaistmatus umbes 20% -ni :

Laske harja läbipaistmatust suvandiribal umbes 20% -ni.
Seejärel värvige esiplaani värviga must, mööda piirkondi, kus soovite pildi varje täiustada. Ma tahan tugevdada varje mööda naise näo külgi, lõua all, võib-olla natuke tema silmade ümbruses ja suu küljes, nii et ma lihtsalt värvitan neid piirkondi oma pintsliga. Kuna ma olen oma harja läbipaistmatuse vähendanud 20% -ni, saan aeglaselt varje üles ehitada, värvides löögi, vabastades hiire ja maalides seejärel veel ühe takti üle sama ala kui vaja. Kui teete vea, vajutage harja löögi tühistamiseks ja maalimise jätkamiseks lihtsalt klahve Ctrl + Z (Win) / "Command + Z" (Mac):
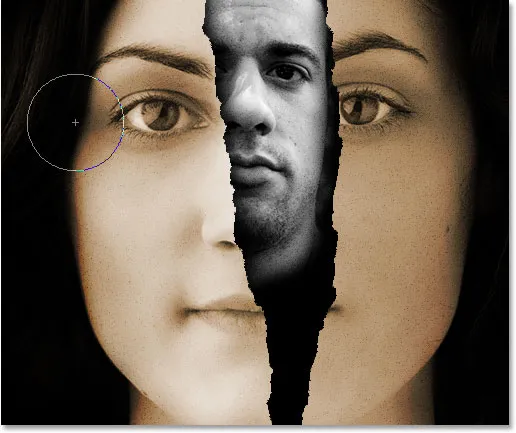
Kujutise varjude tumedamaks muutmiseks kasutage musta servaga harja.
Seejärel vajutage esiplaani värvi valgeks muutmiseks klaviatuuril X-i ja värvige pilt esiletõstetud alade paremaks muutmiseks. Ma vähendan oma pintsli suurust ja klõpsan tema silmis paar korda, et neid tõesti heledamaks muuta:

Esiletõstmise suurendamiseks värvige mis tahes ala valgega.
Ma kavatsen ühe või kaks lööki tema nina ja lõua ümber värvida ka suurema pintsliga, et neid esiletõstmisi pisut paremaks muuta. Kui olete oma pildi esiletõstmiste ja varjudega rahul, olete valmis! Pärast esiletõstetud ja varjude parandamist on siin minu lõpptulemus:

Lõpptulemus.
Ja seal see meil on! Nii saate osa fotost lahti rebida, et Photoshopis ilmuks veel üks selle all olev foto! Tutvuge meie fotoefektide jaotisega, et saada rohkem Photoshopi efektide õpetusi!