Selles õpetuses õpime, kuidas Photoshopiga ülesäritatud pilti koheselt tumendada, kasutades lihtsat kohanemiskihti ja kihtide segamise režiimi! Ma kasutan siin Photoshop CC-d, kuid see õpetus sobib ka Photoshop CS6-ga . Kui kasutate CS5 või vanemat, peate järgima selle õpetuse algversiooni.
Eelmises õpetuses õppisime, kuidas alasäritatud fotosid heledamaks muuta, kasutades tehnikat, mis on väga sarnane siin õpitavale. Mõlemad tehnikad toimivad lihtsalt lisades pildi kohale Tasemete reguleerimise kihi ja muutes seejärel reguleerimise kihi segamisrežiimi.
Nagu näeme, on nende meetodite kasutamisel säritusprobleemide lahendamisel ainus tegelik erinevus selles, millist segurežiimi me vajame. Tumeda pildi heledamaks muutmiseks kasutasime ekraani segamise režiimi. Liiga heledate piltide tumedamaks muutmiseks kasutame seekord Photoshopi režiimi Korruta segu. Vaatame, kuidas see töötab!
Siin on foto, mille pildistasin hiljuti kohalikus aiapoes. Kahjuks olles teadlik inimene, kes ma olen, unustasin ma, et olin varem kaamera jaoks särikompensatsiooni varasema võtte jaoks kokku löönud, mille tulemuseks oli pilt ülesäritatud:

Algne, ülesäritatud pilt. © Steve Patterson.
Kui olete juba lugenud eelmist alakohandatud piltide kohese helendamise õpetust, tundub suurem osa sellest, mida siin käsitleme, teile tuttav. Selle asemel, et seda pilti veelgi heledamaks muuta, õpime aga, kuidas saaksime sama põhitehnikat selle tumendamiseks kasutada. Alustame!
Ülesäritatud foto parandamine
1. samm: lisage taseme reguleerimise kiht
Kui vaatame Photoshopis äsja avatud pilti, kui vaatame oma kihtide paneeli kiiresti, leiame pildi taustkihil, mis on praegu dokumendi ainus kiht:
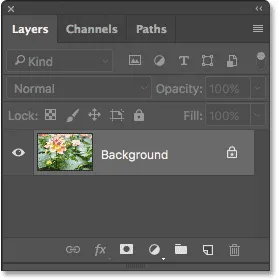
Kihtide paneel, mis näitab pilti kihil Taust.
Kujutise tumendamiseks kasutame taseme reguleerimise kihti. Selle lisamiseks klõpsake paneeli Kihid allosas ikooni Uus täitmine või Reguleerimise kiht :
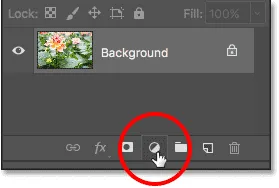
Klõpsake ikoonil Uus täidis või Reguleerimise kiht.
Seejärel valige kuvatavast loendist taseme reguleerimise kiht:
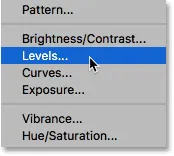
Tasemete reguleerimise kihi valimine.
Kujutisega ei juhtu veel midagi, kuid kui vaatame uuesti kihtide paneeli, näeme nüüd oma taseme kihti, mille nimi on "Tasemed 1", istudes taustkihi pildi kohal:
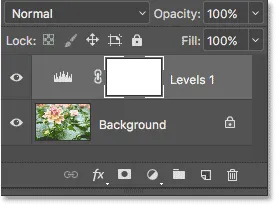
Kihtide paneel, mis näitab pildi kohal olevat korrektsioonikihti.
2. samm: muutke reguleerimise kihi segurežiim väärtuseks "Korruta"
Taseme reguleerimise kihi juhtelemendid ja suvandid kuvatakse Photoshopi atribuutide paneelil . Kuid selle tehnika jaoks ei pea me neid kasutama. Selle asemel, et pilti tumendada, peame vaid muutma reguleerimise kihi Tasemed segamisrežiimi.
Valiku Blend Mode leiate kihtide paneeli vasakus ülanurgas. Vaikimisi on see väärtuseks Normal. Klõpsake sõna "tavaline" ja muutke segurežiimiks Korruta :
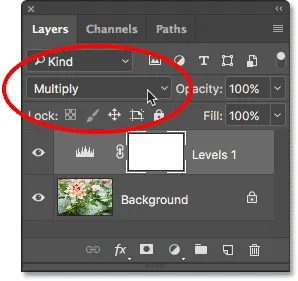
Reguleerimiskihi segamise režiimi muutmine väärtuseks "Korruta".
Korrutamine on üks mitmest Photoshopi kihilisest segamisrežiimist, mis pildi tumendab. Kui muudate korrigeerimise kihi segamisrežiimi korrutatuks, näib foto nüüd tumedam, täpsemad detailid on esile tõstetud ja värvid näevad nüüd rikkamad ja küllastunud :

Režiim Korruta segu tumendab pildi kohe.
Erinevuse nägemiseks olen lähendanud lille külg külje kõrval võrdlemiseks. Algne, ülesäritatud versioon on vasakul; pimendatud versioon on paremal:

Algse (vasakul) ja pimendatud (paremal) versiooni võrdlus.
3. samm: vähendage reguleerimiskihi läbipaistmatust
Kui pärast segamisrežiimi valimist Korrutamine leiate, et teie foto näeb nüüd liiga tume, saame hõlpsalt osa algsest heledusest tagasi tuua. Kõik, mida peame tegema, on tasemete reguleerimise kihi läbipaistmatuse vähendamine. Suvandi Läbipaistmatus leiate paneeli Kihid paremas ülanurgas otse suvandist Blend Mode.
Läbipaistmatuse väärtuseks on vaikimisi seatud 100%. Läbipaistmatuse vähendamisel jälgige oma pilti. Mida rohkem seda madalamale lasta, seda rohkem kuvatakse taustkihi algset pilti kohandamiskihi kaudu. Lasen miini 60% -ni :

Reguleerikihi läbipaistmatuse vähendamine heleduse täpsustamiseks.
Enne ja pärast
Tulemuse võrdlemiseks oma algse pildiga klõpsake reguleerimiskihi ajutiseks väljalülitamiseks paneelil Kihid taseme reguleerimise kihi nähtavuse ikoonil (silmamuna):
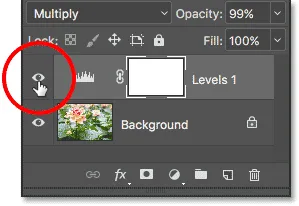
Reguleerimiskihi väljalülitamine.
Kui reguleerimiskiht on välja lülitatud, näeme meie originaalset ülesäritatud pilti:

Algpildi vaatamine võrdluseks.
Et seda redigeeritud versiooniga võrrelda, klõpsake korrigeerimiskihi uuesti sisselülitamiseks uuesti korrektsioonikihi nähtavusikoonil (tühi kast):
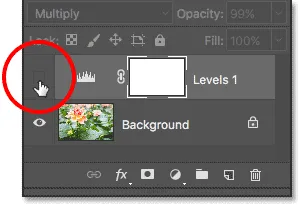
Reguleerimiskihi sisselülitamine.
Ja siin, kui taseme uuesti reguleerimine on sisse lülitatud ja läbipaistmatus on alandatud 60% -ni, on siin minu lõpptulemus:

Lõpptulemus.
Ja seal see meil on! Nagu me selles ja eelmises õpetuses teada saime, teeb Photoshop väiksemate säritusprobleemide lahendamise lihtsaks, lisades meie pildi kohal taseme Taseme reguleerimise kihi ja muutes selle segamisrežiimi. Alavalgustatud piltide helendamiseks kasutage režiimi Ekraani segamine või ülesäritatud piltide tumendamiseks režiimi Korruta segu!
Kuigi see tehnika sobib suurepäraselt juhuslike, igapäevaste fotodega, ei anna see teile professionaalse taseme tulemusi, mida soovite tähtsamate piltide saamiseks. Selle jaoks on hea koht alustamiseks õppimisega, kuidas kasutada Taseme pildi reguleerimise täismahtu, et tooniprobleeme õigesti lahendada, kontrasti suurendada ja oma pildid tõesti popiks muuta!
Lisateavet Photoshopi piltide redigeerimise õpetuste kohta lugege kindlasti meie fotode viimistlemise sektsioonist! Ja ärge unustage, kõik meie õpetused on allalaadimiseks saadaval mugavate ja kvaliteetsete PDF-failidena!