Selles Photoshopi õpetuses vaatleme, kuidas kõige paremini ära kasutada Photoshopi põhilisi valikuvahendeid, nagu Marquee tööriistad või Lasso tööriist. Kui olete nende jaoks kasutanud iga kord uue valiku tegemist, olete nende potentsiaali täielikult ära kasutanud.
Vaatame, kuidas saate olemasolevale valikule lisada, kuidas ala olemasolevast valimist lahutada ja isegi kuidas kahte valikut lõikuda ja kattuvat ala haarata. Kui olete põhivalikute täieliku võimsusega tuttavaks saanud, tunduvad need teile palju kasulikumad.
Alustame lähemalt, kuidas olemasolevale valikule lisada .
Lisamine valikule
Asjade lihtsuse huvides on mul dokumendiaknas avatud üsna lihtne kuju:
 Põhikuju Photoshopis.
Põhikuju Photoshopis.
Soovin selle kuju valida kõige levinuma valiku tööriistaga Photoshopis, ristkülikukujulise Marquee tööriistaga, nii et hakkan selle oma tööriistade paletist haarama:
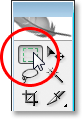 Ristkülikukujulise telgiriista valimine Photoshopi tööriistade palettilt.
Ristkülikukujulise telgiriista valimine Photoshopi tööriistade palettilt.
Selle kiireks avamiseks võiksin ka oma klaviatuuril nuppu M vajutada.
Ütleme nüüd, et kõik, mida ma tean, on selle tööriista abil uus valik. Hmm, see läheb natuke keeruliseks. Alustuseks lohistan valiku kuju alumise poole ümber. See peaks olema piisavalt lihtne:
 Valiku lohistamine kuju alumise poole ümber.
Valiku lohistamine kuju alumise poole ümber.
Seal me läheme, näeb hea välja. Alumine pool on valitud. Paremas ülanurgas on veel see ruudukujuline osa, nii et ma joonistan lihtsalt välja veel ühe valiku, seekord selle ülemise ruudu ümber. Kuna valin ruudu, alustan kuju vasakpoolsest ülanurgast ja hoian siis all Shift- klahvi, kui lohistan, et piirata oma valikut täiuslikuks ruuduks:
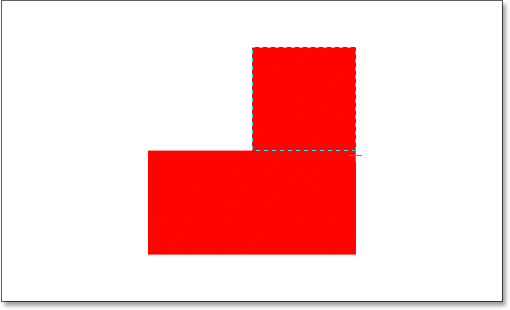 Kuju paremas ülanurgas oleva ruudukujulise sektsiooni valimine.
Kuju paremas ülanurgas oleva ruudukujulise sektsiooni valimine.
Seal me läheme, kuju ülaosa on nüüd valitud. Välja arvatud … oota minut. Mis juhtus minu algse valikuga kuju alumise osa ümber? See on läinud!
Jep, see on kadunud. Kaotasin oma algse valiku kohe, kui hakkasin oma teist valikut välja lohistama, ja see on Photoshopi valikute vaikekäitumine. Kui hakkate teist valikut lohistama, kaob teie olemasolev, mis tähendab, et ma ei saa seda kuju valida. Midagi selle keeruka valimist pole Photoshopil võim. Noh, tänan teid meiega liitumise eest.
Olgu, tõsiselt, selle kuju valimiseks on kindlasti võimalus, kuigi me ei saaks seda teha, lohistades iga kord uue valiku, nagu me juba nägime. Selleks peame lisama valiku meie esialgsele valikule ja kui see on teie jaoks midagi uut, siis mõtlete, kuidas teil kunagi Photoshopis töötada õnnestus, ilma et oleksite seda teadnud.
Valikute ribal neli peamist valikuvõimalust
Enne kui me kaugemale jõuame ja kui minu valitud ristkülikukujuline telgiriist on valitud, vaatame üles suvandiribal, täpsemalt nelja pisikese ikooni suvandiriba vasakul serval:
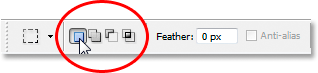 Valikute ribal neli peamist valikuvõimaluse ikooni.
Valikute ribal neli peamist valikuvõimaluse ikooni.
Need võivad tunduda väikesed, kuid kõik need neli väikest ikooni on väga võimsad, sest igaüks neist esindab meie valikutega töötamiseks erinevat võimalust. Esimene vasakul asuv, üks, mida ma ülaltoodud ekraanipildil klõpsan, on ikoon Uus valik ja see on üks, mis valitakse vaikimisi Photoshopis töötades. Ainult et see loob iga kord uue valiku. Kui te pole kunagi teadnud, et need neli võimalust olemas on, on see valik, mida olete alati kasutanud, isegi teadmata.
Teine otse selle kõrval olev ikoon, mida me siin vaatame, on ikoon Lisa valikule :
 Suvandiriba suvand "Lisage valikusse".
Suvandiriba suvand "Lisage valikusse".
Kui see suvand on valitud, lisatakse kõik joonised, mis ma joonistan, juba tehtud valikute hulka. Vaatame, kuidas see aitab meil oma kuju valida.
Esiteks, ma klõpsan uuesti ikoonil "Uus valik", kuna lohistan oma esialgse valiku ümber kuju alumise osa, sama nagu enne:
 Valiku lohistamine veelkord kuju alumise poole ümber.
Valiku lohistamine veelkord kuju alumise poole ümber.
Nüüd, kui mul on oma esialgne valik, valin selle valiku "Lisa valikusse", et saaksin sellele veel ühe valiku lisada. Selle asemel, et valida suvandiribalt suvand, kasutan kiiret kiirklahvi, milleks on lihtsalt Shift- klahvi all hoidmine vahetult enne valiku lohistamist. Niipea kui vajutate tõstuklahvi, näete kursori paremas alanurgas väikest plussmärgi ikooni, mis näitab, et kavatsete olemasolevasse valikusse lisada:
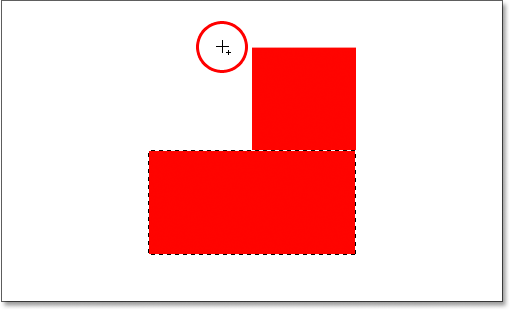 Suvandile „Lisamine valikusse” kiireks pääsemiseks hoidke all klahvi „Shift”. Kursoriikooni paremasse alanurka ilmub väike plussmärk.
Suvandile „Lisamine valikusse” kiireks pääsemiseks hoidke all klahvi „Shift”. Kursoriikooni paremasse alanurka ilmub väike plussmärk.
Proovime seda ülemise ruudu osa uuesti valida. Kui minu Shift-klahvi all hoitakse, lohistan kuju ümber selle paremas ülanurgas oleva ruudukujulise lõigu ümber veel ühe valiku. Seekord, selle asemel, et proovida valida lihtsalt ruutu, valin ma osa ruudu all olevast alast ka nii, et see teine valik kattuks minu sisemisega:
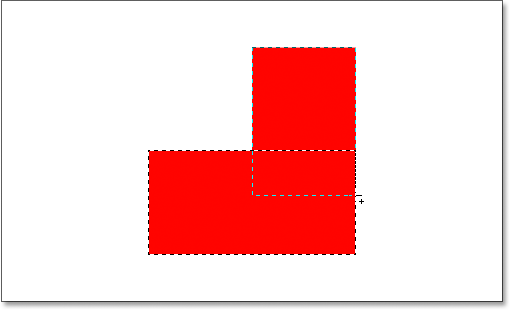 Teise valiku lohistamine, muutes mõlemad valikud kattuks.
Teise valiku lohistamine, muutes mõlemad valikud kattuks.
Üks kiire märkus … Teil pole vaja kogu aeg all hoida Shift-klahvi, kuni lohistate täiendavaid valikuid. Teil on vaja ainult hoida all Shift, seejärel klõpsata hiirega, et alustada valiku lohistamist, ja kui olete juba lohistama hakanud, saate Shift-klahvi turvaliselt vabastada.
Nüüd, kui ma olen oma teise valiku, mille lisan oma algsele valikule, lohistan hiirenupu lahti ja vaatan, mis juhtub:
 Teine valik on nüüd esimesele lisatud.
Teine valik on nüüd esimesele lisatud.
Tänu suvandile "Lisa valikusse", millele pääsesin lihtsalt Shift-klahvi all hoides, lisati minu algvalikusse teine valik ja mu kord võimatu kuju valida on nüüd täielikult valitud.
Vaatame tavalist reaalse maailma näidet, et näha, kui kasulik on valik „Lisa valikusse”.
Silmade valimiseks nupu "Lisa valikule" kasutamine
Üks levinumaid küsimusi on: "Kuidas valida mõlemad silmad korraga? Valin ühe Lasso tööriistaga, kuid siis, kui lähen teist valima, kaotan valiku esimese silma ümber". Vaatame seda tavalist probleemi ja kuidas "Lisage valikusse" variant meie jaoks seda lahendada saab. Ma kasutan seda fotot siin:
 Algne foto.
Algne foto.
Ma haaran kiiresti oma Lasso tööriista tööriistade palettilt:
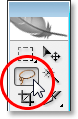 Lasso tööriista valimine tööriistade palettilt.
Lasso tööriista valimine tööriistade palettilt.
Selle valimiseks võiksin ka klaviatuuril L vajutada.
Kui Lasso tööriist on valitud, joonistan valiku esmalt vasaku silma ümber:
 Vasaku silma valimine Lasso tööriistaga.
Vasaku silma valimine Lasso tööriistaga.
Nüüd, kui vasak silm on valitud (meie vasak, tema parempoolne), juhtub tavaliselt see, et kui prooviksin valida parempoolset silma, kaotaksin oma valiku vasaku silma ümber. Kuid valiku "Lisa valikusse" puhul see pole nii. Ma hoian veel kord all Shift- klahvi, et pääseda kiiresti juurde valikule "Lisa valikusse", mis annab mulle selle väikese plussmärgi hiirekursori paremas alanurgas ja siis Shift-klahvi all vajutades valin ta parema silma. Jällegi ei pea ma Shift-klahvi kogu aeg all hoidma. Kui olen oma valiku alustanud, võin selle vabastada. Ma lähen nüüd edasi ja valin ta teise silma:
 Teise silma valimine, kasutades suvandit „Lisage valikusse”. See on nii lihtne.
Teise silma valimine, kasutades suvandit „Lisage valikusse”. See on nii lihtne.
Ja sinna me läheme, nüüd on mõlemad valitud tänu "Lisa valikule" valikule.
Esimeses näites, kus kasutasime kogu kuju valimiseks "Lisa valikusse", kattusin ühe põhivaliku loomiseks valikutega. Selles näites, minu silmad, näivad minu valikud üksteisest täiesti eraldiseisvana, kuid Photoshop käsitleb neid ikkagi sama valikuna. Ma võisin valida nii tema juuksed, tema kulmud, huuled kui ka hambad eraldi, ja seni, kuni kasutan iga kord suvandit "Lisamine valikusse", töötleb Photoshop neid kõiki ühe valikuna.
Nii et see on meie pilk valikule "Lisage valikusse". Vaatame nüüd valikut "Lahuta valikust".
Lühikoodide, toimingute ja filtrite pistikprogramm: viga lühikoodis (reklaamid-põhitõed - keskel)
Valik "Lahuta valikust"
Enne kui näeme, kuidas funktsioon "Valikust lahutamine" töötab, vaatame kõigepealt, kuhu sellele juurde pääseda. Selle jaoks läheme tagasi valikute riba juurde, et vaadata neid nelja väikest ikooni veel üks kord. Ikoon "Valiku lahutamine" on vasakult kolmas:
 Suvandiriba ikoon „Lahuta valikust”.
Suvandiriba ikoon „Lahuta valikust”.
Nüüd, kui me teame, kus see asub, vaatame, kuidas seda kasutada.
Mõnikord, kui proovite valida keeruka kuju, on lihtsam kõigepealt valida kogu kuju ja seejärel lahutada see teie valimist. Kasutagem uuesti oma kuju selle õpetuse algusest peale:

Selle kuju esmakordsel valimisel valisin kõigepealt alumise poole ja siis kasutasin valikut "Lisa valikusse", et haarata paremas ülanurgas allesjäänud ruudukujuline sektsioon. Seekord näitan teile, kuidas funktsioon "Valikust lahutamine" toimib, alustan kogu kuju valimisega. Kavatsen taas kasutada ristkülikukujulist telgiriista ja lohistan lihtsalt kiire valiku kogu asja ümber:
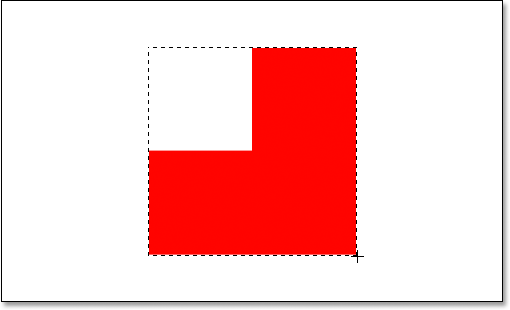 Kogu kuju valimine ristkülikukujulise telgiriista abil.
Kogu kuju valimine ristkülikukujulise telgiriista abil.
Näeb hea välja, välja arvatud üks ilmne probleem. Lohistades valiku ümber kogu kuju, olen ka vasakus ülanurgas selle tühja ruudukujulise sektsiooni valinud. Tänu valikule "Lahuta valimisest" on mul seda siiski lihtne parandada.
Nii nagu nägime valiku "Lisamine valikule" korral, on ka valikul "Lahuta valikust" käepärane kiirklahv, nii et me ei pea seda iga kord valimisribade alt valima. Kõik, mida peate tegema, on hoida all klahvi Alt (Win) / Option (Mac), mis asetab hiirekursori paremasse alumisse nurka väikese "miinusmärgi":
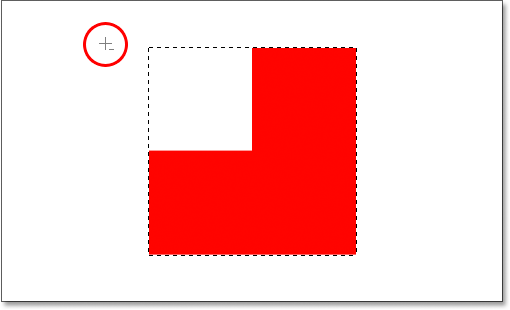 Hoidke all nuppu Alt Alt või Mac-klahvi Option, et pääseda kiiresti juurde valikule "Subtract From Selection".
Hoidke all nuppu Alt Alt või Mac-klahvi Option, et pääseda kiiresti juurde valikule "Subtract From Selection".
Kasutades oma ristkülikukujulist telgiriista ja suvandit „Lahuta valikust”, valin selle tühja ruudukujulise osa kuju vasakus ülanurgas, et see olemasolevast valikust eemaldada. Hoides all klahvi Alt / Option, alustan oma valikut olemasoleva valiku vasakpoolsest ülanurgast ja lohistan siis hiirt alla ja paremale, kuni olen valinud kogu tühi ala, mille tahan eemaldada:
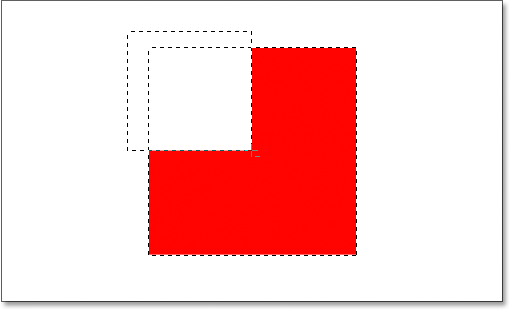 Valides ala, mille soovin oma olemasolevast valikust eemaldada.
Valides ala, mille soovin oma olemasolevast valikust eemaldada.
Nagu valiku "Lisa valikusse" puhul, ei pea te kogu lohistamise ajal Alt / Valiku klahvi all hoidma. Kõik, mida peate tegema, on hoida seda vahetult enne lohistamist all ja niipea, kui olete hiirenuppu alla klõpsanud, saate Alt / Option klahvi lahti lasta.
Nüüd, kui ma olen valinud selle osa algsest valikust, mille tahan eemaldada, tuleb mul vaid vabastada hiirenupp ja presto:
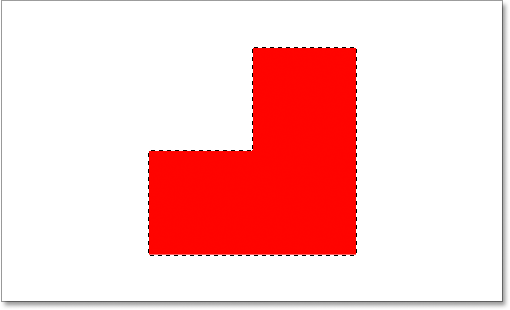 Tühi ruuduosa vasakus ülanurgas on algsest valikust eemaldatud.
Tühi ruuduosa vasakus ülanurgas on algsest valikust eemaldatud.
See vasakus ülanurgas asuv tühi osa on nüüd algsest valikust eemaldatud, tänu valitud suvandile Subtract From Selection on valitud ainult minu kuju.
Ümardame Photoshopis põhivalikute täieliku jõu lõpliku valikuga „Valikuga ristmik”.
Valik "ristmik valikuga"
Oleme näinud, kuidas olemasolevat valikut lisada. Oleme näinud, kuidas ala valikust lahutada. Vaatame nüüd viimast varianti "Valiku ristmik". Kõigepealt läheme tagasi valikute riba juurde, et näha, kust leiame valiku "Ristküsimus valikuga", ja siis näeme, kuidas seda kasutada. Vaadates jällegi meie nelja väikest, kuid võimsat ikooni, on parempoolne ikoon "Valiku ristmik":
 Valikute ribal ikoon „Ristküsimus valikuga”.
Valikute ribal ikoon „Ristküsimus valikuga”.
Nii nagu valikute "Lisamine valikule" ja "Valiku lahutamine" korral, on ka sellel käepärane klaviatuuri otsetee, nii et te ei pea selle juurde pääsemiseks jätkama valikute riba. Klaviatuuri otsetee on Shift + Alt (Win) / Shift + Option (Mac). Nii nagu kiire klaviatuuri otsetee kokkuvõte:
- Shift = Lisa valikusse
- Alt (Win) / Option (Mac) = Lahuta valikust
- Shift + Alt (Win) / Shift + Option (Mac) = ristmik valikuga
Nüüd, kui me teame, kus see asub suvandiribal ja kuidas sellele kiiresti juurde pääseda klaviatuuri otsetee abil, mida teeb valik "Ristmik valikuga"? Sellele vastuseks heidame pilgu sellele uuele kujule siin:
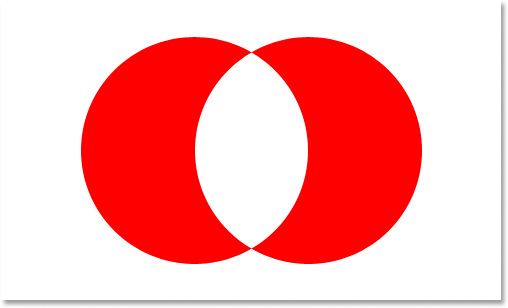
Siin on kaks punast poolkuu kuju, üks vasakul ja teine paremal, nende vahel tühi valge ala. Ütleme nii, et meil tuli valida see tühi valge ala. Võiksime proovida kasutada Lasso tööriista, kuid kui te pole andekas täiuslike ringide joonistamiseks, siis õnne. Võiksime siin kasutada Magic Wandi tööriista, kuna ala, mida soovime valida, on tahke valge, aga mis siis, kui see poleks? Mis oleks, kui see oleks täisvärvifoto ja meil oleks vaja selle kuju jaoks valik luua? Magic Wandi tööriist oleks sel juhul meile tõenäoliselt kasutu. Mida siis teha?
Noh, Photoshopil on põhiline valikuvahend, mis on ehitatud ümmarguste objektide valimiseks, elliptiline Marquee Tool, nii et proovime seda.
Esiteks valin selle tööriistade paletist:
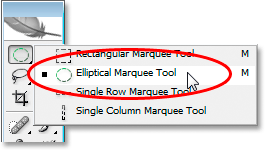 Elliptilise teljeriista valimine tööriistade palettilt.
Elliptilise teljeriista valimine tööriistade palettilt.
Kui ma olen valitud oma elliptilise telje tööriistaga, joonistan ma vasaku esimese kuju ümber ümmarguse valiku. Lohistades hoian all Shift- klahvi, et piirata oma valikut täiusliku ringiga:
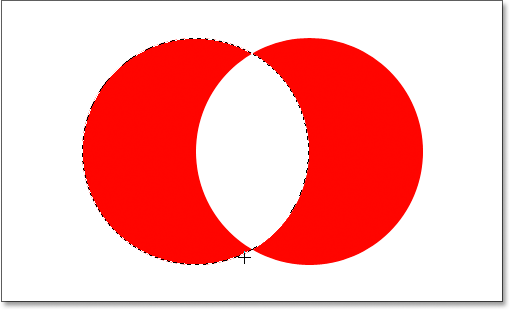 Vasakul poolkuu kuju valimine Elliptilise telje tööriistaga. Hoidke all klahvi Shift, et piirata valikut täiusliku ringiga.
Vasakul poolkuu kuju valimine Elliptilise telje tööriistaga. Hoidke all klahvi Shift, et piirata valikut täiusliku ringiga.
Nüüd on vasak vasak kuju valitud, kuid mul on ka keskele valitud valge ala ja minu eesmärk on valida ainult see valge ala keskelt. Vaatame, võiksin proovida suvandit „Lisa valikusse”, lohistades parempoolse kuju ümber veel ühe valiku:
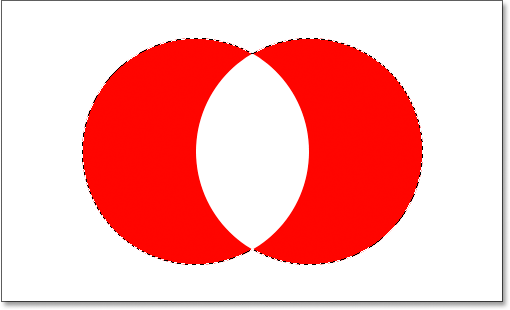 Lohistage valik paremal asuva kuju ümber, kasutades valikut "Lisage valikusse".
Lohistage valik paremal asuva kuju ümber, kasutades valikut "Lisage valikusse".
No ei, see ei õnnestunud. Kõik see tehtud pandi mõlema kuju ümber. Võib-olla võiksin proovida lohistada valikut paremal asuva kuju ümber, kasutades valikut "Lahuta valikust":
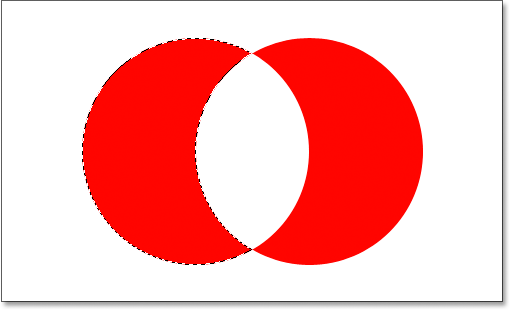 Lohistage valik paremal asuva kuju ümber, kasutades valikut "Lahuta valikust".
Lohistage valik paremal asuva kuju ümber, kasutades valikut "Lahuta valikust".
No ei, ka see ei õnnestunud. Valik "Subtract From Selection" suutis anda mulle vasakpoolses vormis täiusliku valiku, kuid see pole ikkagi see, mida ma tahtsin. Aeg proovida viimast varianti, ristmikku valimisega .
"Valikuga ristmik" töötab nii, et see vaatab tehtud algse valiku ja praegu lohistatava valiku ning hoiab ainult ala, kus mõlemad valikud kattuvad või "ristuvad". Nii et kui ma näiteks peaksin lohistama ümmarguse valiku vasakul oleva kuju ümber ja lohistama siis veel ühe ümmarguse valiku paremal asuva kuju ümber, kasutades suvandit „Ristküsimus valikuga“, siis võiksin otsustada, et valik ainult selle tühja tühja ruumi vahel, kus kaks valikut kattuksid. Mis, mõelge sellele, on täpselt see, mida ma tahan!
Proovime ära. Kui mu vasakpoolne kuju on juba valitud ja kasutades elliptilist telgiriista, siis kasutan kiirklahvi Shift + Alt (Win) / Shift + Option (Mac) ja lohistan parempoolse kuju ümber teise valiku, mis põhjustab kujude vahelise ala kattumise. Kui vaatate hiirekursori paremas alanurgas (allpool punasega ringitud), näete väikest "x", mis näitab, et ma kasutan suvandit "Intersect With Selection":
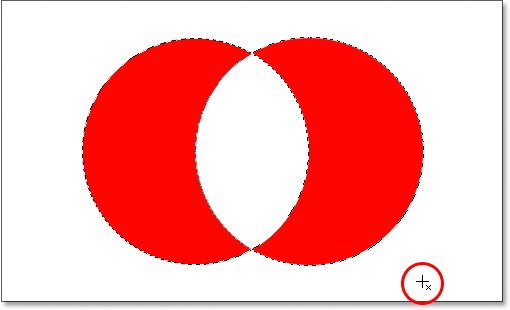 Valiku "Ristmõõt valimisega" abil lohistage valik paremal asuva kuju ümber.
Valiku "Ristmõõt valimisega" abil lohistage valik paremal asuva kuju ümber.
Nagu kahe varasema valiku puhul, mida vaatasime, pole niipea, kui olete oma valiku lohistama hakanud, enam vaja Shift ja Alt / Option klahve all hoida.
Kasutades funktsiooni "Valiku ristmik", on mul nüüd ka paremal asuv kuju valitud ja näeme, et mõlemad valikud kattuvad nende vahel oleva tühiku ümber, mis on ala, mida soovin valida. Kõik, mida ma nüüd tegema pean, on hiirenupu vabastamine ja Photoshop valib ainult selle valge ala keskel, kus mu valikud ristuvad:
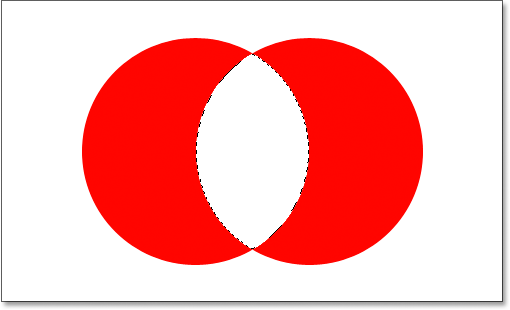 Kahe kuju vahel olevat valget ala saab hõlpsalt valida valikuga „Ristvalik”.
Kahe kuju vahel olevat valget ala saab hõlpsalt valida valikuga „Ristvalik”.
Kuhu edasi minna …
Ja seal see meil on. Kasutades seda suvandit „Ristküsimus valimisega”, oli kahe kuju vahel valge ala valimine lihtne. Nüüd oleme Photoshopis põhivalikute täieliku võimsusega relvastatud. Lisaks sellele, et saame teha uusi valikuid, saame olemasolevaid valikuid lisada, olemasolevatest valikutest alad lahutada ja valikuid ristuda, et hõlpsasti haarata ala, kus need kattuvad. Oleme jõudnud oma täieliku potentsiaalini. Maailm on meie haardes. Taevas on piir. Tulevik on nii helge, ma pean kandma varjundeid. The ….. okei, ma peatun nüüd.
Muude valimisriistade kohta lisateabe saamiseks lugege meie täielikku valikut Kuidas teha valikuid Photoshopi seerias. Või külastage meie Photoshopi põhialuste jaotist, et saada rohkem Photoshopi teemasid!