
3D-de määratlus Max Extrude
3Ds Max on professionaalne 3D-arvuti projekteerimise tarkvara, mida kasutatakse 3D-animatsioonide, mängude, mudelite, piltide jms loomiseks ning millel on suur roll videomängude arendajate, filmi- ja telestuudiode töös. Ekstrudeerimine on 3D-kujude modelleerimise väga põhiline osa 3ds max tarkvaras. See on osa 3Ds max tarkvara muutmiskäsklusest ja seda kasutatakse pärast 2D-kujundi joonistamist selles muudatuste tegemiseks. Extrude modifikaatorit kasutatakse peamiselt objekti 3D-kujundite loomiseks 2D-kujunditest.
Modifikaatori väljapressimise õppimise sammud 3D-dena max
Väljapressimismuundur annab meie mudelile realistliku ülevaate. Siit saate teada, kuidas oma projektis Extrude modifikaatorit samm-sammult kasutada. Alustame oma õpetust väga huvitaval viisil.
- 3Ds max tarkvaras on neli vaateava tööala, mis on vaateava ülaosas, vaateava ees, vaate vasakpoolne ala ja viimane on perspektiivvaateava. Neist saame igal ajal valida oma mudeli joonistamiseks.
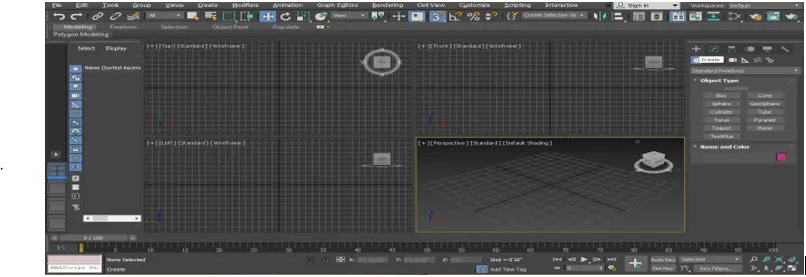
- Ekstrudeerimise modifikaatori õppimiseks joonistame siia mingi 2d kuju, 2d kuju joonistamiseks lähen ühise paneeli juurde.
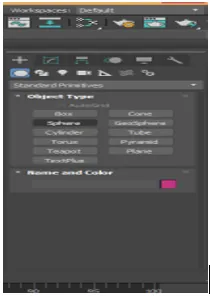
- Klõpsake ühisel paneelil vahekaarti Kujundid.
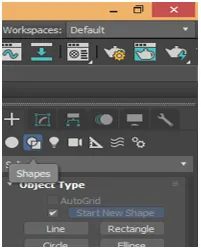
- Joonistame siin mõned 2d põhikujud, võttes tavalisest paneelist mingi 2d kuju käsu. Saate oma õppimiseks joonistada mis tahes kuju. Täisekraanil kuvamiseks parema kuva saamiseks läheme selle vaateakna täisekraanirežiimi, vajutage klaviatuuril Alt + W.

- Nüüd klõpsan kuskil ülemise vaateakna ruudustikul, võite klõpsata vööl või vööst välja, et joonistada oma 2d kuju ja lohistada hiirekursorit, et anda kujule pikkus ja laius vastavalt selle vasakklõpsamise parameetrile lahkuge ja paremklõpsake käsust väljumiseks.
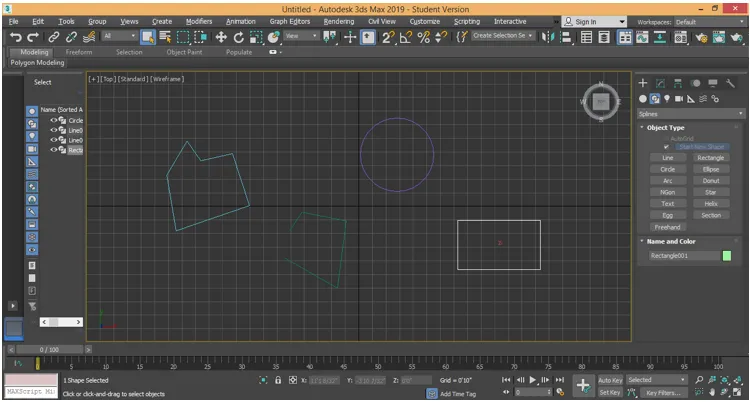
- Näeme siin kahte erinevat tüüpi väljapressimist, millest esimene on suletud 2d ja teine on avatud 2d kujul, nagu ma joonistan ülaltoodud ekraanipildil. Väljapressimiseks valige objekt, mille soovite välja pressida. Ma näitan teile kõiki objekte ükshaaval. Klõpsake tavalise paneeli nuppu vahekaardi muutmine.
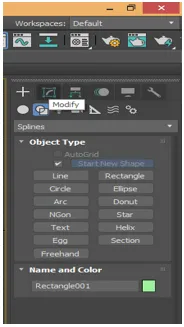
- Valin ristküliku ja klõpsan siis ühise paneeli nupul Muuda vahekaarti. Klõpsake rippmenüü vahekaarti Muuda loendit.
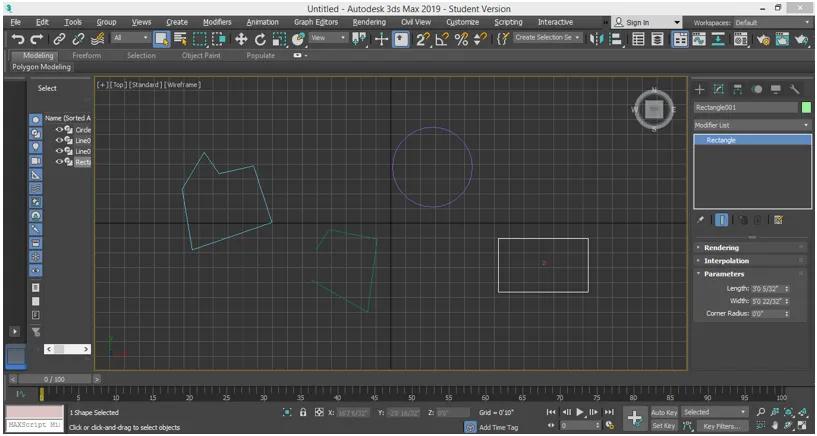
- Sellel vahekaardil on erinevat tüüpi käsud muutmiseks. Käskluste väljapressimiseks vajutage klaviatuuri nuppu E või võite väljapressimiseks hiirekursoriga alla kerida. Klõpsake Extrude.
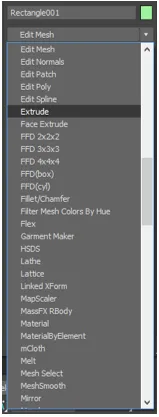
- Väljapressimise efekti näete vaatenurgas. Perspektiivvaatesse minemiseks vajutage klaviatuuril Alt + W ja täisekraani kuvamiseks uuesti Alt + W.
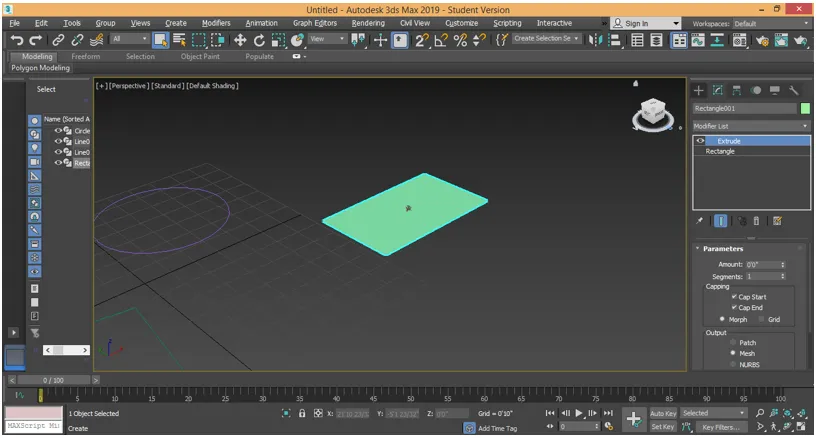
- Parameetrite jaotises saame sellele ristkülikule anda 3D-kuju saamiseks pluss- ja miinusandmed. Andmete muutmiseks võite käsitsi sisestada mis tahes andmeid või minna lihtsalt muudetavate andmete juurde ja klõpsata nende andmete väikesel noolenupul ning lohistada hiirekursorit, hoides klõpsu all ja lohistades ülespoole, et summat suurendada ja negatiivsete / vähenenud andmete korral allapoole.

- Parameetrite jaotises on parameeter Segment. Me võime oma 3D-kujundis anda palju segmente. Segmendid aitavad 3D-kujundite modelleerimisel. Segmendi rakendamiseks muutke segmendi kasti andmeid, kui annan andmetele 5, siis on meie objektis 5 segmenti ja objekti segmendi vaatamiseks vajutage klaviatuuril F4 .

- Või klõpsake töövormi vasakus ülanurgas oleval varjutamise vaikevalikul. Avaneb rippmenüü kast. Objekti segmendi nägemiseks valige siin valik Vormi näod.
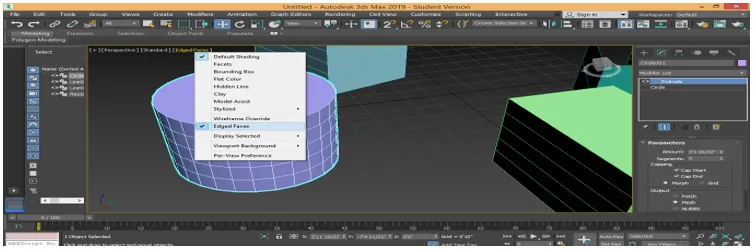
- Nüüd saate samal viisil välja pressida ka teisi objekte. Järgides samu samme.
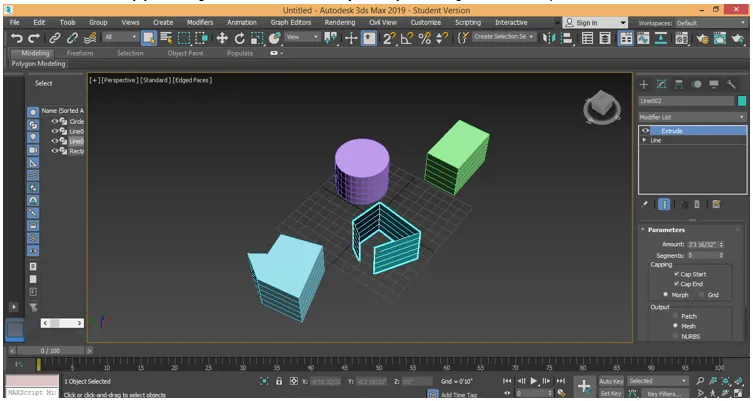
- Siin näete, et kõik suletud objektid on sama tüüpi väljapressimist, kuid avatud kujuga, oleme väljapressinud ainult selle kuju seinale. See on peamine erinevus 2d suletud ja avatud kujuga väljapressimise kasutamisel. Väljapressimismuunduri saame eemaldada mis tahes objektilt. Sellelt objektilt väljapressimise eemaldamiseks. Valige objekt. Minge korstna teisaldamise modifikaatori alt ja klõpsake selle eemaldamiseks sellel.

- Siin saame kopeerida ükskõik millise 3D-objekti ekstrudeerimise samade parameetritega teiste 2d-kujundite jaoks. Ekstrudeerimise kopeerimiseks klõpsake ekstrudeeritud objektil, minge parameetrite sektsiooni ja klõpsake ekstrudeerimisel, nagu on näidatud alloleval pildil.
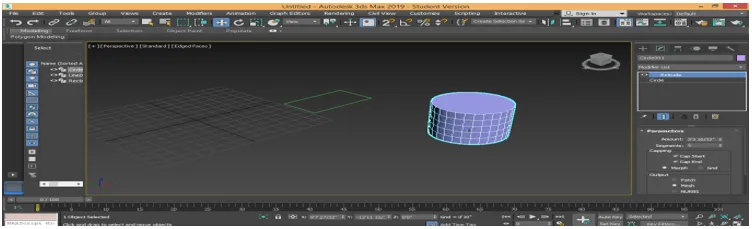
- Nüüd lohistage väljapressimisvalikut, hoides seda hiire vasakklõpsuga, ja jätke see sellesse 2D-vormingusse, milles soovite sama väljapressimist rakendada.
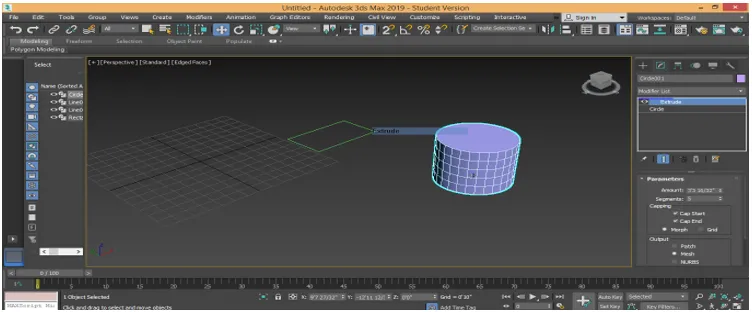
- Nüüd, kui 2d kuju on ka sama tüüpi väljapressimine samade parameetritega.

- Meil on siin parameetrite jaotises suvand Capping. Meil on siin kahte tüüpi parameetreid: Cap Start ja Cap End. Cap Start valiku abil saame välja lülitada mis tahes 3D-kuju ülemise / algpinna. Tühjendage korgi alguskasti ülemine pind ja märkige ruut Ülemine nägu.

- Cap End valiku abil saame välja lülitada mis tahes 3D-kuju alumise / otsapinna. Tühjendage korgi otsa kasti altpoolt eemaldamine ja tehke sisselülitus alumisel küljel.

Need on modifikaatori ekstrudeerimise põhialused 3D-kuju 3ds max modelleerimisel. Saate seda väljapressimismuundurit kasutada erinevat tüüpi modelleerimisel, näiteks ruumide mudeli loomisel, lagede langemisel jne. Nüüd saate hõlpsalt aru saada, et väljapressimine on teie mudelis suvalise 3D-kuju loomise põhikäsklus.
Järeldus
Olles koos minuga koos vaadanud tarkvara 3Ds max modifitseerijat Extrude, leiate projektitöö käigus oma objekti modelleerimisel palju abi. Ekstrudeerimine annab teie 2d kujule kolmemõõtmelise ilme ja kui te oma 2d kujule ekstrudeerite, muutub see üha efektiivsemaks. Nüüd, pärast ekstruuderi modifikaatori tundmist, jätkate modelleerimise alal järgmises etapis 3ds-s maksimaalselt.
Soovitatavad artiklid
See on 3D-de Max Extrude'i juhend. Siin arutleme, kuidas modifikaatorit Extrude kasutatakse peamiselt 3D-kujundite loomiseks objektile 2D-kujunditest. Lisateabe saamiseks võite vaadata ka meie teisi seotud artikleid -
- Parimad tööriistad AutoCAD 3Ds Max
- Nõuded 3D-de installimisele Maks
- Mis on 3ds Max? | Milleks seda kasutatakse?
- 3D Max mudelite loomise sammud
- 2D järelmõju animatsioon