Siit saate teada, kuidas kasutada Photoshopis Birds Eye View, et hõlpsalt oma pildil ringi liikuda, kui olete suumitud, sealhulgas salajane trikk, mida peate teadma selle hämmastava, kuid varjatud funktsiooni kasutamiseks. Meie peatükis piltide navigeerimine Photoshopis 5. osa. Photoshop CC reklaami CS6 jaoks.
Photoshopil on peidetud funktsioon, mis muudab suumimisel pildi ühelt osalt teisele uskumatult hõlpsaks. Seda nimetatakse Birds Eye Viewks . Kui olete suumitud oma objekti lähedale, suumib Birds Eye View teid kohe välja, et see mahutaks kogu teie pildi ekraanile, andes teile "linnu silmavaate" teie asukohast. Seejärel saate suumida tagasi samasse kohta või valida pildi suumimiseks täiesti erineva osa. Teisisõnu võimaldab Birds Eye View hõlpsalt liikuda pildi ühest osast teise, ilma et oleks vaja käsitsi suumida ja välja!
Te ei leia kusagilt Photoshopist Birds Eye View tööriista ega suvandit. Lindude silmavaate kasutamiseks peate teadma salajast trikki. Ma käsitlesin põgusalt lindude silmavaadet eelmises õppetunnis, kus õppisime Photoshopis piltide suurendamise ja panoraamimise põhitõdesid. Kuid kuna see on nii kasulik funktsioon, väärib see tõesti oma õpetust. Ma kasutan Photoshop CC-d, kuid kõik, mida siin õpime, ühildub täielikult Photoshop CS6-ga.
See on 4. peatüki 5. õppetund 7-st - Kujutiste sirvimine Photoshopis. Alustame!
Siin on pilt, mille olen Photoshopis avanud (grupifoto Adobe Stock-ist):
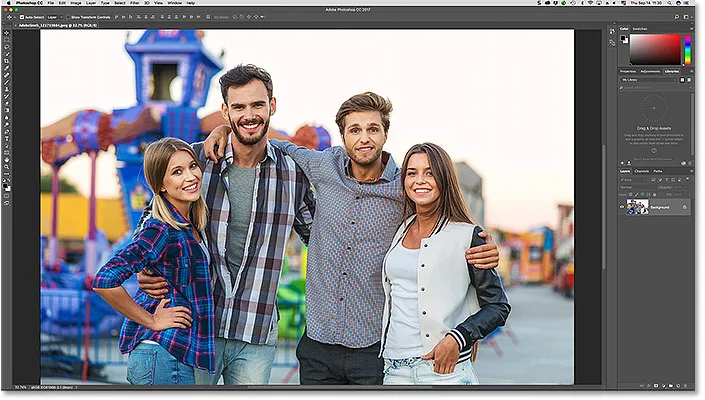
Pilt on avatud Photoshop CC-s. Foto krediit: Adobe Stock.
Suumi sisse lähemale vaatamiseks
Lindude silmavaate kasutamiseks peame esmalt pilti suurendama. Suumimiseks kasutame suumi tööriista. Valin tööriistaribalt suumi tööriista:
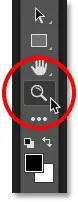
Suumi tööriista valimine.
Seejärel klõpsake suumimiseks lähemat pilti pildi kohal. Iga kord, kui klõpsate suumi tööriistaga, siis lähemale suumida. Suurendan vasakul oleva mehe nägu ja siin näeme, et tema nägu on nüüd dokumendiaknas ees ja keskel:
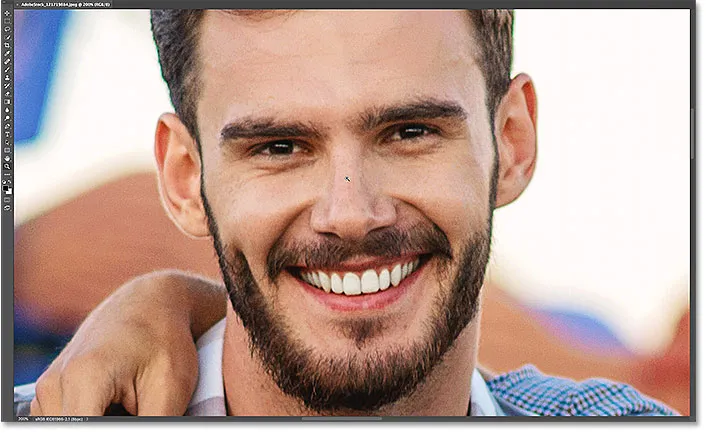
Suumi tööriista kasutamine fotol olevate inimeste suumimiseks.
Kuidas kasutada lindude silmavaadet
Mis siis, kui tahan jääda oma praegusele suumimistasemele, kuid lülituda fotol olevale teisele inimesele? Enamik inimesi kerib või panoraamib pilti, kasutades Photoshopi käsi-tööriista, ja selles pole midagi halba. Kuid seal on parem ja kiirem viis seda teha, kasutades selleks lindude silmavaadet.
Käsitööriista klaviatuuri otsetee tundmine
Kuigi te ei pea lindude silmavaate kasutamiseks käsitsi tööriista valima, peate teadma selle kiirklahvi . Klaviatuuri otsetee leidmiseks klõpsake ja hoidke tööriistariba käsitööriista ikooni. Käsitööriist asub otse suumi tööriista kohal. Tööriistal klõpsates ja all hoides avate lendmenüü. Pange tähele, et käsitööriistal on kiirklahv H :
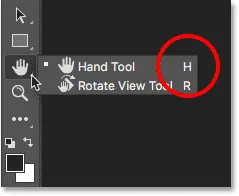
Tööriistariba, mis näitab käsitööriista otsetee ("H").
Võite kasutada lindude silmavaadet sõltumata sellest, milline tööriist praegu aktiivne on. Lindude silmavaate kasutamiseks hoidke klaviatuuril käeshoitava tööriista otsetee ( H ) ja hoidke seda all. Isegi kui olete juba käsitööriista valinud, peate ikkagi hoidma "H" all. Seejärel hoidke all nuppu "H" ja hoidke oma pilti all. Photoshop suumib pildi kohe välja, nii et see mahub täielikult ekraanile, andes teile linnulennult ülevaate, kus te asute. Kui olete hiire nuppu all hoidnud, saate vabastada H-klahvi:
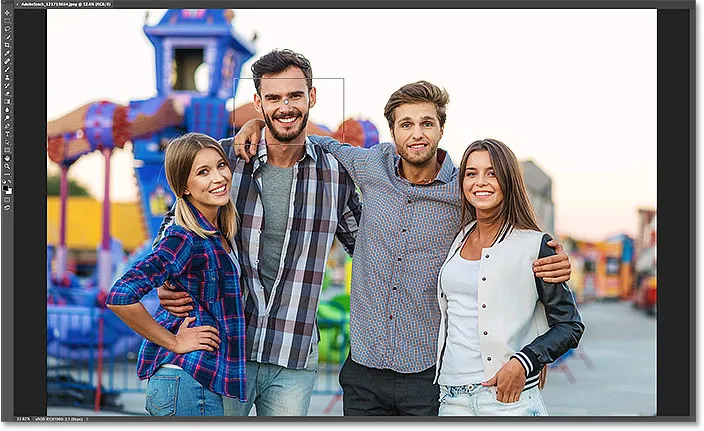
Vajutage ja hoidke all nuppu H, seejärel klõpsake ja hoidke all linki Birds Eye View.
Lindude silmavaate ristkülik
Pange tähele ristkülikukujulist kontuuri, mis ilmub Käsitööriista kursori ümber Birds Eye View'is. Ristkülik tähistab teie dokumendiakent. See ümbritseb pildi osa, mis sobib teie dokumendiaknasse teie praegusel suumi tasemel (see tähendab suumi taset, kus viibisite vahetult enne lindude silmavaatele üleminekut). Minu kujutisega ilmub ristkülik mehe näo ümber. See on ala, kuhu mind hetk tagasi suurendati:

Linnu silmavaates tähistab ristkülik teie dokumendiakent praegusel suumi tasemel.
Suumimiseks erineva piirkonna valimine
Kujutise erineva osa suurendamiseks hoidke hiirenuppu all ja lohistage ristkülik uuele alale, kuhu soovite suumida. Minu puhul lohistan ristküliku kaugemal asuva naise näo kohal õige:
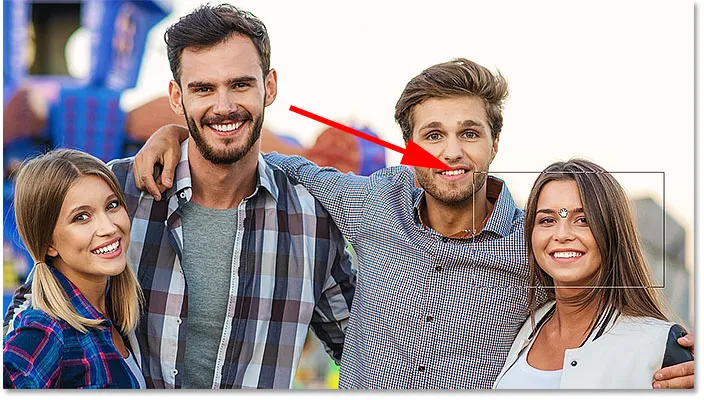
Kui olete veel lindude silmavaates, lülitage ristkülik ümber paigutades pildi teisele osale.
Uue piirkonna suumimine
Linnu silmavaate alt uue ala suurendamiseks vabastage lihtsalt hiirenupp. Kui te seda teete, naaseb Photoshop pildi hetkega samale suumi tasemele, mida kasutasite enne Birds Eye View režiimile lülitumist. Ja uus, ristkülikuga ümbritsetud ala näib suumitud ja ekraani keskel. Minu puhul näeme, et Photoshop on nüüd naise nägu suurendanud. Teisele alale navigeerimiseks vajutage veel kord klaviatuuril „H” ja hoidke seda all ning seejärel vajutage ja hoidke hiirenuppu, et lülituda lindude silmavaatele. Lohistage ristkülik uude kohta ja vabastage seejärel hiirenupp:
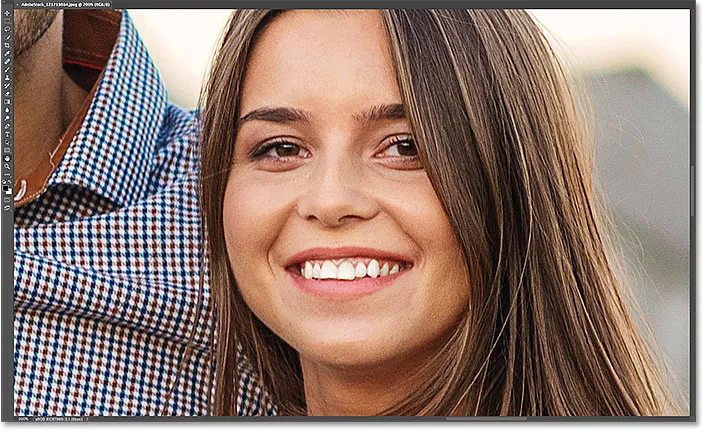
BIrdsi silmavaade tegi pildi ühest osast teise navigeerimise lihtsaks.
Kuhu edasi minna …
Ja seal see meil on! Selle peatüki järgmises õppetükis õpime, kuidas kasutada Photoshopis pööramise tööriista, et töötades meie pildi vaadet hõlpsalt pöörata!
Või tutvuge mõne muu peatüki õppetunniga:
- 01. Kujutiste suumimine ja panoraamimine Photoshopis
- 02. Suumige ja panoraamige kõik pildid korraga
- 03. Kuidas kasutada Navigaatori paneeli
- 04. Kuidas pilte kerida, kasutades funktsiooni Overscroll
- 05. Piltide navigeerimine lindude silmavaate abil
- 06. Lõuendi pööramine tööriista Rotate View abil
- 07. Photoshopi pildi navigeerimise näpunäited, nipid ja otseteed
Täpsemate peatükkide ja meie uusimate õpetuste saamiseks külastage meie jaotist Photoshopi põhitõed!